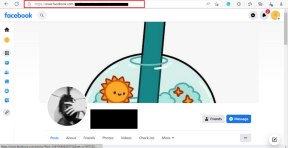खराब मॉड्यूल जानकारी के लिए शीर्ष 5 सुधारों ने विंडोज़ पर काम करना बंद कर दिया है
अनेक वस्तुओं का संग्रह / / November 06, 2023
'खराब मॉड्यूल जानकारी ने काम करना बंद कर दिया है' त्रुटि आम तौर पर तब दिखाई देती है जब कोई मॉड्यूल या घटक आपके विंडोज़ पर प्रोग्राम की खराबी 10 या 11 पीसी. इसके परिणामस्वरूप Fortnite, Valorant, PUBG, Genshin Impact और अन्य गेम अचानक क्रैश हो सकते हैं। संसाधन-गहन प्रोग्राम या गेम बूस्टर ऐप चलाते समय भी त्रुटि दिखाई दे सकती है।
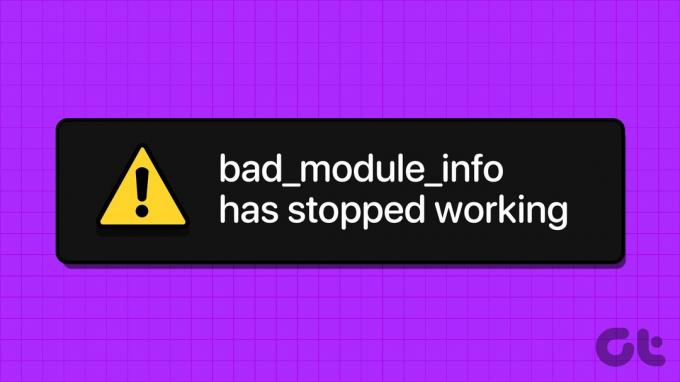
इस त्रुटि के पीछे सटीक कारण का पता लगाना मुश्किल हो सकता है। यदि आप इस बारे में अनिश्चित हैं कि समस्या का कारण क्या है, तो त्रुटि को हल करने के लिए निम्नलिखित युक्तियों पर काम करें और अपने गेमिंग या कार्य सत्र को समय पर फिर से शुरू करें।
1. प्रोग्राम को पूरी तरह से बंद करें और इसे फिर से खोलें
यह एक सरल समाधान की तरह लग सकता है, लेकिन समस्याग्रस्त गेम या प्रोग्राम को बंद करना और फिर से खोलना खराब मॉड्यूल जानकारी त्रुटि को ठीक करने के सबसे प्रभावी तरीकों में से एक है। ऐसा करने से कार्यक्रम से संबंधित सभी प्रक्रियाएं समाप्त हो जाएंगी और उनमें मौजूद सभी छोटी-मोटी समस्याओं का समाधान हो जाएगा। इसलिए, आपको इसी से शुरुआत करनी चाहिए.
स्टेप 1: टास्क मैनेजर खोलने के लिए अपने कीबोर्ड पर Ctrl + Shift + Esc कीबोर्ड शॉर्टकट एक साथ दबाएं।
चरण दो: प्रोसेस टैब में, अपना प्रोग्राम या गेम ढूंढें और चुनें। फिर, शीर्ष पर अंतिम कार्य विकल्प पर क्लिक करें।

2. पूर्णस्क्रीन अनुकूलन बंद करें
विंडोज़ में फ़ुल-स्क्रीन अनुकूलन आपके गेम और प्रोग्राम के फ़ुल-स्क्रीन मोड में होने पर उनके प्रदर्शन में सुधार कर सकता है। हालाँकि, यदि ये अनुकूलन ठीक से काम नहीं करते हैं, तो आपका गेम या प्रोग्राम क्रैश हो सकता है, जिसके परिणामस्वरूप आपके विंडोज 10 या 11 पीसी पर 'खराब मॉड्यूल जानकारी ने काम करना बंद कर दिया है' त्रुटि हो सकती है।
यह देखने के लिए कि क्या इससे मदद मिलती है, आप अपने गेम के लिए फ़ुलस्क्रीन अनुकूलन अक्षम करने का प्रयास कर सकते हैं। ऐसा करने के लिए, इन चरणों का उपयोग करें:
स्टेप 1: खोज मेनू खोलने के लिए Windows कुंजी + S कीबोर्ड शॉर्टकट दबाएँ। टेक्स्ट बॉक्स में गेम या प्रोग्राम का नाम टाइप करें और फ़ाइल स्थान खोलें का चयन करें।
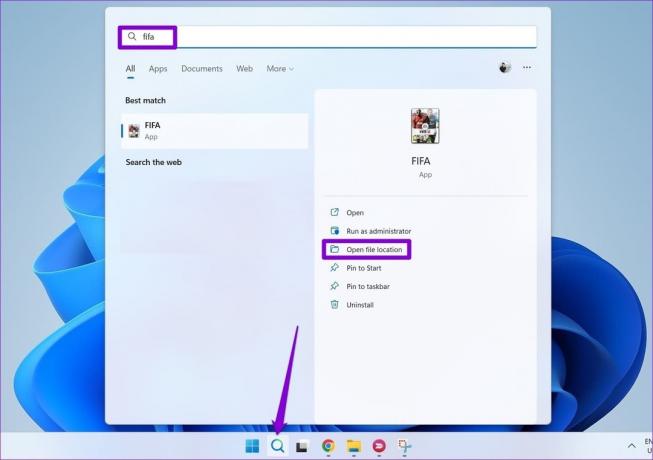
चरण दो: ऐप शॉर्टकट और प्रॉपर्टीज पर राइट-क्लिक करें।
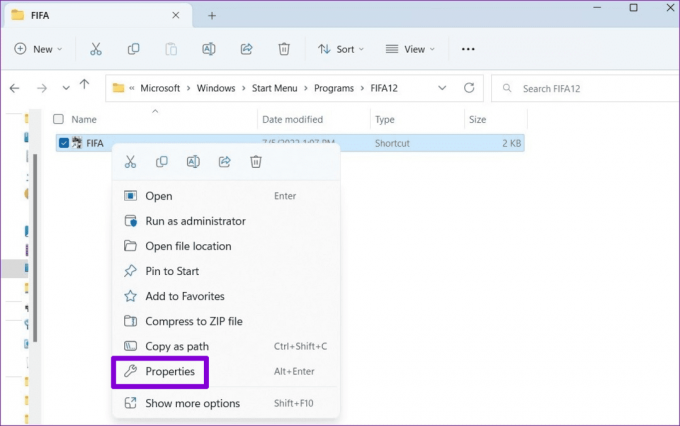
चरण 3: संगतता टैब पर जाएँ और पूर्णस्क्रीन अनुकूलन अक्षम करें चेकबॉक्स को चेक करें। फिर, अप्लाई पर हिट करें और फिर ओके पर क्लिक करें।

इसके बाद अपना प्रोग्राम या गेम खोलने का प्रयास करें और देखें कि क्या आपको दोबारा त्रुटि का सामना करना पड़ता है।
3. प्रोग्राम को संगतता मोड में चलाएँ
आपके प्रोग्राम या गेम के साथ संगतता संबंधी समस्याएं भी इसके क्रैश होने और ऐसी त्रुटियों को ट्रिगर करने का कारण बन सकती हैं। इससे बचने के लिए विंडोज 10 और 11 दोनों ही आपको विकल्प देते हैं संगतता मोड में प्रोग्राम चलाएँ. इसका उपयोग कैसे करें यहां बताया गया है।
स्टेप 1: अपने पीसी पर, वह प्रोग्राम ढूंढें जिसे आप संगतता मोड में चलाना चाहते हैं।
चरण दो: प्रोग्राम की निष्पादन योग्य फ़ाइल पर राइट-क्लिक करें और संदर्भ मेनू से गुण चुनें।
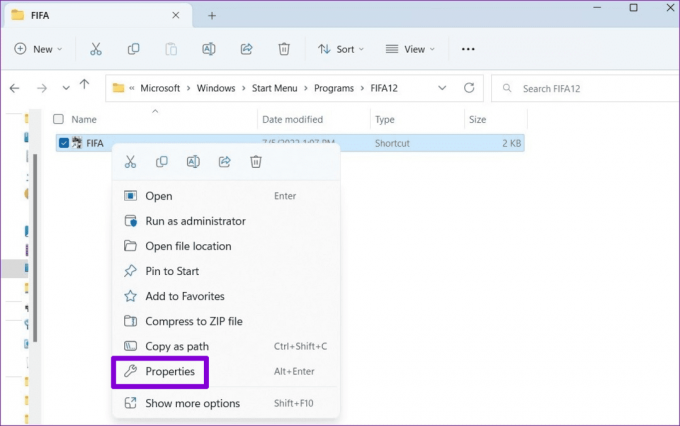
चरण 3: संगतता टैब पर जाएँ और 'इस प्रोग्राम को इसके लिए अनुकूलता मोड में चलाएँ' चेकबॉक्स पर टिक करें। सूची से विंडोज़ के पुराने संस्करण का चयन करने के लिए ड्रॉप-डाउन मेनू का उपयोग करें और लागू करें और उसके बाद ओके दबाएं।
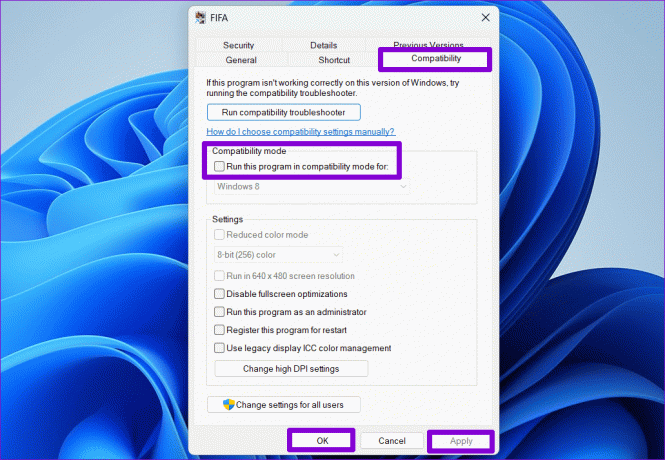
4. ग्राफ़िक्स ड्राइवर अपडेट करें
आपके पीसी पर पुराने ग्राफ़िक्स ड्राइवर भी गेम और प्रोग्राम को विंडोज़ पर ठीक से प्रस्तुत नहीं करने और क्रैश होने का कारण बन सकते हैं। अगर ऐसा है, तो बस ग्राफ़िक्स ड्राइवरों को अद्यतन करना समस्या को ठीक करने में मदद करनी चाहिए. यहां बताया गया है कि आप इसके बारे में कैसे जान सकते हैं।
स्टेप 1: खोज मेनू खोलने के लिए Windows कुंजी + S कीबोर्ड शॉर्टकट दबाएँ। प्रकार डिवाइस मैनेजर बॉक्स में और एंटर दबाएँ।
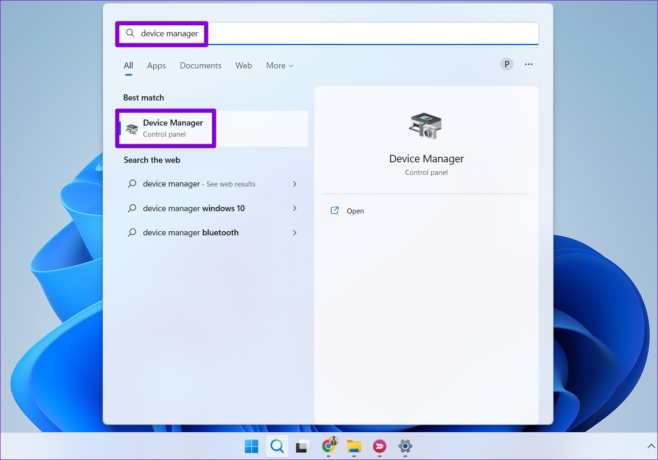
चरण दो: डिस्प्ले एडेप्टर का विस्तार करें, अपने ग्राफिक्स ड्राइवर पर राइट-क्लिक करें और अपडेट ड्राइवर का चयन करें।
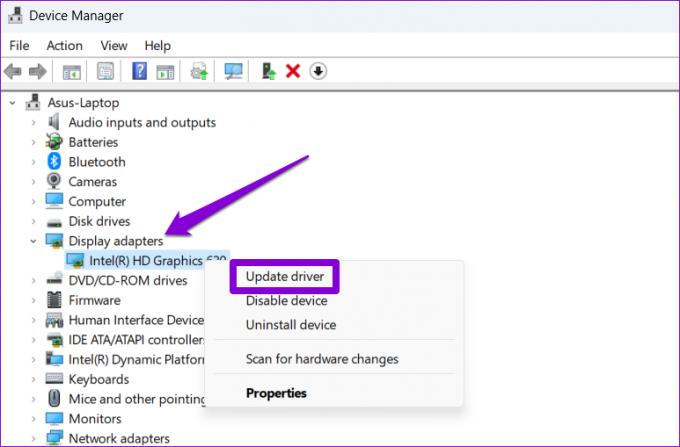
वहां से, अपडेट प्रक्रिया को पूरा करने के लिए ऑन-स्क्रीन संकेतों का पालन करें और फिर जांचें कि क्या त्रुटि दोबारा दिखाई देती है।
5. समस्याग्रस्त गेम या प्रोग्राम को पुनः स्थापित करें
यदि त्रुटि संदेश 'खराब मॉड्यूल जानकारी ने काम करना बंद कर दिया है' केवल तब दिखाई देता है जब आप एक विशिष्ट प्रोग्राम या गेम चलाते हैं, तो इससे संबंधित कुछ मुख्य फ़ाइलें संभवतः दूषित हो गई हैं। इस मामले में, आपका सबसे अच्छा विकल्प है समस्याग्रस्त प्रोग्राम को अनइंस्टॉल करें और इसे स्क्रैच से पुनः स्थापित करें।
स्टेप 1: रन डायलॉग बॉक्स खोलने के लिए विंडोज की + आर कीबोर्ड शॉर्टकट दबाएं। प्रकार एक ppwiz.cpl बॉक्स में और एंटर दबाएँ।

चरण दो: सूची से प्रोग्राम या गेम का चयन करें और शीर्ष पर अनइंस्टॉल विकल्प पर क्लिक करें।

प्रोग्राम को हटाने और फिर इसे पुनः इंस्टॉल करने के लिए ऑन-स्क्रीन संकेतों का पालन करें। उसके बाद, त्रुटि प्रकट नहीं होनी चाहिए.
आगे सहज नौकायन
जब आप अपने विंडोज़ कंप्यूटर पर कोई गेम या प्रोग्राम इंस्टॉल करते हैं, तो आप उम्मीद करते हैं कि यह बिना किसी समस्या के काम करेगा। अफसोस की बात है कि हमेशा ऐसा नहीं हो सकता। बशर्ते आपका डिवाइस आवश्यक हार्डवेयर आवश्यकताओं को पूरा करता हो, और गेम या प्रोग्राम स्वयं ख़राब न हो, उपरोक्त युक्तियों में से एक को आपके विंडोज़ पर 'खराब मॉड्यूल जानकारी ने काम करना बंद कर दिया है' त्रुटि को ठीक करने में मदद करनी चाहिए कंप्यूटर।
अंतिम बार 03 अक्टूबर, 2023 को अपडेट किया गया
उपरोक्त लेख में संबद्ध लिंक हो सकते हैं जो गाइडिंग टेक का समर्थन करने में सहायता करते हैं। हालाँकि, यह हमारी संपादकीय अखंडता को प्रभावित नहीं करता है। सामग्री निष्पक्ष और प्रामाणिक रहती है।

द्वारा लिखित
पंकिल अहमदाबाद, भारत के एक सिविल इंजीनियर से स्वतंत्र लेखक बने हैं। 2021 में गाइडिंग टेक में अपने आगमन के बाद से, वह गाइडिंग टेक में एंड्रॉइड, आईओएस, विंडोज और वेब पर कैसे करें और समस्या निवारण गाइड की दुनिया में गहराई से उतरते हैं। जब समय मिलता है, वह MakeUseOf और Techviser पर भी लिखते हैं। मैकेनिकल कीबोर्ड के प्रति अपने नए-नए प्यार के अलावा, वह एक अनुशासित फुटफॉल प्रशंसक है और अपनी पत्नी के साथ अपनी अंतरराष्ट्रीय यात्राओं की योजना बनाता रहता है।