उपयोगकर्ताओं को विंडोज़ 11 पर कुछ प्रोग्राम चलाने से कैसे रोकें
अनेक वस्तुओं का संग्रह / / November 13, 2023
उपयोगकर्ताओं को आपके विंडोज़ 11 कंप्यूटर पर कुछ प्रोग्राम चलाने से रोकने में सक्षम होना कई कारणों से उपयोगी हो सकता है। यह प्रशासकों को सुरक्षित कार्य वातावरण बनाए रखने में मदद कर सकता है, निगरानी में माता-पिता की सहायता करें वे ऐप्स जिन तक उनके बच्चे पहुंच सकते हैं, और उपयोगकर्ताओं को अपने सिस्टम की सुरक्षा करने की अनुमति देते हैं।

आपका उद्देश्य चाहे जो भी हो, विशिष्ट ऐप्स और प्रोग्राम तक उपयोगकर्ता की पहुंच को प्रतिबंधित करना काफी आसान है। आप इसे स्थानीय समूह नीति संपादक या रजिस्ट्री संपादक का उपयोग करके कर सकते हैं। हम आपको बताते हैं कैसे।
समूह नीति संपादक के माध्यम से उपयोगकर्ताओं को कुछ प्रोग्राम चलाने से कैसे रोकें
विंडोज़ पर स्थानीय समूह नीति संपादक कंप्यूटर पर सिस्टम-व्यापी परिवर्तन लागू करना आसान बनाता है। इसमें शामिल कई विकल्पों में से एक ऐसी नीति है जो उपयोगकर्ताओं को विंडोज़ पर विशिष्ट प्रोग्राम या EXE फ़ाइलें चलाने से रोकती है।
आगे बढ़ने से पहले, यह ध्यान रखना महत्वपूर्ण है कि स्थानीय समूह नीति संपादक केवल विंडोज 11 प्रोफेशनल, एंटरप्राइज और एजुकेशन संस्करणों पर उपलब्ध है। यदि आपका पीसी विंडोज़ होम चलाता है, तो यह विधि आपके लिए काम नहीं करेगी। इस स्थिति में, आप अगले भाग में उल्लिखित रजिस्ट्री संपादक विधि का उपयोग कर सकते हैं।
स्टेप 1: रन डायलॉग बॉक्स खोलने के लिए विंडोज + आर कीबोर्ड शॉर्टकट दबाएं। प्रकार gpedit.msc टेक्स्ट बॉक्स में और ओके दबाएं।

चरण दो: जब उपयोगकर्ता खाता नियंत्रण (यूएसी) संकेत दिखाई दे, तो आगे बढ़ने के लिए हाँ चुनें।

चरण 3: निम्नलिखित फ़ोल्डर पर नेविगेट करने के लिए बाएँ फलक का उपयोग करें:
User Configuration\Administrative Templates\System\

चरण 4: दाएँ फलक में 'निर्दिष्ट विंडोज़ एप्लिकेशन न चलाएँ' नीति पर डबल-क्लिक करें।

चरण 5: सक्षम विकल्प का चयन करें और विकल्प के अंतर्गत दिखाएँ बटन पर क्लिक करें।
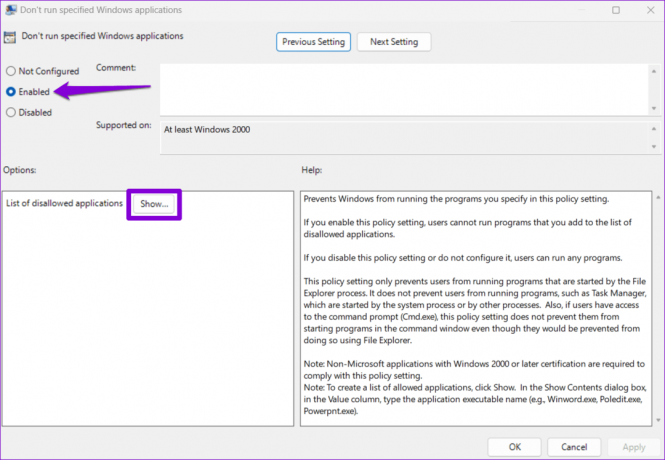
चरण 6: जिन प्रोग्रामों को आप ब्लॉक करना चाहते हैं उन्हें 'अस्वीकृत एप्लिकेशन की सूची' अनुभाग में जोड़ें। वह फ़ाइल नाम दर्ज करें जिसे आप ऐप लॉन्च करने के लिए डबल-क्लिक करते हैं, जैसे कि itunes.exe, bittorent.exe, Notepad.exe, इत्यादि। फिर, ओके पर क्लिक करें।

चरण 7: अपने परिवर्तनों को सहेजने के लिए अप्लाई पर क्लिक करें, उसके बाद ओके पर क्लिक करें।
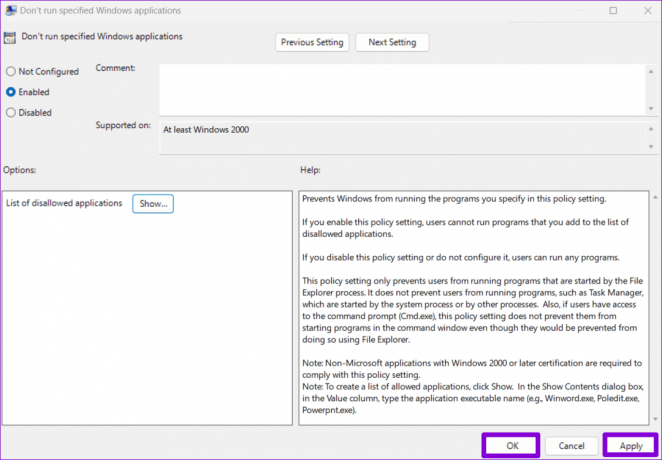
एक बार जब आप उपरोक्त चरणों को पूरा कर लेते हैं, तो निर्दिष्ट प्रोग्राम आपके विंडोज 11 पीसी पर ब्लॉक कर दिए जाएंगे। यदि आप किसी भी समय अवरुद्ध प्रोग्रामों तक पहुंच बहाल करना चाहते हैं, तो उपरोक्त चरणों को दोहराएं और 'निर्दिष्ट विंडोज एप्लिकेशन न चलाएं' नीति को कॉन्फ़िगर या अक्षम नहीं पर सेट करें।
रजिस्ट्री संपादक का उपयोग करके उपयोगकर्ताओं को कुछ प्रोग्राम चलाने से कैसे रोकें
यदि आप स्थानीय समूह नीति संपादक तक नहीं पहुंच सकते हैं या बस एक अलग विधि का उपयोग करना चाहते हैं, तो आप कर सकते हैं उपयोगकर्ताओं को आपके विंडोज़ 11 पर कुछ ऐप्स और प्रोग्राम चलाने से रोकने के लिए कुछ रजिस्ट्री फ़ाइलों को संपादित करें पीसी.
जैसा कि आप जानते होंगे, रजिस्ट्री फ़ाइलें विंडोज़ और उसके ऐप्स के लिए महत्वपूर्ण सेटिंग्स संग्रहीत करती हैं। इन फ़ाइलों में गलत परिवर्तन करने से आपका पीसी निष्क्रिय हो सकता है। अत: आपको विचार करना चाहिए सभी रजिस्ट्री फ़ाइलों का बैकअप लेना या एक पुनर्स्थापना बिंदु बनाना कोई भी बदलाव करने से पहले.
स्टेप 1: टास्कबार पर सर्च आइकन पर क्लिक करें, टाइप करें रजिस्ट्री संपादक, और व्यवस्थापक के रूप में चलाएँ चुनें।

चरण दो: उपयोगकर्ता खाता नियंत्रण (यूएसी) संकेत प्रकट होने पर हाँ चुनें।
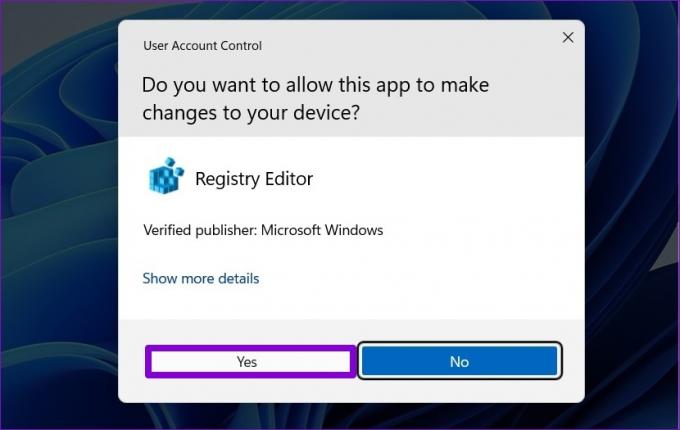
चरण 3: शीर्ष पर पता बार में निम्न पथ चिपकाएँ और एक्सप्लोरर कुंजी पर शीघ्रता से नेविगेट करने के लिए Enter दबाएँ।
HKEY_CURRENT_USER\SOFTWARE\Microsoft\Windows\CurrentVersion\Policies\Explorer

चरण 4: एक्सप्लोरर कुंजी पर राइट-क्लिक करें, न्यू पर जाएं और सबमेनू से DWORD (32-बिट) वैल्यू चुनें। इसे DisallowRun नाम दें।

चरण 5: नव निर्मित DWORD पर डबल-क्लिक करें, वैल्यू डेटा फ़ील्ड में 1 दर्ज करें, और OK पर क्लिक करें।

चरण 6: एक्सप्लोरर कुंजी पर फिर से राइट-क्लिक करें और नई > कुंजी चुनें। नई कुंजी को नाम दें DisallowRun.

चरण 7: DisallowRun कुंजी पर राइट-क्लिक करें और नया > स्ट्रिंग मान चुनें। मान को नाम दें 1.
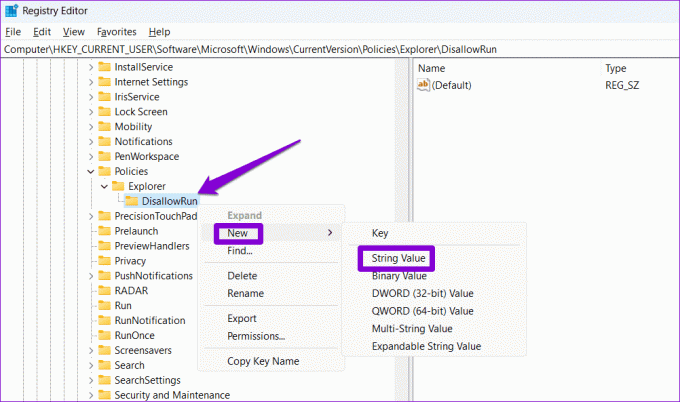
चरण 8: 1 नामक नए जोड़े गए स्ट्रिंग मान पर डबल-क्लिक करें। वैल्यू डेटा फ़ील्ड में, उस प्रोग्राम का नाम टाइप करें जिसे आप ब्लॉक करना चाहते हैं और ओके पर क्लिक करें। उदाहरण के लिए, यदि आप आईट्यून्स को ब्लॉक करना चाहते हैं, तो आपको टेक्स्ट फ़ील्ड में itunes.exe दर्ज करना होगा।
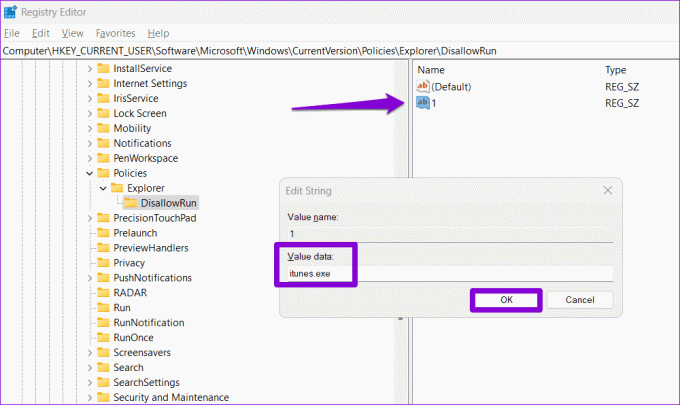
चरण 9: 2, 3, 4, आदि नामक अधिक स्ट्रिंग मान जोड़ने के लिए पिछले चरण को दोहराएं। उन प्रोग्रामों के निष्पादन योग्य नाम दर्ज करें जिन्हें आप उनके संबंधित मूल्य डेटा फ़ील्ड में ब्लॉक करना चाहते हैं।

इसके बाद अपने पीसी को रीस्टार्ट करें, और निर्दिष्ट ऐप्स और प्रोग्राम उपयोगकर्ता खाते के लिए ब्लॉक कर दिए जाएंगे। किसी ऐप को बाद में अनब्लॉक करने के लिए, रजिस्ट्री संपादक में DisallowRun कुंजी पर जाएं और प्रोग्राम से जुड़े स्ट्रिंग मान को हटा दें।
प्रभार में रहो
किसी अन्य के लिए विंडोज 11 पीसी सेट करते समय या इसे दूसरों के साथ साझा करते समय कुछ प्रोग्रामों तक पहुंच को रोकना मददगार हो सकता है। इसके अतिरिक्त आप भी विचार कर सकते हैं उपयोगकर्ताओं को विंडोज़ पर कोई भी ऐप या सॉफ़्टवेयर इंस्टॉल करने से प्रतिबंधित करना सिस्टम को मैलवेयर और वायरस से बचाने के लिए।
अंतिम बार 04 नवंबर, 2023 को अपडेट किया गया
उपरोक्त लेख में संबद्ध लिंक हो सकते हैं जो गाइडिंग टेक का समर्थन करने में सहायता करते हैं। हालाँकि, यह हमारी संपादकीय अखंडता को प्रभावित नहीं करता है। सामग्री निष्पक्ष और प्रामाणिक रहती है।



