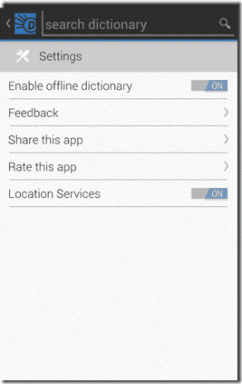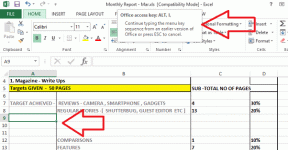Mac पर Chrome में अपने संगठन द्वारा प्रबंधित को कैसे निकालें
अनेक वस्तुओं का संग्रह / / November 29, 2021
Google क्रोम अपडेट अक्सर आते हैं, और इसे अपने मैक पर स्वचालित रूप से होने देना ही बुद्धिमानी है। आमतौर पर, कोई भी व्यक्ति Chrome को स्वयं अपडेट होने देता है और ब्राउज़िंग शुरू कर देता है। कई क्रोम उपयोगकर्ताओं ने शिकायत की क्रोम के सेटिंग मेनू के तहत 'आपके संगठन द्वारा प्रबंधित' बताते हुए एक विचित्र संदेश देखने के लिए। हर किसी की पहली प्रवृत्ति यह पता लगाना है कि Chrome से 'आपके संगठन द्वारा प्रबंधित' को कैसे हटाया जाए।

जब मैंने अपने मैक पर क्रोम में उस संदेश को देखा, तो मैं हैरान था क्योंकि यह किसी भी व्यावसायिक नेटवर्क का हिस्सा नहीं है। इसने मुझे इससे छुटकारा पाने के तरीकों की खोज करने के लिए खरगोश के छेद के नीचे ले जाया। क्रोम का रैंडम रीसेट और रीइंस्टॉल संदेश को नहीं हटा सका। हालांकि, मैंने इन समाधानों का पालन किया, और इससे मुझे मैक पर क्रोम में 'आपके संगठन द्वारा प्रबंधित' को हटाने में मदद मिली।
क्रोम 'आपके संगठन द्वारा प्रबंधित' संदेश क्यों दिखाता है
गूगल क्रोम 73 ब्राउज़र अपडेट सभी प्लेटफार्मों के लिए मेनू पर 'आपके संगठन द्वारा प्रबंधित' संदेश लाया।

Chrome द्वारा आपके Mac पर आपको वह संदेश दिखाने के केवल तीन कारण हो सकते हैं:
- आपका Chrome आपके संगठन द्वारा प्रबंधित किया जाता है।
- किसी मैलवेयर, एडवेयर या ऐप ने Chrome में अज्ञात नीति या प्रोफ़ाइल में प्रवेश कर लिया है।
- आपने विशिष्ट सुविधा जैसे गुप्त मोड, अतिथि मोड, या अन्य को सक्षम या अक्षम कर दिया है।
प्रवेश करना क्रोम: // प्रबंधन क्रोम में और आपको एक संदेश देखना चाहिए - आपका ब्राउज़र प्रबंधित है। यह Chrome को प्रबंधित करने वाली नीति की पुष्टि करता है। शुक्र है, उस चिड़चिड़े संदेश से पूरी तरह छुटकारा पाने के लिए कुछ उपाय हैं। आएँ शुरू करें।
संभावित मैलवेयर या एडवेयर की जांच करें
कार्रवाई का पहला तरीका यह जांचना है कि मैलवेयर या एडवेयर ने आपके मैक को संक्रमित किया है या नहीं। यह पूरी तरह से बुनियादी बातों से जुड़ा हुआ है और यह सुनिश्चित करता है कि कोई अन्य सॉफ़्टवेयर या एडवेयर परेशानी पैदा न कर रहा हो।

हम किसी भी मैलवेयर, मैलवेयर, एडवेयर या दुर्भावनापूर्ण ऐप्स के लिए Chrome और अपने शेष Mac को स्कैन करने के लिए Malwarebytes ऐप का उपयोग करने की सलाह देते हैं।
Mac. के लिए मालवेयरबाइट प्राप्त करें
मालवेयरबाइट्स स्कैन चलाते समय सुनिश्चित करें कि आपने अन्य सभी ऐप्स और सेवाओं को छोड़ दिया है।
स्कैन पूरा करने पर, ऐप दिखाएगा कि आपके मैक में कोई मैलवेयर है या नहीं। यदि कोई हैं, तो आप उन्हें संगरोध में रख सकते हैं या उन सभी को हटा सकते हैं। यदि कोई एडवेयर या मैलवेयर आपके सिस्टम को संक्रमित नहीं कर रहा है, तो आपको अगले समाधान की जांच करनी चाहिए।
Mac पर Chrome नीतियां निकालें
यदि यह आपका मैक है जो आपके संगठन द्वारा प्रदान/स्वामित्व में है, तो आईटी व्यवस्थापक सभी कर्मचारियों के लिए क्रोम सेटिंग्स को प्रबंधित करने के लिए कुछ नीतियों का उपयोग कर सकता है। वह नीति उतनी ही हानिरहित हो सकती है जितनी क्रोम में गुप्त मोड को अक्षम करना मैक और विंडोज पर। साथ ही, तृतीय-पक्ष सॉफ़्टवेयर ने आपकी ऑनलाइन गतिविधियों को ट्रैक करने के लिए चुपचाप एक नीति स्थापित की हो सकती है। यदि मालवेयरबाइट निकालने में कामयाब रहा या कोई उपयोगी परिणाम दिखाने में विफल रहा, तो आपको आगे क्रोम नीतियों को ठीक करना चाहिए।
युक्ति: कैसे करें पर हमारे गाइड की जाँच करें Chrome को हमेशा गुप्त मोड में लॉन्च करें.
आपको अपने मैक से ऐसी किसी भी पॉलिसी को हटाने के लिए नीचे दिए गए चरणों का पालन करना चाहिए।
चरण 1: क्रोम लॉन्च करें और टाइप करें क्रोम: // नीति एड्रेस बार में।
चरण 2: जांचें कि क्या क्रोम नीतियां शीर्षक के तहत सूचीबद्ध कोई नीतियां हैं। मेरे मैक पर, क्रोम की 'गुप्त मोड उपलब्धता' नीति 1 के नीति मूल्य के साथ सूचीबद्ध थी - इसका मतलब है कि यह सक्रिय है। यदि पॉलिसी का मान 0 है, तो इसका मतलब है कि पॉलिसी निष्क्रिय है, लेकिन इसे सक्रिय करने का प्रावधान मौजूद है।

चरण 3: टर्मिनल ऐप लॉन्च करें। स्पॉटलाइट लॉन्च करने के लिए आप कमांड + स्पेस शॉर्टकट दबा सकते हैं, टाइप करें टर्मिनल सर्च बार में, और ऐप शुरू करने के लिए एंटर दबाएं।

चरण 4: सुनिश्चित करें कि आपने क्रोम छोड़ दिया है। फिर, संबंधित नीति को हटाने के लिए टर्मिनल में डिफॉल्ट टूल कमांड का उपयोग करें।
मेरे मामले में, मैंने निम्न आदेश का उपयोग किया और एंटर दबाएं:
चूक com.google को हटा दें। क्रोम गुप्त मोड उपलब्धता

इससे गुप्त मोड उपलब्धता नीति को हटा देना चाहिए जैसा कि चरण 2 में देखा गया है।

चूक com.google को हटा दें। क्रोम [नीति का नाम]
ऊपर दिए गए आदेश में दिखाए गए वर्ग कोष्ठक के बजाय सटीक नीति नाम का उपयोग करें।
गाइडिंग टेक पर भी
Google क्रोम रीसेट करें
किसी भी संदिग्ध नीति को हटाने के बाद, आपको करना चाहिए क्रोम सेटिंग्स रीसेट करें अकरण को।
चरण 1: प्रकार क्रोम: // सेटिंग्स पता बार में और नीचे उन्नत पर क्लिक करने के लिए उस पृष्ठ पर नीचे स्क्रॉल करें।

चरण 2: नीचे स्क्रॉल करें और विकल्प पर क्लिक करें - सेटिंग्स को उनके मूल डिफ़ॉल्ट पर रीसेट करें।

आप यहां से सभी ब्राउज़िंग डेटा को भी साफ़ कर सकते हैं क्रोम: // सेटिंग्स / गोपनीयता मेन्यू। उसके बाद, क्रोम को छोड़ दें और इसे पुनरारंभ करें। वैकल्पिक रूप से, आप केवल अपने विवेक के लिए अपने मैक पर क्रोम को अनइंस्टॉल और रीइंस्टॉल कर सकते हैं। इससे कोई खास फर्क नहीं पड़ेगा, लेकिन आप इसे आजमाएं।
इससे क्रोम मैक पर 'आपके संगठन द्वारा प्रबंधित' संदेश दिखाने से मुक्त हो जाएगा।
गाइडिंग टेक पर भी
चलो छुटकारा तो मिला
इन समाधानों से आपको किसी भी मैलवेयर या अवांछित क्रोम को हटाने में मदद मिलेगी। ब्राउज़र से नीतियां बनाएं और ब्राउज़र को शीर्ष आकार में काम करें। फिर। वैकल्पिक रूप से, आपको किसी भी संदिग्ध को अक्षम या हटा देना चाहिए। यह जांचने के लिए कि क्या यह मदद करता है, जैसा कि हटाने पर हमारे गाइड द्वारा सुझाया गया है। Windows पर Chrome से आपके संगठन द्वारा प्रबंधित.
अगला: क्या आपने गलती से क्रोम से पासवर्ड मिटा दिया है? क्रोम में हटाए गए पासवर्ड को कैसे पुनर्प्राप्त करें, यह जानने के लिए अगला लिंक देखें।