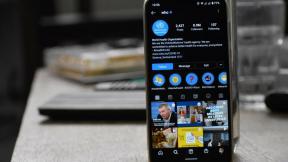विंडोज़ पर ब्लूटूथ डिवाइस कैसे हटाएं
अनेक वस्तुओं का संग्रह / / November 24, 2023
इसे सेट करने में मदद करने के लिए मैंने अपनी माँ के ब्लूटूथ इयरफ़ोन को अपने पीसी से कनेक्ट किया। तब से, जब भी वह इसे घर के भीतर चालू करती है, तो यह स्वचालित रूप से उसके बजाय मेरे पीसी से कनेक्ट हो जाता है। क्या आप इस समस्या से संबंधित हैं? यदि हां, तो यहां बताया गया है कि अपने विंडोज पीसी से ब्लूटूथ डिवाइस कैसे हटाएं और अनपेक्षित कनेक्शन को कैसे रोकें।
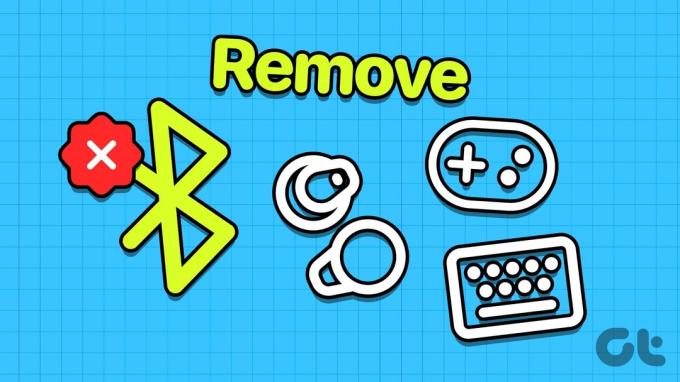
इसके अलावा, यदि आपको अपने पीसी से ब्लूटूथ डिवाइस को हटाने में समस्या आती है, तो यह मार्गदर्शिका मदद करेगी। हमने उन जिद्दी ब्लूटूथ डिवाइसों से निपटने के लिए कई तरीके सूचीबद्ध किए हैं जो आपके पीसी से गायब होने से इनकार करते हैं। आइए पहली विधि से शुरू करें।
यह भी पढ़ें: विंडोज़ में ब्लूटूथ सेटिंग्स कहाँ हैं और उनका उपयोग कैसे करें
विधि 1: ब्लूटूथ डिवाइस को सेटिंग्स से हटा दें
अपने विंडोज पीसी से ब्लूटूथ डिवाइस को हटाने का सबसे आसान तरीका सेटिंग्स ऐप का उपयोग करना है। यहां बताया गया है कि आप यह कैसे कर सकते हैं।
स्टेप 1: अपने पीसी पर सेटिंग्स ऐप खोलें। साइडबार मेनू में 'ब्लूटूथ और डिवाइस' पर क्लिक करें।
चरण दो: आपको ब्लूटूथ डिवाइस की एक सूची मिलेगी। जिसे आप हटाना चाहते हैं उसके आगे तीन बिंदु वाले आइकन पर क्लिक करें और रिमूव डिवाइस चुनें।
आपको बस इतना करना है - डिवाइस आपके विंडोज पीसी से हटा दिया जाएगा।

विधि 2: डिवाइस मैनेजर से ब्लूटूथ डिवाइस निकालें
डिवाइस मैनेजर आपके विंडोज पीसी से जुड़े सभी उपकरणों को देखने और प्रबंधित करने में सहायक है। यह आपके विंडोज पीसी से ब्लूटूथ डिवाइस को हटाने और अनइंस्टॉल करने में भी आपकी मदद करता है। इसे करने का तरीका यहां बताया गया है:
स्टेप 1: अपने विंडोज पीसी पर स्टार्ट मेनू से डिवाइस मैनेजर खोलें।

चरण दो: आपको डिवाइस श्रेणियों की एक सूची दिखाई देगी. ब्लूटूथ पर क्लिक करें.
चरण 3: वह डिवाइस ढूंढें जिसे आप हटाना चाहते हैं.

चरण 4: डिवाइस पर राइट-क्लिक करें और अनइंस्टॉल डिवाइस चुनें।

चरण 5: पुष्टि करने के लिए अनइंस्टॉल पर क्लिक करें।
ब्लूटूथ डिवाइस आपके विंडोज पीसी से हटा दिया जाएगा।
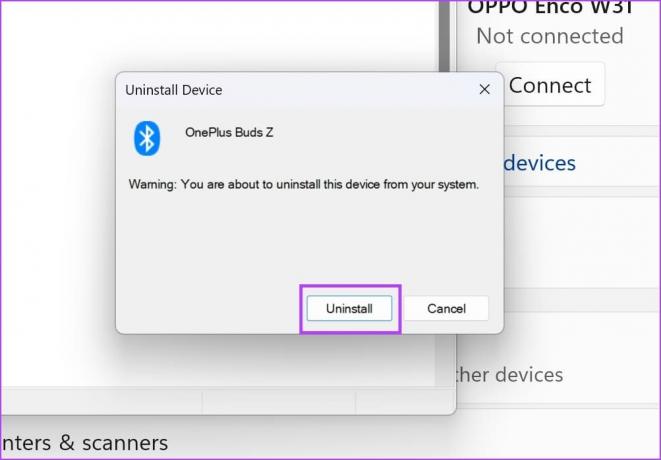
विधि 3: रजिस्ट्री संपादक से ब्लूटूथ डिवाइस निकालें
क्या आप सेटिंग ऐप से अपने पीसी से ब्लूटूथ डिवाइस नहीं हटा सकते? आप विंडोज़ का उपयोग कर सकते हैं रजिस्ट्री संपादक ऐसा करने के लिए। ऐसे।
टिप्पणी: सावधानी से आगे बढ़ें और चरणों का सावधानीपूर्वक पालन करें। रजिस्ट्री संपादक के भीतर कोई भी गलत कार्रवाई आपके विंडोज पीसी में समस्याएं और समस्याएं पैदा कर सकती है। सुरक्षित पक्ष पर रहने के लिए, एक सिस्टम पुनर्स्थापना बिंदु बनाएं.
हमें सबसे पहले उस ब्लूटूथ डिवाइस की हार्डवेयर आईडी को कॉपी करना होगा जिसे आप हटाना चाहते हैं। यह डिवाइस मैनेजर में पाया जा सकता है।
स्टेप 1: अपने विंडोज पीसी पर स्टार्ट मेनू से डिवाइस मैनेजर खोलें।

चरण दो: आपको डिवाइस श्रेणियों की एक सूची दिखाई देगी. ब्लूटूथ पर क्लिक करें.
चरण 3: वह डिवाइस ढूंढें जिसे आप हटाना चाहते हैं.

चरण 4: डिवाइस पर राइट-क्लिक करें। प्रॉपर्टीज पर क्लिक करें.

चरण 5: विवरण टैब पर जाएं. प्रॉपर्टी के ड्रॉपडाउन मेनू का चयन करें और हार्डवेयर आईडी का चयन करें।
चरण 6: इस टैब को खुला रखें. आपको बाद में हार्डवेयर आईडी का संदर्भ लेना होगा।
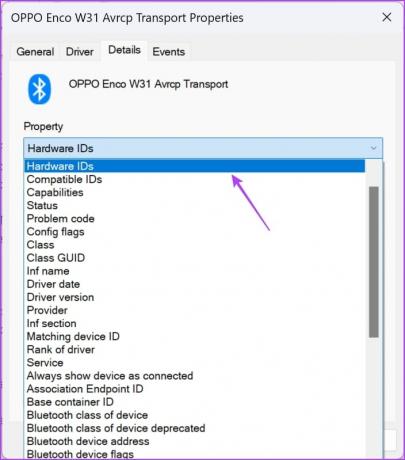
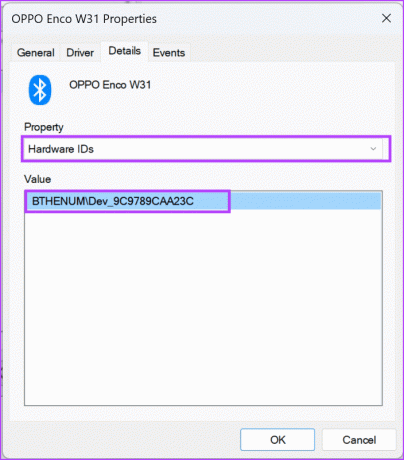
चरण 7: अब, अपने पीसी पर स्टार्ट मेनू से रजिस्ट्री एडिटर खोलें।
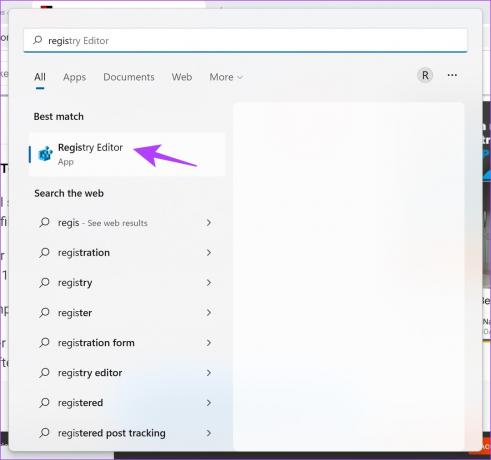
चरण 8: रजिस्ट्री संपादक में निम्न पथ पर जाएँ। आप नीचे दिए गए पथ को कॉपी करके एड्रेस बार में पेस्ट कर सकते हैं।
Computer\HKEY_LOCAL_MACHINE\SYSTEM\CurrentControlSet\Services\BTHPORT\Parameters\Devices\

चरण 9: आपको साइडबार में एक फ़ोल्डर ट्री खुला हुआ दिखाई देगा। अब, हार्डवेयर आईडी पर वापस लौटें और संबंधित फ़ोल्डर पर राइट-क्लिक करें।

चरण 10: अंत में, हटाएँ चुनें.
यह आपके विंडोज पीसी से ब्लूटूथ डिवाइस को हटा देगा।
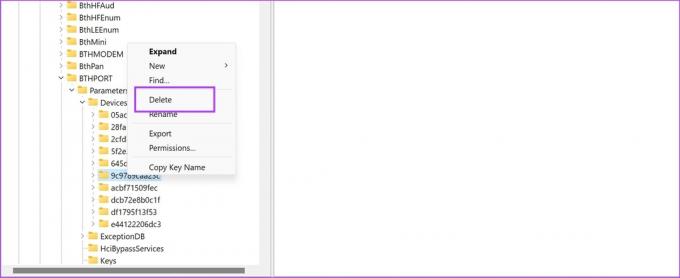
विधि 4: सीएमडी का उपयोग करके ब्लूटूथ डिवाइस निकालें
क्या ऐसा कुछ है जो आप नहीं कर सकते? सही कमाण्ड आपके पीसी पर? यह बहु-कार्यात्मक उपकरण आपके पीसी से ब्लूटूथ डिवाइस को हटाने में भी आपकी मदद करता है। ऐसे।
सबसे पहले, हमें 'डिवाइस इंस्टेंस पाथ' नामक एक पैरामीटर ढूंढना होगा जो कमांड प्रॉम्प्ट को आपके ब्लूटूथ डिवाइस की पहचान करने में मदद करता है।
स्टेप 1: अपने विंडोज पीसी पर स्टार्ट मेनू से डिवाइस मैनेजर खोलें।

चरण दो: आपको डिवाइस श्रेणियों की एक सूची दिखाई देगी. ब्लूटूथ पर क्लिक करें.
चरण 3: वह डिवाइस ढूंढें जिसे आप हटाना चाहते हैं.

चरण 4: डिवाइस पर राइट-क्लिक करें। प्रॉपर्टीज पर क्लिक करें.

चरण 5: विवरण टैब पर जाएं. प्रॉपर्टी के ड्रॉपडाउन मेनू का चयन करें और डिवाइस इंस्टेंस पथ का चयन करें।
चरण 6: डिवाइस इंस्टेंस पथ का मान चुनें और कॉपी करें।


चरण 7: अब, एडमिनिस्ट्रेटर के रूप में कमांड प्रॉम्प्ट खोलें। प्रारंभ मेनू में कमांड प्रॉम्प्ट पर राइट-क्लिक करें और 'व्यवस्थापक के रूप में चलाएँ' चुनें।

चरण 8: निम्नलिखित आदेश दर्ज करें:
pnputil /remove-device "Device_Instance_path"
प्रतिस्थापित करें डिवाइस इंस्टेंस पथ उस मान के साथ जिसे आपने अभी-अभी अपने क्लिपबोर्ड पर कॉपी किया है। सुनिश्चित करें कि आपने इसे दोहरे उद्धरण चिह्नों के भीतर चिपका दिया है।
चरण 8: कमांड जोड़ने के बाद एंटर कुंजी दबाएं। विंडोज़ ब्लूटूथ डिवाइस को हटा देगा।
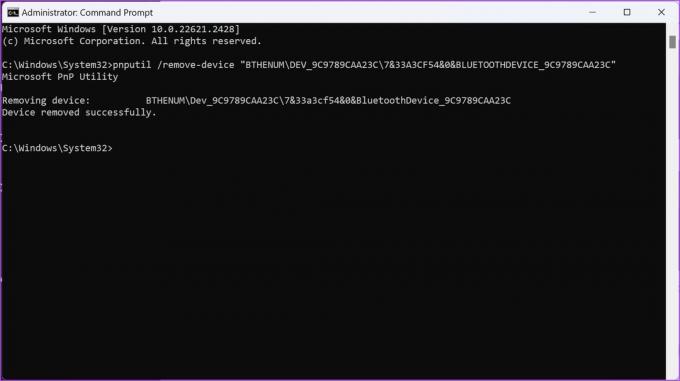
उपरोक्त तरीकों से आपको अपने विंडोज पीसी से ब्लूटूथ डिवाइस को सफलतापूर्वक हटाने में मदद मिलेगी।
जब आप विंडोज़ पर ब्लूटूथ डिवाइस हटाते हैं तो क्या होता है
यहां बताया गया है कि जब आप अपने विंडोज पीसी से ब्लूटूथ डिवाइस हटाते हैं तो क्या होता है:
- डिवाइस आपके पीसी से डिस्कनेक्ट हो गया है, जिसका अर्थ है कि यह अब आपके कंप्यूटर के साथ सक्रिय रूप से संचार नहीं करता है।
- डिवाइस को आपके पीसी पर युग्मित डिवाइसों की सूची से भी हटा दिया गया है। यह आपके पीसी और डिवाइस के बीच स्वचालित कनेक्शन को रोकता है।
- उस डिवाइस से जुड़ी कोई भी अनुकूलित सेटिंग्स, जैसे प्राथमिकताएँ या प्रोफ़ाइल, को हटाया जा सकता है या डिफ़ॉल्ट पर रीसेट किया जा सकता है।
- यदि आप ब्लूटूथ डिवाइस को दोबारा कनेक्ट करना चाहते हैं, तो आपको डिवाइस को अपने पीसी से मैन्युअल रूप से जोड़ना होगा।
यदि आपके कोई और प्रश्न हैं, तो नीचे FAQ अनुभाग देखें।
विंडोज़ ब्लूटूथ डिवाइस पर अक्सर पूछे जाने वाले प्रश्न
आप ब्लूटूथ डिवाइस के आगे तीन बिंदु वाले आइकन पर क्लिक कर सकते हैं और डिस्कनेक्ट का चयन कर सकते हैं।
आप हमारी विस्तृत मार्गदर्शिका यहां पढ़ सकते हैं विंडोज़ पीसी पर ब्लूटूथ डिवाइस का नाम बदलना।
हां, आप अपने विंडोज पीसी पर एक साथ सात ब्लूटूथ डिवाइस कनेक्ट कर सकते हैं। हालाँकि, आप अपने पीसी पर एक साथ कई ब्लूटूथ डिवाइस से ऑडियो नहीं सुन सकते।
ब्लूटूथ डिवाइस को तुरंत हटाएं
हमें उम्मीद है कि यह लेख आपके विंडोज पीसी से ब्लूटूथ डिवाइस को तुरंत हटाने में आपकी मदद करेगा। यदि आपको कोई और समस्या आती है, तो नीचे टिप्पणी अनुभाग में अपने प्रश्न लिखें, और हम आपकी सहायता करेंगे!
अंतिम बार 22 नवंबर, 2023 को अपडेट किया गया
उपरोक्त लेख में संबद्ध लिंक हो सकते हैं जो गाइडिंग टेक का समर्थन करने में सहायता करते हैं। हालाँकि, यह हमारी संपादकीय अखंडता को प्रभावित नहीं करता है। सामग्री निष्पक्ष और प्रामाणिक रहती है।

द्वारा लिखित
सुप्रीत को प्रौद्योगिकी का शौक है और वह लोगों को इसका पता लगाने में मदद करने के लिए खुद को समर्पित करता है। शिक्षा से एक इंजीनियर, प्रत्येक उपकरण की आंतरिक कार्यप्रणाली के बारे में उसकी समझ ही यह सुनिश्चित करती है कि वह उच्च गुणवत्ता वाली सहायता, टिप्स और सिफारिशें प्रदान करता है। डेस्क से दूर होने पर, आप उसे यात्रा करते हुए, फीफा खेलते हुए, या एक अच्छी फिल्म की तलाश में पाएंगे।