विंडोज़ 11 से बिंग हटाने के 5 तरीके
अनेक वस्तुओं का संग्रह / / November 26, 2023
इन वर्षों में, Google को गद्दी से हटाने या यहाँ तक कि एक योग्य प्रतिस्पर्धा की पेशकश करने का Microsoft का प्रयास सफल नहीं रहा है। बिंग कोई भयानक उत्पाद नहीं है, लेकिन सभी एआई सुविधाओं के शामिल होने पर भी इसे Google की तुलना में उपयोग करने का कोई मतलब नहीं है। यदि आपको भी इसका एहसास है और आप विंडोज 11 से बिंग सर्च को हटाना चाहते हैं - तो यहां बताया गया है कि आप यह कैसे कर सकते हैं।
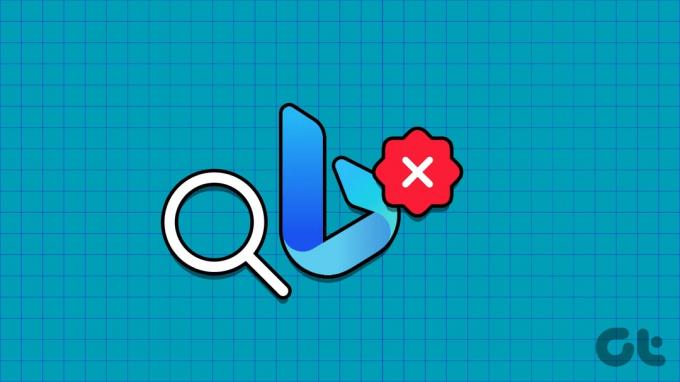
इस लेख में, हम आपको यह दिखाना चाहते हैं कि अपने विंडोज पीसी से बिंग सर्च को सभी संभावित तरीकों से कैसे हटाया जाए। आइए आपके पीसी पर सेटिंग ऐप के भीतर बिंग सर्च टॉगल को अक्षम करने से शुरुआत करें।
1. बिंग क्लाउड सामग्री खोज अक्षम करें
यहां बताया गया है कि आप बिंग को अपने विंडोज पीसी पर खोज परिणाम प्रदान करने से कैसे अक्षम कर सकते हैं। हालाँकि, ध्यान रखें कि नीचे दिए गए टॉगल को अक्षम करने से उन ऑनलाइन ऐप्स और सेवाओं के खोज परिणाम भी अक्षम हो जाएंगे, जिनमें आपने अपने Microsoft खाते से साइन इन किया है।
स्टेप 1: अपने पीसी पर सेटिंग्स ऐप खोलें।
चरण दो: साइडबार से 'गोपनीयता और सुरक्षा' चुनें।
चरण 3: खोज अनुमतियाँ पर क्लिक करें.

चरण 4: 'क्लाउड सामग्री खोज' मेनू के अंतर्गत 'Microsoft खाता' और 'कार्य या विद्यालय खाता' के लिए टॉगल अक्षम करें।
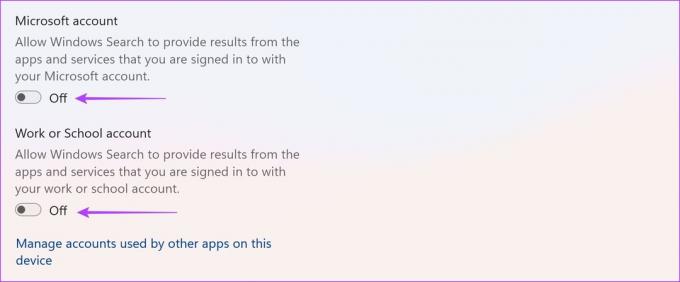
यदि उपरोक्त सेटिंग्स को अक्षम करने के बाद भी बिंग से खोज परिणाम अभी भी दिखाई देते हैं, तो आप तरीकों के अगले सेट पर आगे बढ़ सकते हैं।
2. रजिस्ट्री संपादक का उपयोग करके विंडोज़ पर बिंग सर्च अक्षम करें
यहां बताया गया है कि आप इसका उपयोग करके नीतियों को कैसे संशोधित कर सकते हैं रजिस्ट्री संपादक अपने विंडोज़ पीसी पर बिंग से खोज परिणामों को अक्षम करने के लिए।
टिप्पणी: नीतियों को संशोधित करने के लिए रजिस्ट्री संपादक का उपयोग करने से आपके विंडोज पीसी पर कुछ सेटिंग्स टूट सकती हैं। सावधानीपूर्वक और अपने जोखिम पर आगे बढ़ें।
स्टेप 1: प्रारंभ मेनू से रजिस्ट्री संपादक ऐप खोलें।

चरण दो: एड्रेस बार में निम्नलिखित दर्ज करें, और एंटर कुंजी दबाएं।
HKEY_CURRENT_USER\Software\Microsoft\Windows\CurrentVersion\Search
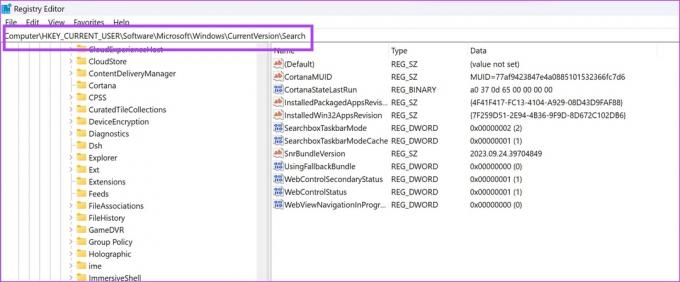
चरण 3: खोज पर राइट-क्लिक करें. नया > 'DWORD (32-बिट) मान' चुनें।

चरण 4: नए मान को 'BingSearchEnabled' नाम दें और एंटर कुंजी दबाएँ। आप न्यू वैल्यू पर राइट क्लिक भी कर सकते हैं और नाम बदलने के लिए नाम बदलें का चयन कर सकते हैं।
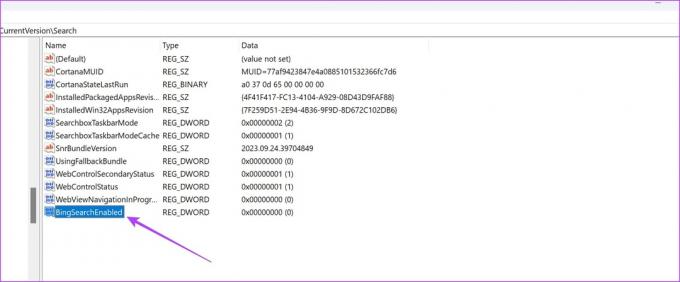
चरण 5: 'BingSearchEnabled' पर डबल-क्लिक करें। 'मान डेटा' को 0 पर सेट करें
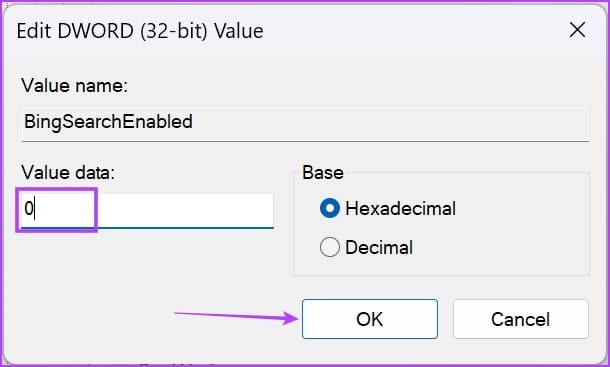
चरण 5: हमें एक और नीति भी जोड़नी है - इसलिए नीचे दिए गए एड्रेस बार में पेस्ट करके और एंटर कुंजी दबाकर निम्नलिखित पर नेविगेट करें।
Computer\HKEY_CURRENT_USER\Software\Policies\Microsoft\Windows\Explorer

चरण 6: विंडोज़ पर राइट-क्लिक करें, और न्यू -> DWORD (32-बिट) वैल्यू पर क्लिक करें।
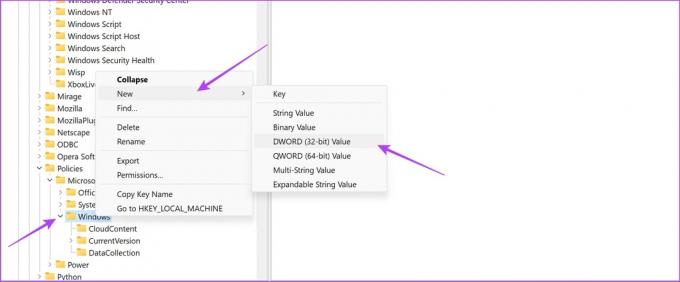
चरण 7: नए मान को 'DisableSearchBoxSuggestions' नाम दें और एंटर कुंजी दबाएँ।
चरण 8: DisableSearchBoxSuggestions पर डबल-क्लिक करें।
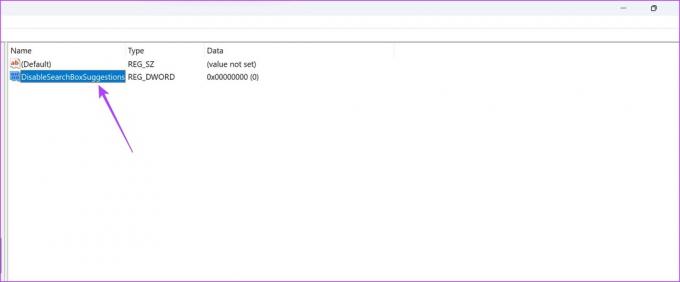
चरण 9: मान को '1' के रूप में दर्ज करें और ओके पर क्लिक करें।

3. एज पर बिंग को डिफॉल्ट सर्च इंजन के रूप में अक्षम करें
माइक्रोसॉफ्ट के पास भले ही सर्वश्रेष्ठ खोज इंजन न हो, लेकिन उसका वेब ब्राउज़र, एज, उनमें से एक साबित हुआ है विंडोज़ के लिए सर्वश्रेष्ठ वेब ब्राउज़र. इसलिए, यदि आप माइक्रोसॉफ्ट एज का उपयोग जारी रखना चाहते हैं लेकिन बिंग का उपयोग नहीं करना चाहते हैं, तो यहां डिफ़ॉल्ट खोज इंजन को Google में बदलने का तरीका बताया गया है।
स्टेप 1: माइक्रोसॉफ्ट एज के ऊपरी दाएं कोने में तीन डॉट्स आइकन पर क्लिक करें।
चरण दो: सेटिंग्स पर क्लिक करें.

चरण 3: साइड पैनल में 'गोपनीयता, खोज और सेवाएँ' पर क्लिक करें।
चरण 4: नीचे स्क्रॉल करें और 'एड्रेस बार एंड सर्च' पर क्लिक करें।
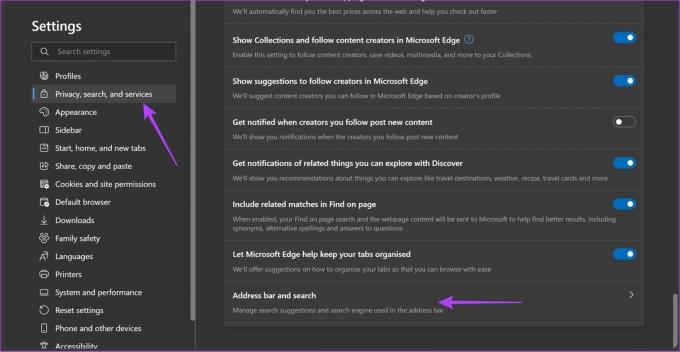
चरण 5: 'एड्रेस बार में प्रयुक्त सर्च इंजन' के लिए ड्रॉप-डाउन मेनू पर क्लिक करें।
चरण 6: Google को अपने डिफ़ॉल्ट खोज इंजन के रूप में चुनें। परिवर्तनों को प्रभावी करने के लिए Microsoft Edge को पुनरारंभ करें।

4. माइक्रोसॉफ्ट एज साइडबार से बिंग को हटा दें
इसके अतिरिक्त, आप Microsoft Edge के ऊपरी दाएं कोने में बड़े बिंग आइकन को भी हटा सकते हैं। आपको एक बार फिर रजिस्ट्री संपादक का उपयोग करना होगा।
ऐसा करने के और तरीकों के लिए, आप इसी विषय पर हमारा विस्तृत लेख पढ़ सकते हैं: कैसे करें Microsoft Edge से बिंग चैट बटन हटाएँ.
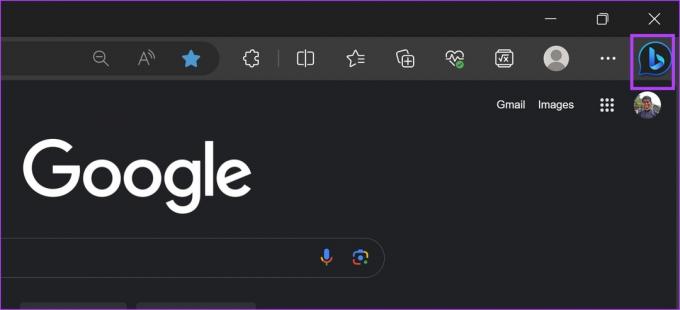
टिप्पणी: नीतियों को संशोधित करने के लिए रजिस्ट्री संपादक का उपयोग करने से आपके विंडोज पीसी पर कुछ सेटिंग्स टूट सकती हैं। सावधानीपूर्वक और अपने जोखिम पर आगे बढ़ें।
स्टेप 1: प्रारंभ मेनू से रजिस्ट्री संपादक ऐप खोलें।

चरण दो: एड्रेस बार में निम्नलिखित दर्ज करें, और एंटर कुंजी दबाएं।
Computer\HKEY_LOCAL_MACHINE\SOFTWARE\Microsoft\Edge
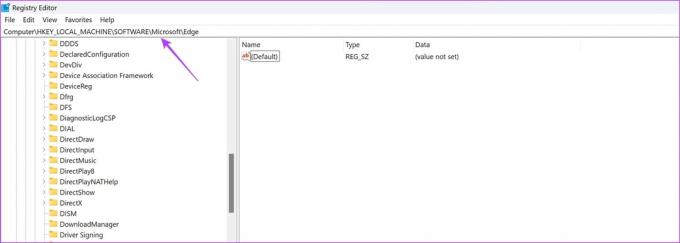
चरण 3: 'एज' पर राइट-क्लिक करें। 'नया' > 'DWORD (32-बिट) मान' चुनें।
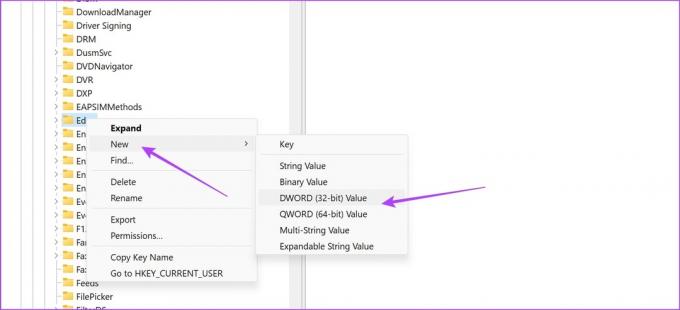
चरण 4: नए मान को 'HubSidebarEnabled' नाम दें और एंटर कुंजी दबाएँ।
चरण 5: नए मान पर डबल-क्लिक करें। 'मान डेटा' को 0 पर सेट करें।
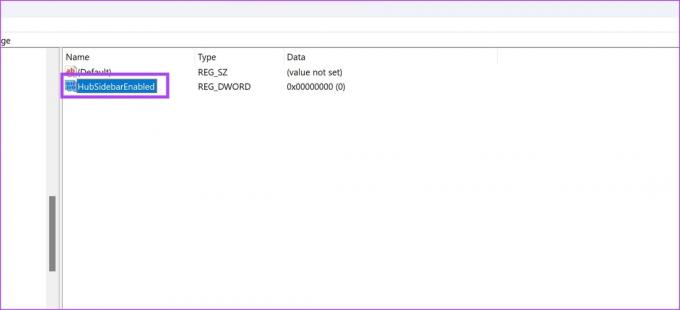
5. विंडोज़ टास्कबार पर बिंग आइकन छिपाएँ या अक्षम करें
आप अपने टास्कबार पर एक बिंग आइकन भी देख सकते हैं जो बिंग के शॉर्टकट के रूप में कार्य करता है। यहां बताया गया है कि आप इसे कैसे अक्षम कर सकते हैं।

स्टेप 1: अपने पीसी पर सेटिंग्स ऐप खोलें।
चरण दो: साइडबार से 'गोपनीयता और सुरक्षा' चुनें।
चरण 3: खोज अनुमतियाँ पर क्लिक करें.

चरण 4: 'शो सर्च हाइलाइट्स' के लिए टॉगल अक्षम करें।
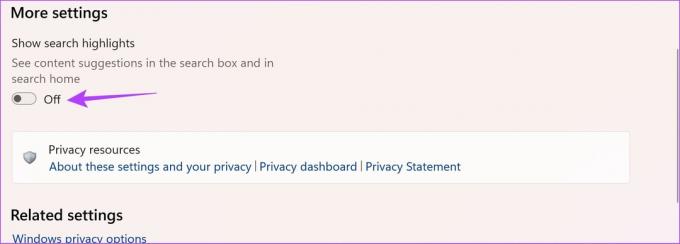
यह सर्च बार पर बिंग आइकन को अक्षम कर देगा।
वैकल्पिक रूप से आप इसे छुपा भी सकते हैं. यहां बताया गया है कि ऐसा ही कैसे करना है।
स्टेप 1: सेटिंग्स ऐप खोलें.
चरण दो: साइडबार में वैयक्तिकरण पर क्लिक करें।
चरण 3: टास्कबार चुनें.

चरण 4: खोजें के आगे ड्रॉपडाउन मेनू पर क्लिक करें।
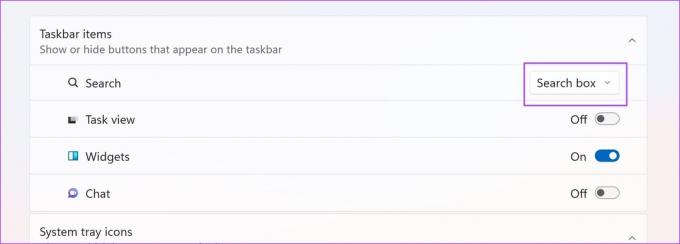
चरण 5: यहां वे विकल्प दिए गए हैं जिन्हें आप अपने टास्कबार पर बिंग आइकन को छिपाने के लिए चुन सकते हैं। या तो 'केवल खोज आइकन' या 'खोज आइकन और लेबल' चुनें।

यहां बताया गया है कि विभिन्न विकल्पों के अंतर्गत खोज बार कैसे दिखाई देगा।
केवल खोज चिह्न:

खोज चिह्न और लेबल:

विंडोज 10 से बिंग को हटाने के बारे में आपको यह जानने की जरूरत है। यदि आपके कोई और प्रश्न हैं, तो आप नीचे अक्सर पूछे जाने वाले प्रश्न अनुभाग पर एक नज़र डाल सकते हैं।
विंडोज़ में बिंग सर्च को अक्षम करने पर अक्सर पूछे जाने वाले प्रश्न
नहीं, आप विंडोज़ पर स्टार्ट मेनू सर्च इंजन को Google में नहीं बदल सकते।
आप सेटिंग्स > वैयक्तिकरण > टास्कबार > खोज के बगल में ड्रॉप-डाउन मेनू में 'छिपाएँ' चुनें पर जा सकते हैं।
विंडोज 11 या विंडोज 10 पर बिंग सर्च से छुटकारा पाएं
उपरोक्त तरीके आपके विंडोज पीसी पर बिंग के किसी भी निशान को खत्म करने में आपकी मदद करेंगे। ऐसा करते समय हमें थोड़ा कठोर महसूस हुआ, और प्रिय बिंग - यह कुछ भी व्यक्तिगत नहीं है। बेहतर होने पर हम निश्चित रूप से बिंग का उपयोग करेंगे - और ओपनएआई के साथ माइक्रोसॉफ्ट की साझेदारी के कारण इसकी संभावना प्रतीत होती है!
अंतिम बार 04 नवंबर, 2023 को अपडेट किया गया
उपरोक्त लेख में संबद्ध लिंक हो सकते हैं जो गाइडिंग टेक का समर्थन करने में सहायता करते हैं। हालाँकि, यह हमारी संपादकीय अखंडता को प्रभावित नहीं करता है। सामग्री निष्पक्ष और प्रामाणिक रहती है।



