विंडोज़ 11 पर लॉक स्क्रीन टाइमआउट के काम न करने के शीर्ष 6 समाधान
अनेक वस्तुओं का संग्रह / / November 27, 2023
विंडोज़ 11 पर, लॉक स्क्रीन टाइमआउट का तात्पर्य तब होता है जब एक निष्क्रिय कंप्यूटर स्क्रीन स्वचालित रूप से लॉक होने से पहले रुकता है। तय समय सीमा के बाद आपको कंप्यूटर तक पहुंचने के लिए पासवर्ड या पिन की आवश्यकता होगी; एक दिलचस्प सुरक्षा सुविधा यह सुनिश्चित करती है कि कोई भी अवांछित व्यक्ति आपके कंप्यूटर तक नहीं पहुंच सकता।
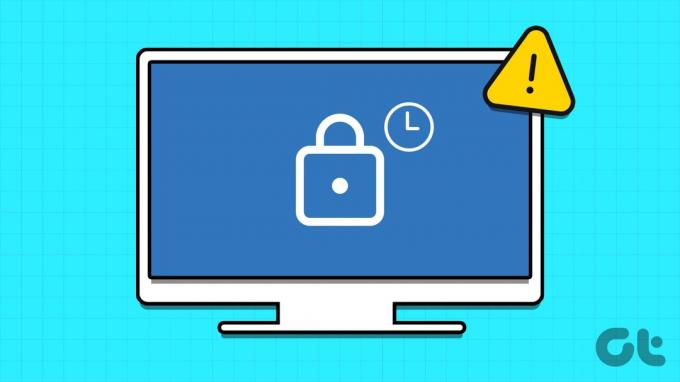
हालाँकि, यह सुविधा ख़राब हो सकती है और पूरी तरह से काम नहीं कर सकती है कुछ विंडोज़ 11 उपयोगकर्ता. इसलिए, यदि आप इस श्रेणी में आते हैं जहां आपके विंडोज 11 कंप्यूटर पर स्क्रीन टाइमआउट सुविधा काम नहीं कर रही है, तो हम आपको इस गाइड में सर्वोत्तम समाधान दिखाएंगे।
1. गलत कॉन्फ़िगरेशन के लिए स्क्रीन टाइमआउट सेटिंग्स की जाँच करें
विंडोज 11 स्क्रीन टाइमआउट सेटिंग्स लचीली हैं, और आप लॉक स्क्रीन टाइमआउट को नोटिस नहीं कर सकते क्योंकि यह दो या तीन घंटे जैसे बहुत बड़े आंकड़े पर सेट है। विंडोज 11 सेटिंग्स ऐप के साथ, आप इस कॉन्फ़िगरेशन समस्या को ठीक कर सकते हैं, जैसा कि नीचे दिए गए चरणों में दिखाया गया है।
स्टेप 1: सेटिंग्स ऐप खोलने के लिए Windows + I कीबोर्ड शॉर्टकट दबाएं।
चरण दो: बाएँ फलक पर, सिस्टम पर क्लिक करें, फिर दाईं ओर, 'पावर और बैटरी' विकल्प पर क्लिक करें।
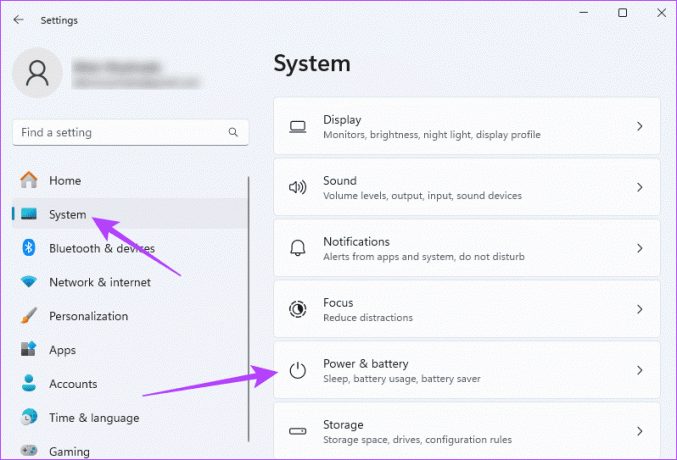
चरण 3: 'स्क्रीन और स्लीप' अनुभाग का विस्तार करें, अलग-अलग 'बैटरी पावर चालू' और 'जब प्लग इन हो' विकल्पों के लिए अपना वांछित समय चुनें।
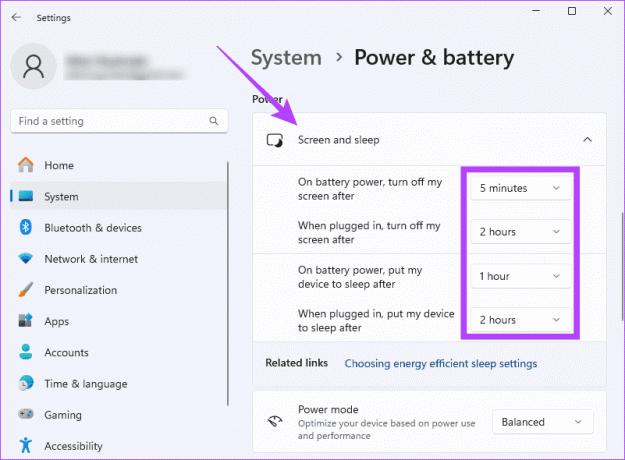
2. स्क्रीन सेवर सेटिंग्स अपडेट करें
यदि आप देखते हैं कि स्क्रीन स्वचालित रूप से बंद नहीं होती है, तो शुरुआती बिंदु यह सत्यापित करना चाहिए कि आपने टाइमआउट विकल्प ठीक से सेट कर लिया है। यह महत्वपूर्ण है क्योंकि गलत विकल्पों का मतलब यह हो सकता है कि कंप्यूटर लॉक स्क्रीन से पहले देरी करता है या लॉक स्क्रीन में बिल्कुल भी प्रवेश नहीं करता है। आप अपने नियंत्रण कक्ष के 'स्क्रीन सेवर बदलें' एप्लेट को सत्यापित कर सकते हैं, जैसा कि नीचे दिखाया गया है।
स्टेप 1: टास्कबार के आवर्धक लेंस पर क्लिक करें, स्क्रीन सेवर टाइप करें और 'स्क्रीन सेवर बदलें' विकल्प पर क्लिक करें।

चरण दो: ड्रॉपडाउन सूची से एक स्क्रीन सेवर चुनें, अपना वांछित प्रतीक्षा समय चुनें, और 'फिर से शुरू होने पर, लॉगऑन स्क्रीन प्रदर्शित करें' विकल्प पर टिक करें।
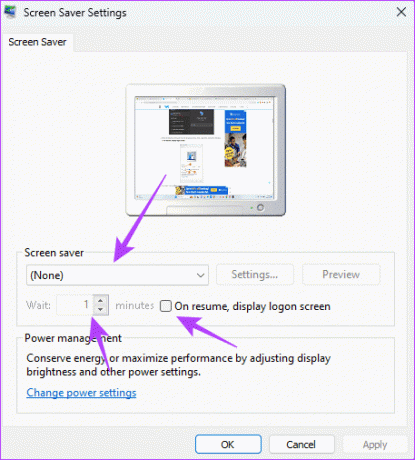
चरण 3: लागू करें और ठीक पर क्लिक करें, और समस्या ठीक हो जानी चाहिए।
3. विंडोज 11 को अपडेट करें
जब विंडोज 11 पर स्क्रीन टाइमआउट काम नहीं कर रहा है, तो यह विभिन्न पुराने ऑपरेटिंग सिस्टम घटकों के कारण हो सकता है। विंडोज़ अक्सर ऐसे अपडेट जारी करता है जिनमें सुरक्षा पैच के साथ-साथ बग फिक्स भी होते हैं। इसलिए, विंडोज 11 को अपडेट करना एक वैध समाधान है।
स्टेप 1: अपने कंप्यूटर का सेटिंग ऐप खोलने के लिए Windows + I कीबोर्ड शॉर्टकट दबाएँ।
चरण दो: बाएँ फलक पर, Windows अद्यतन पर क्लिक करें, फिर दाईं ओर 'अपडेट की जाँच करें' बटन पर क्लिक करें।

चरण 3: यदि अपडेट हैं, तो वे स्वचालित रूप से इंस्टॉल हो सकते हैं, या आपको 'डाउनलोड और इंस्टॉल' बटन पर क्लिक करने की आवश्यकता हो सकती है।
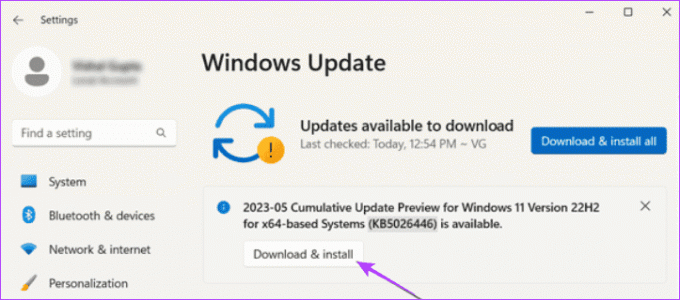
चरण 4: अपने कंप्यूटर को पुनरारंभ।
4. अपने ग्राफ़िक्स ड्राइवर को अपडेट करें
ग्राफ़िक्स ड्राइवर नियंत्रित करता है कि स्क्रीन पर छवियाँ कैसे प्रस्तुत की जाती हैं। यह रिज़ॉल्यूशन, रिफ्रेश रेट जैसे तत्वों को प्रबंधित करता है और ग्राफिक्स सुविधाओं का समर्थन करता है। पुराना ग्राफ़िक्स ड्राइवर लॉक स्क्रीन जैसी सुविधाओं को प्रभावित करने वाली संगतता समस्याओं को ट्रिगर कर सकता है। आप नीचे दिए गए चरणों का पालन करके इसे अपडेट कर सकते हैं।
स्टेप 1: अपने टास्कबार पर स्टार्ट मेनू पर राइट-क्लिक करें और डिवाइस मैनेजर पर क्लिक करें।

चरण दो: डिस्प्ले एडाप्टर श्रेणी का विस्तार करें, अपने ड्राइवर पर राइट-क्लिक करें और अपडेट ड्राइवर पर क्लिक करें।
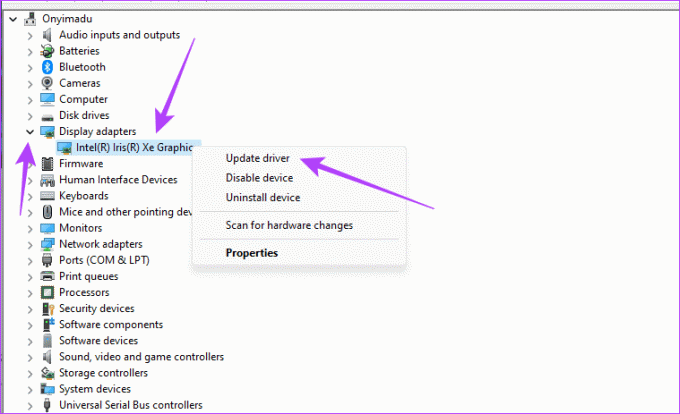
चरण 3: 'ड्राइवरों के लिए स्वचालित रूप से खोजें' विकल्प का चयन करें, प्रक्रिया को पूरा करने के लिए विज़ार्ड का पालन करें।
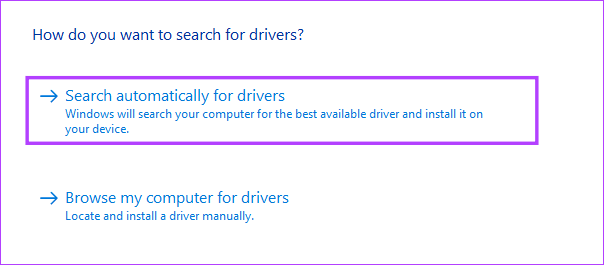
5. ग्राफ़िक्स ड्राइवर को वापस रोल करें
ऊपर, हमने ग्राफ़िक्स ड्राइवर के महत्व के बारे में बताया। हालाँकि, यदि आप देखते हैं कि ग्राफिक्स अपडेट करने के तुरंत बाद स्क्रीन टाइमआउट विंडोज 11 पर काम नहीं कर रहा है ड्राइवर, इसका मतलब है कि अपडेट में बग हो सकते हैं जो समस्या को ट्रिगर करते हैं, और आपको इसे वापस रोल करना होगा अद्यतन।
स्टेप 1: अपने टास्कबार पर स्टार्ट मेनू पर राइट-क्लिक करें और डिवाइस मैनेजर पर क्लिक करें।

चरण दो: डिस्प्ले एडाप्टर श्रेणी का विस्तार करें, अपने ड्राइवर पर राइट-क्लिक करें और गुण पर क्लिक करें।
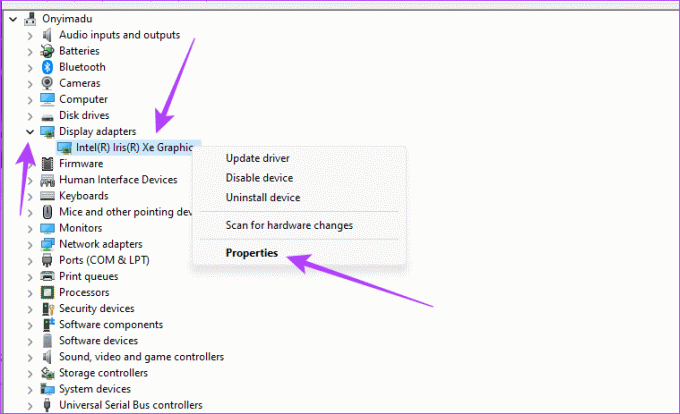
चरण 3: ड्राइवर टैब पर क्लिक करें, 'रोल बैक ड्राइवर' बटन पर क्लिक करें यदि यह ग्रे नहीं हुआ है, तो ठीक पर क्लिक करें।
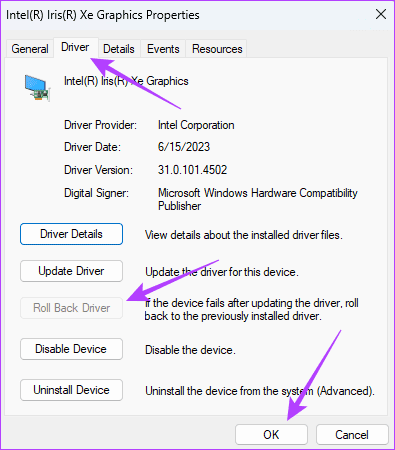
6. Windows 11 क्लीन बूट निष्पादित करें
विंडोज़ 11 पर क्लीन बूट आपको न्यूनतम संख्या में चल रही सेवाओं के साथ कंप्यूटर शुरू करने की अनुमति देता है। जब स्क्रीन टाइमआउट विंडोज 11 पर काम नहीं कर रहा है, तो आप समस्या को ट्रिगर करने वाले प्रोग्राम या सेवाओं को अलग करने के लिए एक क्लीन बूट कर सकते हैं। कंप्यूटर बूट होने के बाद, आप यह पता लगाने के लिए कि समस्या के लिए क्या जिम्मेदार था, एक के बाद एक सेवाओं को पुनः आरंभ कर सकते हैं।
स्टेप 1: रन डायलॉग प्रारंभ करने के लिए Windows + R कीबोर्ड शॉर्टकट दबाएँ।
चरण दो: प्रकार msconfig और एंटर दबाएं।
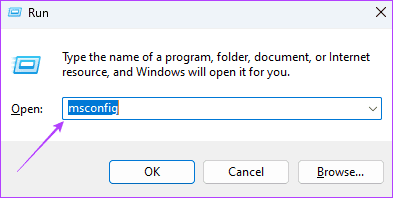
चरण 3: सेवाएँ टैब पर क्लिक करें, 'सभी Microsoft सेवाएँ छिपाएँ' चेकबॉक्स चुनें, फिर सभी अक्षम करें पर क्लिक करें।
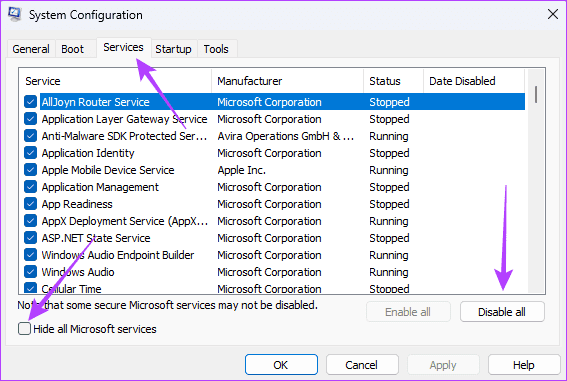
चरण 4: स्टार्टअप टैब पर क्लिक करें, फिर 'टास्क मैनेजर खोलें' पर क्लिक करें।
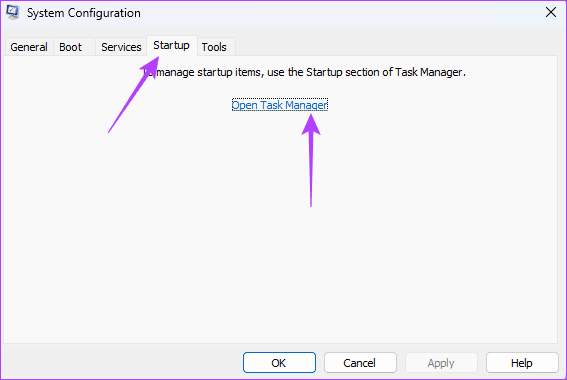
चरण 5: सक्षम स्थिति वाले किसी भी ऐप पर क्लिक करें, फिर अक्षम बटन पर क्लिक करें। जितने चाहें उतने सक्षम ऐप्स के लिए दोहराएं। फिर, टास्क मैनेजर विंडो बंद करें।
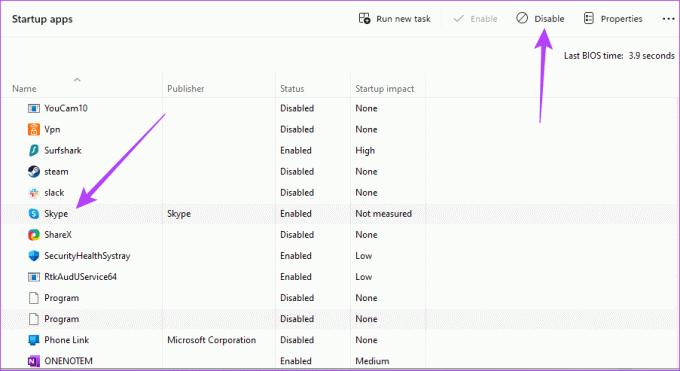
चरण 6: सिस्टम कॉन्फ़िगरेशन विंडो में अप्लाई और ओके पर क्लिक करें, फिर कंप्यूटर को पुनरारंभ करें।
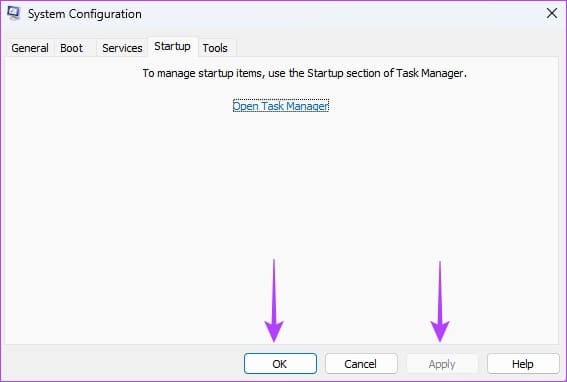
स्क्रीन टाइमआउट सुविधा के साथ इष्टतम सुरक्षा का आनंद लें
यह हम इस लेख में कितना साझा करेंगे। यदि आपने इसका पालन किया है, तो आपको विंडोज 11 पर स्क्रीन टाइमआउट समस्या को सफलतापूर्वक ठीक कर लेना चाहिए, और अब आपको इसके साथ आने वाले सभी लाभों का आनंद लेना चाहिए। अधिकांश उपयोगकर्ताओं के लिए, यह एक साधारण कॉन्फ़िगरेशन समस्या है जिसे वे सेटिंग ऐप से ठीक कर सकते हैं।



