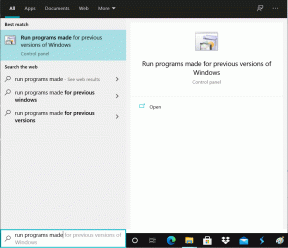लैपटॉप स्क्रीन पर लाइनों को कैसे ठीक करें
अनेक वस्तुओं का संग्रह / / November 28, 2021
तो, आपने अभी अपना लैपटॉप काम के लिए खोला है, और आपने देखा कि लैपटॉप स्क्रीन पर लंबवत या क्षैतिज रेखाएं हैं। आपका डिस्प्ले ठीक से काम नहीं कर रहा है और यह असामान्य रंग दिखाता है। आजकल आप क्या करते हैं? चिंता न करें, ये प्रदर्शन समस्याएं अधिक सामान्य हैं और इन्हें कुछ त्वरित और आसान चरणों के साथ ठीक किया जा सकता है। यह समस्या हार्डवेयर या सॉफ़्टवेयर-संबंधी दोनों समस्याओं के कारण हो सकती है और इसलिए, यह निर्धारित करना कि इसे हल करना अनिवार्य है। इस गाइड में सूचीबद्ध सभी समाधानों का विधिवत परीक्षण किया गया है। कंप्यूटर मॉनीटर स्क्रीन पर लंबवत या क्षैतिज रेखाओं को ठीक करने के लिए अपने मार्गदर्शक पत्थरों के रूप में साथ में स्नैपशॉट का उपयोग करें।

अंतर्वस्तु
- विंडोज 10 लैपटॉप या मॉनिटर स्क्रीन पर हॉरिजॉन्टल / वर्टिकल लाइन्स को कैसे ठीक करें।
- विधि 1: हार्डवेयर समस्याओं को हल करें
- विधि 2: स्क्रीन रिज़ॉल्यूशन समायोजित करें
- विधि 3: Windows समस्या निवारक चलाएँ
- विधि 4: DISM स्कैन चलाएँ
- विधि 5: ग्राफिक्स ड्राइवर अपडेट करें
- विधि 6: रोल बैक ड्राइवर अद्यतन
- विधि 7: विंडोज अपडेट करें
विंडोज 10 लैपटॉप या मॉनिटर स्क्रीन पर हॉरिजॉन्टल/वर्टिकल लाइन्स को कैसे ठीक करें?
कई कारणों से आपके सिस्टम पर रैंडम लाइनें दिखना शुरू हो सकती हैं, जैसे:
- दोषपूर्ण हार्डवेयर - प्रत्येक डिस्प्ले मॉनिटर को एक अलग इंस्टॉलेशन तकनीक और संबंधित हार्डवेयर जैसे केबल और जीपीयू की आवश्यकता होती है। यदि आपके रिबन केबल डिस्कनेक्ट हो गए हैं, या आपका डिस्प्ले मॉनिटर सिस्टम के साथ असंगत है, तो मॉनिटर स्क्रीन पर क्षैतिज रेखाएं दिखाई दे सकती हैं।
- आउटडेटेड / असंगत ड्राइवर - डिस्प्ले से संबंधित सभी सेटिंग्स जैसे डिस्प्ले स्क्रीन, ग्राफिक्स, प्रभाव, स्थापित ग्राफिक्स कार्ड द्वारा निर्मित होते हैं। इसलिए, यदि ग्राफिक्स कार्ड ड्राइवर पुराना है या ऑपरेटिंग सिस्टम के साथ असंगत है, तो आपको उक्त समस्या का सामना करना पड़ सकता है।
- गलत प्रदर्शन सेटिंग्स - यदि आपके डिस्प्ले मॉनिटर के साथ असंगत स्क्रीन रिज़ॉल्यूशन का उपयोग किया जाता है, तो यह समस्या हो सकती है।
- विंडोज ओएस में समस्याएं - यदि आप मैलवेयर से ग्रस्त ऑपरेटिंग सिस्टम का उपयोग कर रहे हैं, या ग्राफिक उत्पादन के लिए जिम्मेदार विंडोज 10 की इंटीग्रल फाइलें प्रभावित हैं या ठीक से काम नहीं कर रही हैं, तो आपको उक्त समस्या का सामना करना पड़ सकता है।
प्रो टिप: इस समस्या के पीछे का प्राथमिक कारण निर्धारित करने के लिए, अपने कंप्यूटर को पुनरारंभ करें और BIOS सेटिंग्स दर्ज करें। पर हमारा लेख पढ़ें यहां विंडोज 10 पर BIOS कैसे दर्ज करें। यदि रेखाएं अभी भी आपकी स्क्रीन पर दिखाई देती हैं, तो यह हार्डवेयर से संबंधित समस्या है। यदि आप नहीं करते हैं, तो यह एक सॉफ्टवेयर से संबंधित समस्या है।
विधि 1: हार्डवेयर समस्याओं को हल करें
कंप्यूटर मॉनीटर स्क्रीन पर क्षैतिज या लंबवत रेखाओं को ठीक करने के लिए हार्डवेयर उपकरण की जांच करना महत्वपूर्ण है।
1. सुनिश्चित करें कि मॉनिटर और केबल संगत हैं एक दूसरे के साथ। इसके बारे में जानने के लिए यहां पढ़ें सर्वाधिक लोकप्रिय कंप्यूटर केबल प्रकार।

2. स्क्रीन को धीरे से साफ़ करें कपास की गेंदों के साथ।
3. दरारों की तलाश करेंस्क्रीन में।
4. रिबन केबल्स की जांच करवाएं एक तकनीशियन द्वारा।
विधि 2: स्क्रीन रिज़ॉल्यूशन समायोजित करें
मॉनिटर और विंडोज ऑपरेटिंग सिस्टम के बीच घर्षण से बचने के लिए स्क्रीन रिज़ॉल्यूशन को समायोजित करके प्रारंभ करें, जो निम्नानुसार है:
1. पर राइट-क्लिक करें खाली जगह पर डेस्कटॉप और क्लिक करें प्रदर्शन सेटिंग्स, के रूप में दिखाया।

2. पर क्लिक करें प्रदर्शन रिज़ॉल्यूशन ड्रॉप-डाउन मेनू के अंतर्गत स्केल और लेआउट सेटिंग्स.
3. यहां, के रूप में चिह्नित संकल्प का चयन करें अनुशंसित और अपने पीसी को पुनरारंभ करें।
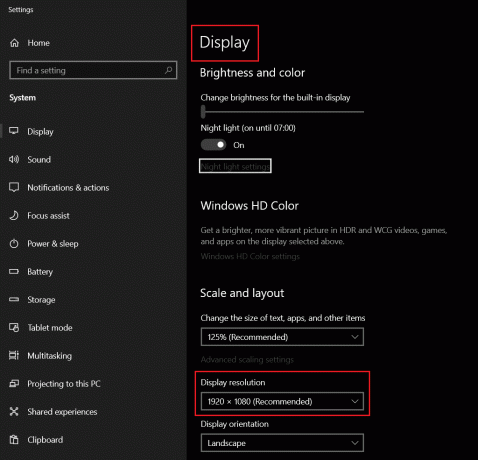
यह भी पढ़ें:स्क्रीन रिज़ॉल्यूशन में बदलाव अपने आप ठीक करें
विधि 3: Windows समस्या निवारक चलाएँ
विकल्प 1: वीडियो प्लेबैक समस्या निवारक चलाएँ
कुछ अवसरों पर, उपयोगकर्ताओं ने वीडियो देखते या स्ट्रीमिंग करते समय मॉनिटर या लैपटॉप स्क्रीन पर उतार-चढ़ाव या लाइनों की शिकायत की। अंतर्निहित Windows समस्या निवारक इस समस्या के निदान में बहुत मददगार हो सकता है।
1. दबाएँ विंडोज + आई कीज एक साथ लॉन्च करने के लिए विंडोज सेटिंग्स.
2. पर क्लिक करें अद्यतन और सुरक्षा, के रूप में दिखाया।

3. अब, पर क्लिक करें समस्याओं का निवारण बाएँ फलक में। फिर, चुनें अतिरिक्त समस्यानिवारक दाएँ फलक में।
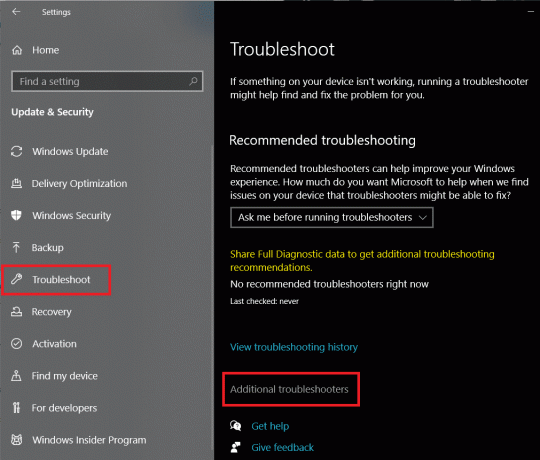
4. चयन करने के लिए नीचे स्क्रॉल करें वीडियो प्लेबैक और क्लिक करें समस्या निवारक चलाएँ।

विकल्प 2: हार्डवेयर और उपकरण समस्या निवारक चलाएँ
यदि समस्या अधिक व्यापक है और वीडियो तक ही सीमित नहीं है, तो हार्डवेयर और उपकरण समस्या निवारक चलाना आपके लिए सबसे अच्छा दांव है।
1. दबाएँ खिड़कियाँ+ आरचांबियाँ एक साथ लॉन्च करने के लिए Daud संवाद बकस।
2. प्रकार msdt.exe -id डिवाइस डायग्नोस्टिकऔर क्लिक करें ठीक है, के रूप में दिखाया।

3. यहाँ पर क्लिक करें उन्नत विकल्प, जैसा कि नीचे दर्शाया गया है।

4. चिह्नित बॉक्स को चेक करें स्वचालित रूप से मरम्मत लागू करें और क्लिक करें अगला.

5. एक बार प्रक्रिया पूरी हो जाने के बाद, अपने पीसी को पुनरारंभ करें और जांचें कि क्या समस्या हल हो गई है।
विधि 4: DISM स्कैन चलाएँ
DISM घटक-आधारित सर्विसिंग या CBS में समस्याओं को ठीक करने के लिए आवश्यक है। यदि आप विंडोज डिस्प्ले फाइलों के साथ समस्याओं का सामना कर रहे हैं, तो यह लैपटॉप स्क्रीन की समस्या को ठीक कर सकता है।
1. टाइप करें और खोजें अध्यक्ष एवं प्रबंध निदेशक. पर क्लिक करें व्यवस्थापक के रूप में चलाओ शुभारंभ करना सही कमाण्ड प्रशासनिक विशेषाधिकारों के साथ।
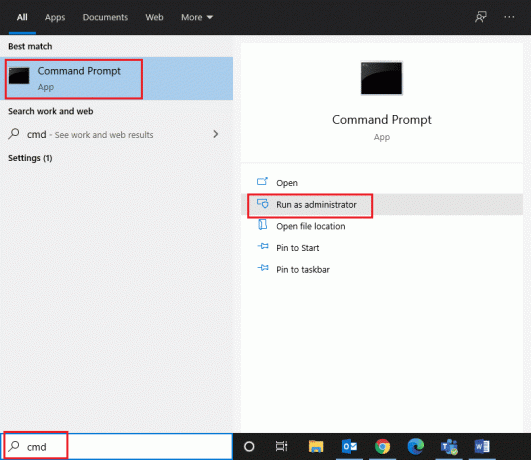
2. प्रकार DISM /ऑनलाइन /क्लीनअप-इमेज /स्कैनहेल्थ जैसा दिखाया और मारा प्रवेश करना.

3. पहला स्कैन पूरा होने के बाद, रन करें DISM /ऑनलाइन /क्लीनअप-इमेज /RestoreHealth आदेश।
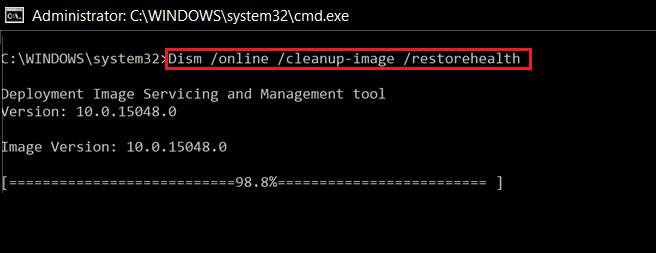
4. एक बार हो जाने के बाद अपने विंडोज कंप्यूटर को रीस्टार्ट करें। यदि यह समस्या को ठीक नहीं करता है, तो आगामी समाधानों का प्रयास करें।
यह भी पढ़ें: DISM होस्ट सर्विसिंग प्रक्रिया को ठीक करें उच्च CPU उपयोग
विधि 5: ग्राफिक्स ड्राइवर अपडेट करें
जैसा कि पहले उल्लेख किया गया है, ग्राफिक्स कार्ड आपके सिस्टम की दृश्य शक्ति हैं। इसलिए, इसमें कोई भी खराबी कई प्रदर्शन समस्याओं का कारण बन सकती है। यहां ग्राफ़िक्स ड्राइवर्स को अपडेट करके लैपटॉप स्क्रीन पर क्षैतिज रेखाओं को ठीक करने का तरीका बताया गया है:
1. दबाएं विंडोज़ कुंजी और टाइप करें डिवाइस मैनेजर। फिर, पर क्लिक करें खोलना, के रूप में दिखाया।

2. यहां, पर डबल-क्लिक करें अनुकूलक प्रदर्शन इसका विस्तार करने के लिए।
3. पर राइट-क्लिक करें डिस्प्ले ड्राइवर (जैसे NVIDIA GeForce 940 एमएक्स) और चुनें ड्राइवर अपडेट करें, वर्णित जैसे।

4. अब, चुनें ड्राइवरों के लिए स्वचालित रूप से खोजें.

5ए. आपका ड्राइवर नवीनतम संस्करण में अपडेट हो जाएगा।
5बी. यदि आपका ड्राइवर पहले से अप-टू-डेट है, तो आपको निम्न संदेश दिखाई देगा:

6. अंत में, पर क्लिक करें बंद करे और अपने पीसी को पुनरारंभ करें।
विधि 6: रोल बैक ड्राइवर अद्यतन
कुछ अपडेट जो आपके ग्राफ़िक्स कार्ड ड्राइवर को प्राप्त होते हैं वे आपके सिस्टम के साथ खराब या असंगत हो सकते हैं। ऐसे मामलों में, ग्राफिक्स कार्ड ड्राइवर को डाउनग्रेड करना भी काम कर सकता है।
1. के लिए जाओ डिवाइस मैनेजर > अनुकूलक प्रदर्शन, पहले की तरह।
2. पर राइट-क्लिक करें डिस्प्ले ड्राइवर (जैसे इंटेल (आर) यूएचडी ग्राफिक्स 620) और चुनें गुण.
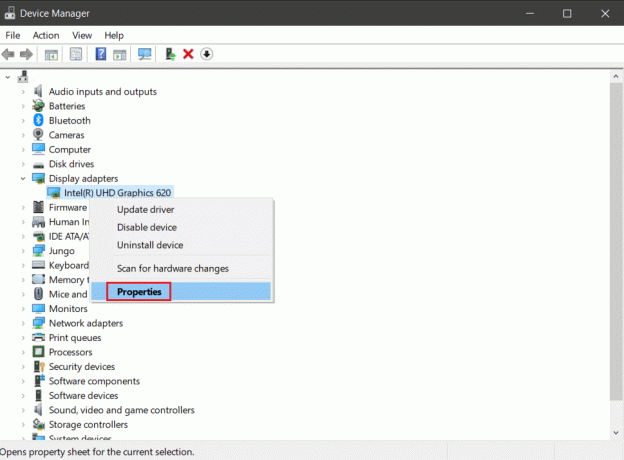
3. पर स्विच करें चालक टैब और क्लिक करें चालक वापस लें, के रूप में दिखाया।

4. पुनः आरंभ करें आपका सिस्टम और पुष्टि करें कि लाइनें अब प्रकट नहीं होती हैं।
यह भी पढ़ें:कैसे बताएं कि आपका ग्राफिक्स कार्ड मर रहा है?
विधि 7: विंडोज अपडेट करें
यदि उपरोक्त विधियों में से कोई भी आपके लिए काम नहीं करता है, तो लैपटॉप स्क्रीन पर लाइनों को ठीक करने के लिए अपने विंडोज को अपडेट करने का प्रयास करें।
1. प्रक्षेपण समायोजन में इसे खोजकर ऐप विंडोज सर्च बार.

2. यहां, क्लिक करें अद्यतन और सुरक्षा।
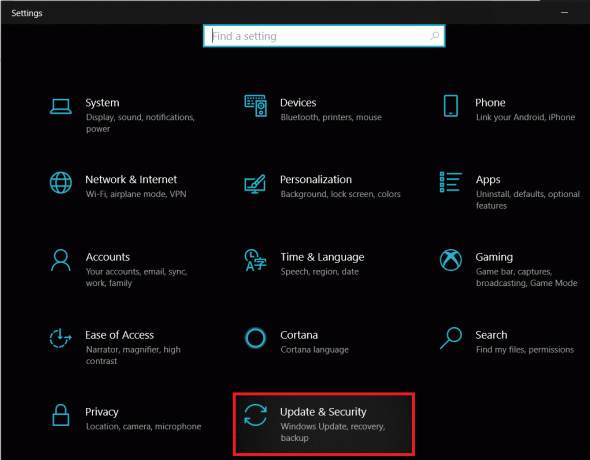
3. अगला, पर क्लिक करें विंडोज सुधार बाएँ फलक से।
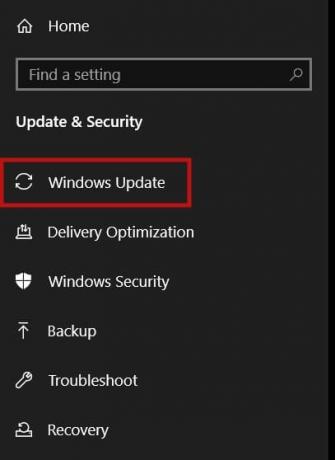
4. अगला, पर क्लिक करें अद्यतन के लिए जाँच दाएँ फलक से।
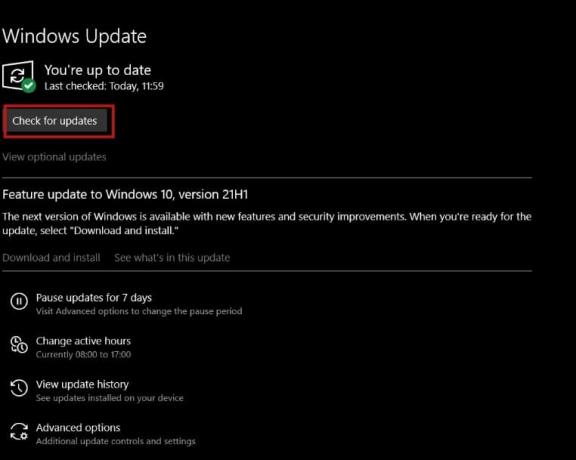
5ए. यदि कोई अपडेट उपलब्ध हो तो डाउनलोड करें। पर क्लिक करें अब पुनःचालू करें इन्हें स्थापित करने के लिए।
5बी. अन्यथा, स्क्रीन प्रदर्शित होगी आप अप टू डेट हैं, जैसा कि नीचे दर्शाया गया है।

अनुशंसित:
- Xbox पर उच्च पैकेट हानि को ठीक करें
- लैपटॉप पर 3 मॉनिटर कैसे सेटअप करें
- विंडोज 10 अपडेट पेंडिंग इंस्टाल को ठीक करें
- विंडोज 10 ब्लू स्क्रीन त्रुटि को ठीक करें
कंप्यूटर मॉनीटर स्क्रीन पर क्षैतिज या लंबवत रेखाएं दिखाई देने पर यह बहुत निराशाजनक होना चाहिए। हम आशा करते हैं कि इन सुसंगत समाधानों की सहायता से आप सीख सकते हैं लैपटॉप स्क्रीन पर लाइनों को कैसे ठीक करें. अपने सवाल या सुझाव नीचे कमेंट सेक्शन में दें।