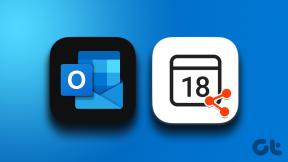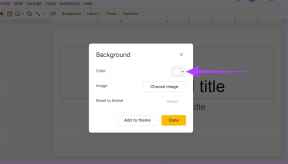विंडोज़ 10 में ऐप्स के लिए संगतता मोड बदलें
अनेक वस्तुओं का संग्रह / / November 28, 2021
विंडोज 10 की शुरुआत के साथ, कई पुराने ऐप्स में माइक्रोसॉफ्ट के नवीनतम ऑपरेटिंग सिस्टम के साथ समस्याएं आ रही हैं। हालाँकि विंडोज 10 विंडोज के पुराने संस्करण के लिए बनाए गए कई तरह के ऐप को सपोर्ट करता है, लेकिन कुछ पुराने ऐप को विंडोज 10 में चलने में समस्या हो सकती है। कुछ ऐप्स को स्केलिंग में समस्या हो सकती है, खासकर यदि आपके पास उच्च-रिज़ॉल्यूशन डिस्प्ले है, जबकि कुछ अन्य ऐप्स सिस्टम आर्किटेक्चर के आधार पर नहीं चल सकते हैं। लेकिन चिंता न करें आप अभी भी विंडोज 10 पर सॉफ्टवेयर के अपने पुराने संस्करण को एक फीचर की मदद से चला सकते हैं जिसे कहा जाता है अनुकूलता प्रणाली।
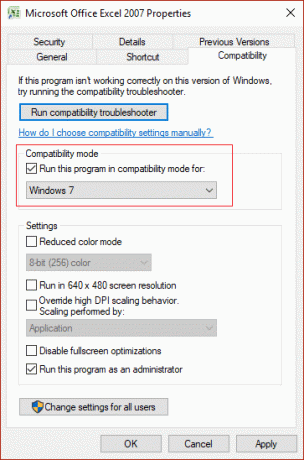
विंडोज 10 में संगतता मोड सेटिंग्स विशेष रूप से इस उद्देश्य के लिए बनाई गई हैं: विंडोज के पुराने संस्करण के लिए बनाए गए पुराने एप्लिकेशन की संगतता समस्याओं का पता लगाने और उन्हें ठीक करने के लिए। वैसे भी बिना समय बर्बाद किए आइए देखें कि नीचे सूचीबद्ध ट्यूटोरियल की मदद से विंडोज 10 में ऐप्स के लिए संगतता मोड कैसे बदलें।
अंतर्वस्तु
- विंडोज़ 10 में ऐप्स के लिए संगतता मोड बदलें
- विधि 1: संगतता मोड सेटिंग्स बदलें
- विधि 2: प्रोग्राम संगतता समस्या निवारक चलाएँ
विंडोज़ 10 में ऐप्स के लिए संगतता मोड बदलें
यह सुनिश्चित कर लें पुनर्स्थापन स्थल बनाएं बस कुछ गलत होने पर।
लेकिन इस ट्यूटोरियल पर आगे बढ़ने से पहले, आइए देखें कि विंडोज 10 के सभी संगतता विकल्प क्या हैं:
इस प्रोग्राम को कंपेटिबिलिटी मोड के लिए चलाएं - इस विकल्प के साथ आप अपने ऐप को विंडोज 95, विंडोज 98 / मी के लिए संगतता मोड में चला सकते हैं, Windows XP SP2, Windows XP SP3, Windows Vista, Windows Vista SP1, Windows Vista SP2, Windows 7 और विंडोज 8।
कम रंग मोड - ऐप रंगों के सीमित सेट का उपयोग करता है जो कुछ पुराने ऐप्स के लिए उपयोगी हो सकता है जो केवल 256 रंग मोड में चल सकते हैं।
640 × 480 स्क्रीन रिज़ॉल्यूशन में चलाएं - यदि ऐप के लिए ग्राफिक्स गलत तरीके से प्रस्तुत किए गए दिखाई देते हैं या यदि आप डिस्प्ले रिज़ॉल्यूशन को वीजीए मोड (वीडियो ग्राफिक्स एरे) में बदलना चाहते हैं।
उच्च DPI स्केलिंग व्यवहार को ओवरराइड करें - वैसे आप उच्च डीपीआई स्केलिंग मोड को ओवरराइड कर सकते हैं जिसे एप्लिकेशन, सिस्टम या सिस्टम (उन्नत) द्वारा किया जा सकता है।
फ़ुलस्क्रीन अनुकूलन अक्षम करें - फ़ुल-स्क्रीन ऐप्स की संगतता में सुधार करता है।
इस प्रोग्राम को एक व्यवस्थापक के रूप में चलाएँ - यह व्यवस्थापक के रूप में उन्नत एप्लिकेशन चलाएगा।
विधि 1: संगतता मोड सेटिंग्स बदलें
1. एप्लिकेशन पर राइट-क्लिक करें, फिर चुनें गुण।
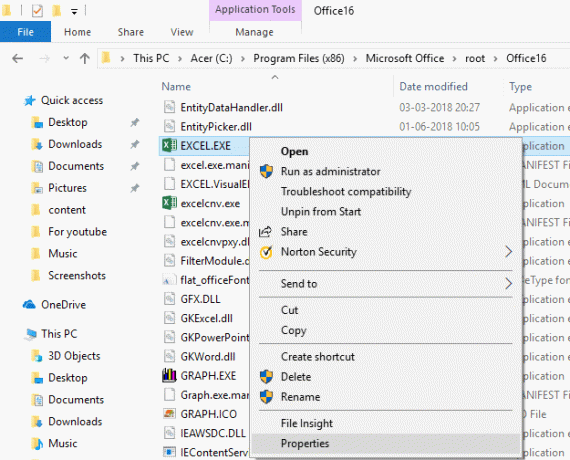
ध्यान दें: आपको एप्लिकेशन की .exe फ़ाइल पर राइट-क्लिक करना होगा।
2. अब गुण विंडो में स्विच करें अनुकूलता।
3. सही का निशान बॉक्स जो कहता है "इस प्रोग्राम को कंपेटिबिलिटी मोड के लिए चलाएं“.

4. उपरोक्त बॉक्स के नीचे ड्रॉप-डाउन से, विंडोज संस्करण का चयन करें जिसे आप अपने आवेदन के लिए उपयोग करना चाहते हैं।
5. आप चेकमार्क भी कर सकते हैं "इस प्रोग्राम को एक व्यवस्थापक के रूप में चलाएँ“.
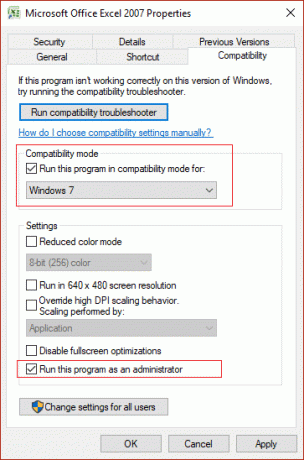
ध्यान दें: इसके लिए आपको एडमिनिस्ट्रेटर के तौर पर साइन इन करना होगा।
6. अप्लाई पर क्लिक करें, उसके बाद ठीक है।
7. देखें कि एप्लिकेशन काम करता है या नहीं, यह भी याद रखें कि ये सभी परिवर्तन होंगे केवल के लिए लागू किया जा सकता हैआपका व्यक्तिगत उपयोगकर्ता खाता।
8. यदि आप इन सेटिंग्स को सभी उपयोगकर्ता खाते के लिए लागू करना चाहते हैं, तो सुनिश्चित करें कि आप व्यवस्थापक के रूप में साइन इन हैं, फिर बटन पर क्लिक करें "सभी उपयोगकर्ताओं के लिए सेटिंग बदलें"आवेदन की संपत्ति विंडो में।

9. इसके बाद, एक नई प्रॉपर्टी विंडो खुलेगी, लेकिन आपके द्वारा यहां किए गए सभी परिवर्तन आपके पीसी के सभी उपयोगकर्ता खातों पर लागू होंगे।
इस प्रकार आप विंडोज 10 में ऐप्स के लिए संगतता मोड बदलते हैं, लेकिन चिंता न करें अगर यह तरीका आपके लिए काम नहीं करता है। एक अन्य तरीका जिसके साथ आप प्रोग्राम संगतता समस्या निवारक का उपयोग करके ऐप्स के लिए संगतता मोड को आसानी से बदल सकते हैं।
विधि 2: प्रोग्राम संगतता समस्या निवारक चलाएँ
1. प्रकार "रन प्रोग्राम बनाया" विंडोज सर्च बॉक्स में फिर “पर क्लिक करेंविंडोज़ के पिछले संस्करणों के लिए बनाया गया प्रोग्राम चलाएं"खोज परिणामों से।
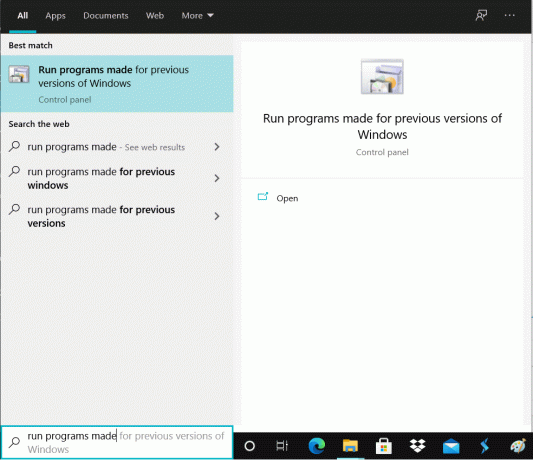
2. पर कार्यक्रम संगतता समस्या निवारक विंडो क्लिक अगला।
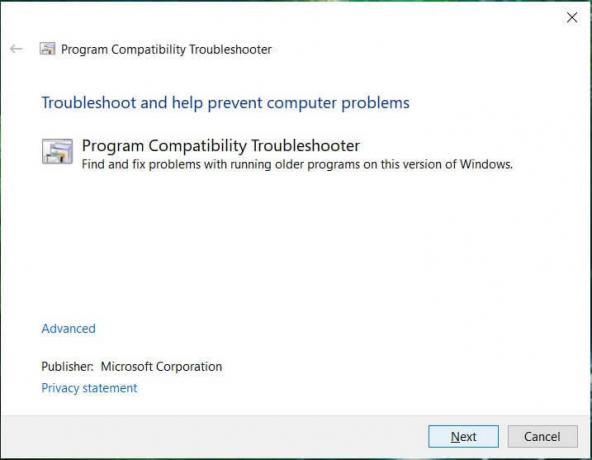
3. अब समस्या निवारक के लिए कार्यक्रमों की सूची तैयार करने के लिए कुछ सेकंड प्रतीक्षा करें।
4. अगला, विशेष कार्यक्रम का चयन करें सूची से, जिसमें संगतता समस्याएँ हैं और फिर क्लिक करें अगला।
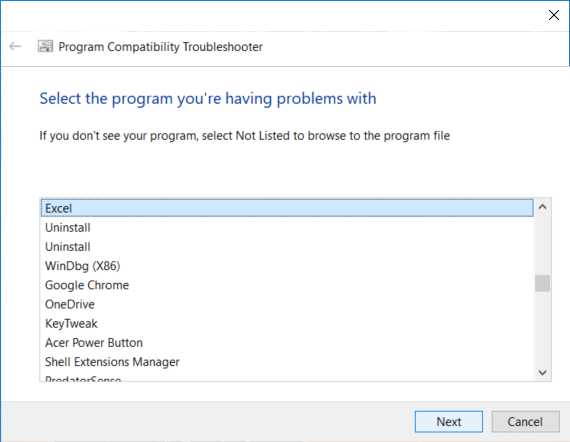
5. समस्या निवारण विकल्प चुनें विंडो पर, "पर क्लिक करेंअनुशंसित सेटिंग्स का प्रयास करें“.
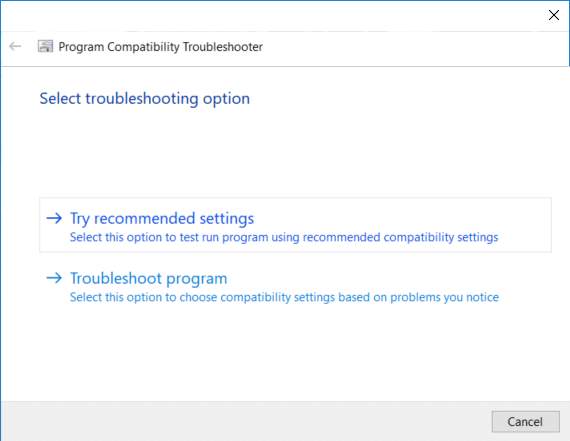
6. क्लिक कार्यक्रम का परीक्षण करें और अगर सब कुछ ठीक काम करता है, तो प्रोग्राम को बंद करें और क्लिक करें अगला।
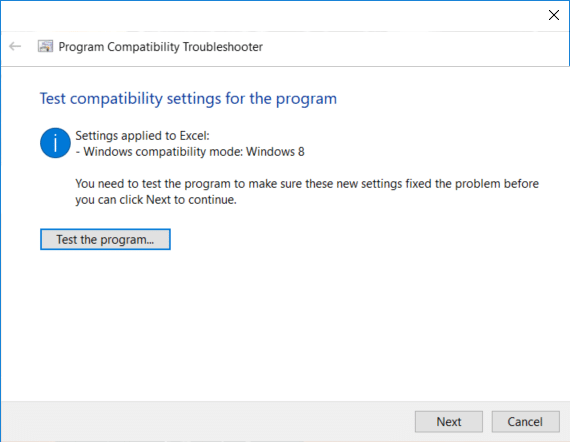
7. अंत में, "चुनें"हां, इस प्रोग्राम के लिए इन सेटिंग्स को सेव करें"लेकिन अगर प्रोग्राम सही तरीके से नहीं चला, तो" चुनेंनहीं, भिन्न सेटिंग्स का उपयोग करके पुन: प्रयास करें“.
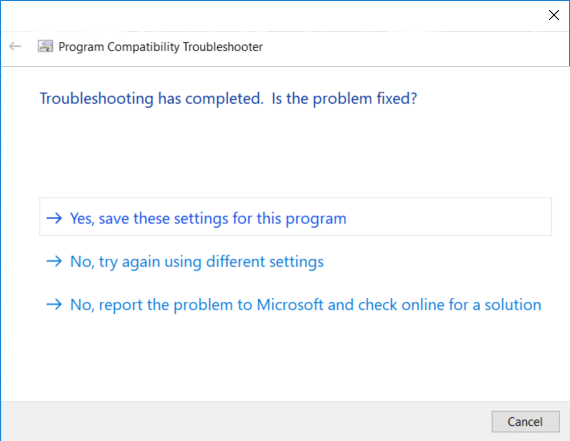
8. आपके द्वारा "चुनने के बाद"नहीं, भिन्न सेटिंग्स का उपयोग करके पुन: प्रयास करें"आपको ले जाया जाएगा"आप क्या समस्या देखते हैं" खिड़की। यदि आपने चुना होता "समस्या निवारण कार्यक्रम"चुनें समस्या निवारण विकल्प विंडो में, आपको वही विंडो दिखाई देगी:"आप क्या समस्या देखते हैं“.
9. अभी चार विकल्पों में से एक चुनें जो आपकी स्थिति के अनुकूल हो और फिर संगतता समस्या का निवारण प्रारंभ करने के लिए विंडो को पर्याप्त जानकारी एकत्र करने देने के लिए ऑन-स्क्रीन निर्देशों का पालन करें।
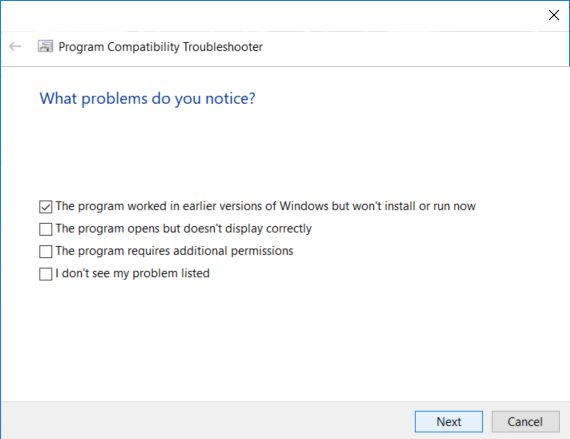
10. यदि आपके पास एक से अधिक प्रोग्राम हैं जो असंगति समस्या का सामना कर रहे हैं, तो आपको उस प्रोग्राम के लिए उपरोक्त सभी चरणों को दोहराने की आवश्यकता है।
अनुशंसित:
- विंडोज 10 संदर्भ मेनू में व्यवस्थापक के रूप में यहां ओपन कमांड विंडो जोड़ें
- विंडोज 10 में बूट पर कमांड प्रॉम्प्ट कैसे खोलें
- विंडोज 10 में रंग बदलने और दिखने से रोकें
- विंडोज 10 में एलिवेटेड कमांड प्रॉम्प्ट खोलने के 5 तरीके
बस इतना ही, आपने सफलतापूर्वक सीखा विंडोज़ 10 में ऐप्स के लिए संगतता मोड कैसे बदलें, लेकिन अगर आपके मन में अभी भी इस ट्यूटोरियल के बारे में कोई सवाल है तो बेझिझक उनसे कमेंट सेक्शन में पूछ सकते हैं।