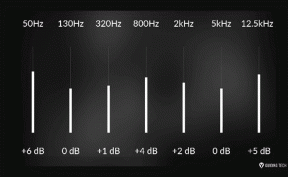Roku पर काम नहीं कर रहे YouTube को ठीक करने के शीर्ष 10 तरीके
अनेक वस्तुओं का संग्रह / / December 07, 2023
YouTube की जबरदस्त लोकप्रियता का एक प्रमुख कारण क्रॉस-प्लेटफ़ॉर्म उपलब्धता है। मोबाइल, टैबलेट और डेस्कटॉप के अलावा, YouTube नेटिव ऐप्स सभी प्रमुख स्मार्ट टीवी प्लेटफॉर्म पर भी उपलब्ध हैं। हालाँकि यह स्मार्ट टीवी और स्ट्रीमिंग डिवाइस पर त्रुटिहीन रूप से काम करता है, कई Roku उपयोगकर्ताओं ने YouTube के साथ समस्याओं के बारे में शिकायत की है। यदि आप प्रभावित लोगों में से हैं, तो Roku पर काम न करने वाले YouTube को ठीक करने के लिए नीचे दिए गए चरणों का उपयोग करें।

चाहे आप इसे पसंद करें या नहीं, यूट्यूब किसी भी स्मार्ट टीवी पर एक जरूरी ऐप है। उम्मीद के मुताबिक काम न करने वाला ऐप आपको निराश कर सकता है। अपने पसंदीदा क्रिएटर के वीडियो को स्ट्रीम करने के लिए फ़ोन, टैबलेट या लैपटॉप पर स्विच करने से पहले, YouTube को Roku पर चालू करने के लिए नीचे दिए गए चरणों का उपयोग करें।
1. नेटवर्क कनेक्शन जांचें
आपको सबसे पहले अपने Roku डिवाइस पर नेटवर्क कनेक्शन की जांच करनी होगी। अगर रोकू में वाई-फ़ाई कनेक्टिविटी समस्याएँ हैं, स्ट्रीमिंग संबंधी गड़बड़ियां सभी ऐप्स में होती हैं।
स्टेप 1: रोकू होम पर जाएँ और सेटिंग्स चुनें।

चरण दो: नेटवर्क चुनें और अबाउट मेनू पर जाएं।

चरण 3: कनेक्शन जांचें पर क्लिक करें.
वाई-फाई सिग्नल की शक्ति और इंटरनेट स्पीड की जांच करें। यदि आप अक्सर YouTube पर 4K वीडियो स्ट्रीम करते हैं, तो तेज़ वाई-फाई नेटवर्क से कनेक्ट करें या ईथरनेट कनेक्शन स्थापित करें (उस पर बाद में और अधिक)।

2. रोकू को पुनः प्रारंभ करें
अपने Roku डिवाइस को रीबूट करना छोटी-मोटी गड़बड़ियों के निवारण का एक प्रभावी तरीका है। यहाँ आपको क्या करना है
स्टेप 1: Roku सेटिंग्स खोलें (ऊपर दिए गए चरणों की जाँच करें)।
चरण दो: सिस्टम तक स्क्रॉल करें.

चरण 3: पावर का चयन करें.

चरण 4: सिस्टम पुनरारंभ का चयन करें.
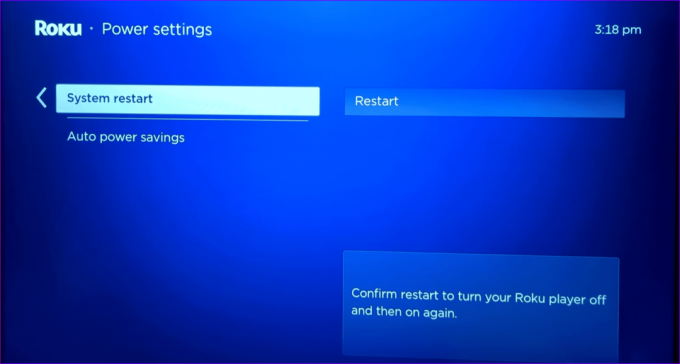
3. ईथरनेट कनेक्शन का प्रयोग करें
यदि आपका घर या कार्यालय का कोना वाई-फ़ाई डेड ज़ोन के अंतर्गत है, तो YouTube और अन्य ऐप्स में स्ट्रीमिंग त्रुटियां हो सकती हैं। आपको Roku पर हाई-स्पीड इंटरनेट स्पीड को अनलॉक करने के लिए एक ईथरनेट कनेक्शन स्थापित करना चाहिए और एक एडाप्टर का उपयोग करना चाहिए।
हमने इस पर एक खरीदारी मार्गदर्शिका बनाई है Chromecast और अन्य स्ट्रीमिंग डिवाइस के लिए शीर्ष ईथरनेट एडेप्टर. इसे जांचें, अपने Roku के साथ संगतता की पुष्टि करें, और खरीदें बटन दबाएं।
4. अपने खाते से साइन आउट करें और दोबारा साइन इन करें
यदि आपके YouTube खाते में खाता प्रमाणीकरण समस्या है, तो ऐप वीडियो चलाने में विफल हो सकता है। Roku पर अपने YouTube खाते को पुनः प्रमाणित करने का समय आ गया है।
स्टेप 1: Roku पर YouTube लॉन्च करें। साइड मेनू खोलें और शीर्ष पर अपने खाते पर जाएँ।
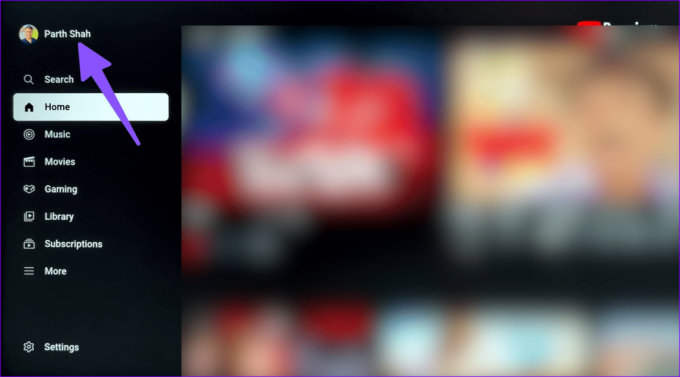
चरण दो: खाता सेटिंग चुनें और ओके दबाएँ।

चरण 3: अगला पर क्लिक करें।

चरण 4: हटाएँ चुनें.
अपने YouTube खाते के विवरण के साथ साइन इन करें और पुनः प्रयास करें।
5. यूट्यूब ऐप रीसेट करें
आप Roku पर YouTube ऐप को रीसेट कर सकते हैं और फिर से वीडियो चलाने का प्रयास कर सकते हैं।
स्टेप 1: YouTube लॉन्च करें और साइड मेनू खोलें। सेटिंग्स चुनें.

चरण दो: ऐप रीसेट करने के लिए स्क्रॉल करें।
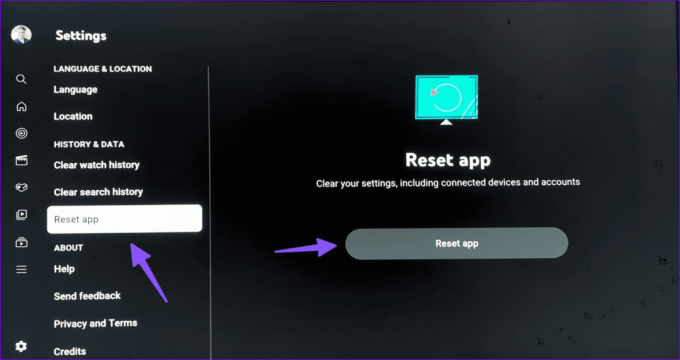
यह कनेक्टेड डिवाइस और खातों सहित आपकी सेटिंग्स को साफ़ करता है।
6. यूट्यूब को अपडेट करें
आपके Roku पर एक ख़राब YouTube बिल्ड यहां मुख्य अपराधी हो सकता है। आपको YouTube को नवीनतम संस्करण में अपडेट करना चाहिए। ऐसे।
स्टेप 1: रोकू होम पर यूट्यूब खोजें। चैनल की जानकारी जांचने के लिए अपने Roku रिमोट पर स्टार आइकन दबाएं।

चरण दो: अपडेट के लिए चेक दबाएं और Roku पर नवीनतम YouTube ऐप इंस्टॉल करें।

7. यूट्यूब पुनः स्थापित करें
यदि YouTube ऐप Roku पर क्रैश हो जाता है, तो इसे पुनः इंस्टॉल करें और नए सिरे से प्रारंभ करें।
स्टेप 1: रोकू होम खोलें और स्ट्रीमिंग चैनल पर जाएं।
चरण दो: यूट्यूब ढूंढें और उस पर क्लिक करें।

चरण 3: चैनल हटाएँ चुनें.

चरण 4: कुछ देर प्रतीक्षा करें और उसी मेनू से चैनल जोड़ें चुनें।
YouTube लॉन्च करें, अपने खाते के विवरण के साथ साइन इन करें और अपने पसंदीदा वीडियो चलाएं।
8. YouTube सर्वर जांचें
कभी-कभी, YouTube सर्वर डाउन हो सकते हैं और आपके स्मार्ट टीवी और अन्य उपकरणों पर त्रुटियां प्रदर्शित कर सकते हैं। सर्वर-साइड आउटेज की पुष्टि करने के लिए, पर जाएँ डाउनडिटेक्टर और YouTube खोजें. एक ही मुद्दे के बारे में उच्च आउटेज ग्राफ़ और उपयोगकर्ता टिप्पणियाँ देखी जा सकती हैं।
9. RokuOS को अपडेट करें
Roku नई सुविधाएँ जोड़ने और बग ठीक करने के लिए नियमित रूप से अपडेट जारी करती है। आपको RokuOS को नवीनतम संस्करण में अपडेट करना चाहिए और पुनः प्रयास करना चाहिए।
स्टेप 1: Roku सेटिंग्स में सिस्टम मेनू पर जाएं (ऊपर दिए गए चरणों की जांच करें)।
चरण दो: सॉफ़्टवेयर अपडेट का चयन करें और नवीनतम RokuOS बिल्ड इंस्टॉल करें।

10. रोकू को रीसेट करें
आप रोकू को रीसेट कर सकते हैं और सब कुछ नए सिरे से शुरू कर सकते हैं।
स्टेप 1: Roku सेटिंग्स में सिस्टम मेनू पर जाएँ (ऊपर दिए गए चरणों की जाँच करें)।
चरण दो: उन्नत सिस्टम सेटिंग्स चुनें.

चरण 3: फ़ैक्टरी रीसेट का चयन करें और ऑन-स्क्रीन निर्देशों का पालन करें।

Roku पर YouTube स्ट्रीम करें
ज्यादातर मामलों में, नेटवर्क कनेक्शन में गड़बड़ियां आपके Roku डिवाइस पर YouTube समस्याओं का कारण बनती हैं। यदि आप अपने Roku पर सभी ऐप्स पर स्ट्रीमिंग समस्याओं का सामना करते हैं, तो इसे अमेज़ॅन फायर टीवी स्टिक, क्रोमकास्ट, या ऐप्पल टीवी के पक्ष में छोड़ने का समय आ गया है। वहाँ सक्षम स्ट्रीमिंग स्टिक की कोई कमी नहीं है।
कौन सी ट्रिक आपके काम आई? नीचे टिप्पणी में अपने निष्कर्ष हमारे साथ साझा करें।
अंतिम बार 15 नवंबर, 2023 को अपडेट किया गया
उपरोक्त लेख में संबद्ध लिंक हो सकते हैं जो गाइडिंग टेक का समर्थन करने में सहायता करते हैं। हालाँकि, यह हमारी संपादकीय अखंडता को प्रभावित नहीं करता है। सामग्री निष्पक्ष और प्रामाणिक रहती है।

द्वारा लिखित
पार्थ शाह एक सदाबहार स्वतंत्र लेखक हैं जो एंड्रॉइड, आईओएस, विंडोज, मैक और स्मार्ट टीवी प्लेटफार्मों पर कैसे करें, ऐप गाइड, तुलना, सूची और समस्या निवारण गाइड को कवर करते हैं। उनके पास पांच साल से अधिक का अनुभव है और उन्होंने गाइडिंगटेक और एंड्रॉइड पुलिस पर 1,500+ लेखों को कवर किया है। अपने खाली समय में, आप उन्हें नेटफ्लिक्स शो देखते, किताबें पढ़ते और यात्रा करते हुए देखेंगे।