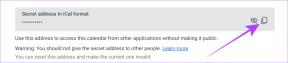लॉगिन से पहले काली स्क्रीन दिखाने वाले विंडोज 10 को ठीक करने के शीर्ष 11 तरीके
अनेक वस्तुओं का संग्रह / / November 29, 2021
जब आप अपने कंप्यूटर को चालू करते हैं तो क्या होता है? आपको परिचित कंप्यूटर निर्माता लोगो के साथ बधाई दी जाती है, उसके बाद Microsoft लोगो। नहीं? कुछ उपयोगकर्ताओं ने शिकायत की है कि विंडोज 10 लॉगिन से पहले एक काली स्क्रीन दिखा रहा है। इससे भी अधिक निराशा की बात यह है कि यह कभी भी त्रुटि कोड नहीं दिखाता या आगे नहीं बढ़ता डेस्कटॉप के लिए.

त्रुटि कोड के स्रोत का पता लगाना आसान और आसान बनाते हैं। संकट। यह आगे संभावित समाधानों को कम करने में मदद करता है। इसमें नहीं। मामला, लेकिन हमें कुछ ऐसे समाधान मिले जिनसे मदद मिलनी चाहिए।
चलो शुरू करें।
गाइडिंग टेक पर भी
1. सहायक उपकरण डिस्कनेक्ट करें
माउस, कीबोर्ड और फ्लैश ड्राइव जैसी सभी एक्सेसरीज को हटा दें। अपने कंप्यूटर को फिर से रिबूट करें। सुनिश्चित नहीं है कि स्टार्ट मेनू के बिना रीबूट कैसे करें? पावर बटन को तब तक दबाकर रखें जब तक कंप्यूटर बंद न हो जाए। कुछ क्षण प्रतीक्षा करें और फिर फिर से चालू करें। अगर सब कुछ उम्मीद के मुताबिक काम कर रहा है, तो एक्सेसरीज में से एक अपराधी है। यह पता लगाने के लिए कि कौन-सी त्रुटि उत्पन्न कर रही है, प्रत्येक एक्सेसरी को एक-एक करके पुनः कनेक्ट करें। संभावित समाधानों में शामिल होंगे
ड्राइवरों को अद्यतन/पुनर्स्थापित करना. मैं इस बिंदु पर डिस्प्ले एडेप्टर ड्राइवरों को अपडेट करने की भी सिफारिश करूंगा।2. तारों की जाँच करें
मुझे पता है, लेकिन अगर आपने पहले से नहीं किया है, तो तारों की जांच करें। सबसे अधिक संभावना है, आपके प्रदर्शन में कुछ गड़बड़ है। यह सुनिश्चित करने के लिए कि वे अपनी जगह पर हैं और पावर बटन चालू है, मॉनीटर के तार को धीरे से हिलाएं। अधिक जानकारी के लिए आप निर्माता की वेबसाइट भी देख सकते हैं। आपके पास कोशिश करने के लिए उनके पास कुछ सामान्य समस्या निवारण चरण हो सकते हैं।

यदि आपके पास एकाधिक वीडियो आउटपुट हैं, तो किसी भिन्न पोर्ट का प्रयास करें। अपने कंप्यूटर को जगाने के लिए अपना माउस ले जाएँ या कीबोर्ड पर कोई कुंजी दबाएँ क्योंकि हो सकता है कि समस्या निवारण के दौरान वह सो गया हो।
3. Ctrl + Alt + Del
इस कीबोर्ड शॉर्टकट ने कुछ लोगों के लिए काम किया है। यह क्या करता है एक छिपा हुआ मेनू लाता है जहां आपको चार विकल्प मिलेंगे। उनमें से एक कार्य प्रबंधक है। इसे आज़माएं और देखें कि क्या इससे आपको डेस्कटॉप पर पहुंचने में मदद मिलती है। यदि हां, तो हाल ही में इंस्टॉल किए गए ऐप्स में से एक बैकग्राउंड में चल रहा अपराधी है। कार्य प्रबंधक में चल रही प्रक्रियाओं की जाँच करें या एक साफ बूट का प्रयास करें संभावित ऐप्स को कम करने के लिए।

मैं भी एक बार explorer.exe प्रक्रिया को फिर से शुरू करने की सलाह देता हूं। विंडोज एक्सप्लोरर ढूंढें, उस पर राइट-क्लिक करें, और पुनरारंभ विकल्प चुनें।
4. एक बार समाप्त करें
जांचें कि क्या रनऑन प्रक्रिया प्रक्रिया टैब के तहत कार्य प्रबंधक में चल रही है। आदर्श रूप से, आपको यह नहीं मिलना चाहिए, लेकिन यदि आप ऐसा करते हैं, तो कार्य समाप्त करने के लिए उस पर राइट-क्लिक करें।
इसके अलावा, सेवा टैब की जाँच करें और जाँचें कि क्या वहाँ RunOnce चल रहा है। समान चरणों को दोहराएं लेकिन इस बार स्टॉप विकल्प चुनें।
मैं भी एक बार explorer.exe प्रक्रिया को फिर से शुरू करने की सलाह देता हूं। विंडोज एक्सप्लोरर ढूंढें, उस पर राइट-क्लिक करें, और पुनरारंभ विकल्प चुनें।
5. वीडियो ड्राइवर को पुनरारंभ करें
वीडियो ड्राइवर को पुनरारंभ करने के लिए विंडोज की + Ctrl + Shift + B दबाएं और जांचें कि क्या लॉगिन त्रुटि से पहले ब्लैक स्क्रीन को हल करने में मदद मिलती है। यह वीडियो कार्ड या ग्राफिक्स कार्ड त्रुटि के कारण हो सकता है। यह शॉर्टकट सिस्टम को संभावित समस्या के बारे में सूचित करेगा और सिस्टम को जिम्मेदार वीडियो ड्राइवर को पुनरारंभ करने के लिए बाध्य करेगा।

वीडियो कार्ड फिर मॉनिटर के साथ कनेक्शन को फिर से स्थापित करेगा इसलिए इसे काम करने के लिए कुछ क्षण दें। मेरा सुझाव है कि समस्या के समाधान के बाद आप अपने ग्राफिक्स कार्ड ड्राइवरों को अपडेट कर लें। ड्राइवरों पर पूरी गाइड के लिए ऊपर बिंदु 1 देखें। यदि आप डिवाइस मैनेजर तक नहीं पहुंच पा रहे हैं तो अगले बिंदु की जांच करें।
6. प्रोजेक्ट स्क्रीन विकल्प
माइक्रोसॉफ्ट समर्थन अनुशंसा करता है यह कदम। विंडोज की + पी कीज को दबाने से साइडबार में प्रोजेक्ट मेनू खुल जाएगा, जहां आप विभिन्न स्क्रीन सेटिंग्स जैसे डुअल-स्क्रीन, डुप्लिकेट स्क्रीन आदि के बीच स्विच कर सकते हैं। इसे तब तक दबाते रहें जब तक आप केवल पीसी स्क्रीन पर न हों। आप अपने सेटअप के आधार पर कोई अन्य विकल्प चुन सकते हैं।

यदि आप काली स्क्रीन के कारण कुछ भी देखने में असमर्थ हैं, तो सभी विकल्पों में से टॉगल करने के लिए शॉर्टकट को चार बार दबाएं। यदि सेटिंग बदल दी गई, तो आपको सफलता मिलेगी। यदि नहीं, तो आप डिफ़ॉल्ट विकल्प पर वापस आ जाएंगे क्योंकि चुनने के लिए केवल 4 हैं।
7. सुरक्षित मोड
सुरक्षित मोड में बूट करने से आपको बहुत सी समस्याओं का निवारण करने में मदद मिल सकती है। हमने लिखा है गहराई से गाइड करने के विभिन्न तरीकों पर। मेरा सुझाव है कि आप नेटवर्क कनेक्शन के साथ सुरक्षित मोड में प्रवेश करें क्योंकि इससे आप इंटरनेट तक पहुंच सकेंगे। ड्राइवरों को डाउनलोड और अपडेट करने के लिए आपको इसकी आवश्यकता है। हमने ऊपर बिंदु 1 और 3 में इस पर चर्चा की। छोड़ने वालों के लिए, डिस्प्ले एडॉप्टर, एक्सटर्नल एक्सेसरीज़, वीडियो और ग्राफ़िक्स कार्ड ड्राइवर्स को अपडेट करें। पिछले वाले पर वापस जाने या ड्राइवरों को फिर से स्थापित करने से भी मदद मिल सकती है।
गाइडिंग टेक पर भी
8. फास्ट स्टार्टअप अक्षम करें
विंडोज 10 में फास्ट स्टार्टअप फीचर आपके कंप्यूटर को शट डाउन के बाद शुरू होने में लगने वाले समय को कम करता है। जबकि सुविधा इसकी है भला - बुरा, यह विंडोज 10 में लॉगिन करने से पहले ब्लैक स्क्रीन जैसी त्रुटियों का कारण बन सकता है। यदि आप इन सेटिंग्स को सामान्य रूप से एक्सेस करने में असमर्थ हैं, तो सुरक्षित मोड का उपयोग करें।
चरण 1: नियंत्रण कक्ष > सिस्टम और सुरक्षा > पावर विकल्प > चुनें कि पावर बटन क्या करता है पर जाएं

चरण 2: 'सेटिंग्स बदलें जो वर्तमान में अनुपलब्ध हैं' पर क्लिक करें और 'फास्ट स्टार्टअप चालू करें (अनुशंसित) विकल्प को अक्षम करें।

परिवर्तनों को सहेजना न भूलें और हो जाने पर रीबूट करें।
9. नया उपयोगकर्ता खाता
हो सकता है कि आपका उपयोगकर्ता खाता दूषित हो गया हो। यह या तो एक हो सकता है मानक या व्यवस्थापक खाता. यदि आप सुरक्षित मोड या किसी अन्य तरीके से उपयोग कर सकते हैं तो एक नया उपयोगकर्ता खाता बनाएं और जांचें कि क्या समस्या हल हो गई है। क्या आप अभी भी लॉगिन करने से पहले काली स्क्रीन के साथ स्वागत कर रहे हैं?
10. स्टार्टअप ऐप्स अक्षम करें
यह उन लोगों के लिए है जो स्टार्टअप पर ब्लैक स्क्रीन देखते हैं, लेकिन यह ब्लैक स्क्रीन पर अटका नहीं है। यह कुछ मिनटों के लिए रुकता है, और फिर आपको डेस्कटॉप पर ले जाया जाता है। इसका मतलब है कि आपका कंप्यूटर पुराना और धीमा हो रहा है, या स्टार्टअप पर बहुत सारे ऐप सक्षम हैं।

टास्क मैनेजर खोलने के लिए Ctrl+Shift+Esc दबाएं और स्टार्टअप टैब पर जाएं। आप यहां ऐप्स को सक्षम या अक्षम कर सकते हैं। मैं उन सभी ऐप्स को अक्षम करने की अनुशंसा करता हूं जिनका आप अक्सर उपयोग नहीं करते हैं या जो डिफ़ॉल्ट रूप से सक्षम नहीं होने पर कार्यक्षमता को नहीं तोड़ेंगे। मेरा मतलब है, जरूरत पड़ने पर आप Spotify को मैन्युअल रूप से सक्षम कर सकते हैं, है ना?
11. रीसेट करें या पुनर्स्थापित करें
अगर ऐसा लगता है कि अब तक कुछ भी काम नहीं किया है, तो कोई दूसरा रास्ता नहीं बचा है। सुरक्षित मोड का उपयोग करके हर चीज़ का बैकअप लें और फिर रीसेट करें या पुनर्स्थापित करें समस्या को ठीक करने के लिए आपका कंप्यूटर। बेशक, कुछ डेटा हानि हो सकती है और इसलिए हम बैकअप लेने की सलाह देते हैं।

नारंगी नई काला है
लॉगिन से पहले काली स्क्रीन डरावनी हो सकती है, खासकर क्योंकि यह आपको कुछ विकल्पों के साथ छोड़ देती है। आप कुछ भी एक्सेस नहीं कर सकते हैं, और डेटा हानि का यह डर है। इस स्थिति में सेफ मोड सबसे अच्छा विकल्प है, जो अन्य समस्या निवारण चरणों के लिए द्वार खोलेगा।
दूसरा रास्ता मिला? नीचे टिप्पणी अनुभाग में हमारे साथ साझा करें।
अगला: कई देशों के बीच समय के अंतर के साथ नहीं रह सकते हैं? अपने विंडोज पीसी में कई घड़ियों को जोड़ने से मदद मिल सकती है। इसे पूरा करने के दो तरीके देखें।