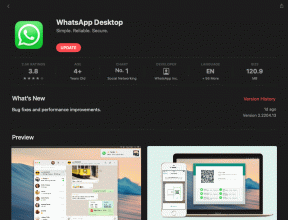फिक्स लैपटॉप कैमरा विंडोज 10 पर काम नहीं कर रहा है
अनेक वस्तुओं का संग्रह / / November 28, 2021
जब पूरी दुनिया COVID-19 महामारी के कारण अचानक लॉकडाउन में चली गई, तो ज़ूम, माइक्रोसॉफ्ट टीम्स, स्काइप जैसे अनुप्रयोगों में सक्रिय उपयोगकर्ताओं की संख्या में जबरदस्त वृद्धि देखी गई। जब हमने अपने दोस्तों और परिवार के साथ संपर्क में रहने के लिए वीडियो कॉल की ओर रुख किया, तो नियोक्ताओं ने ऑनलाइन टीम मीटिंग आयोजित करना शुरू कर दिया। अचानक काले टेप के एक टुकड़े के साथ कवर किया गया लैपटॉप वेब कैमरा अंत में लगभग हर दिन कुछ घंटों के लिए कुछ दिन के उजाले और अनुभवी कार्रवाई को देखा। दुर्भाग्य से, कई उपयोगकर्ताओं को अपने लैपटॉप कैमरे को ठीक से काम करने में मुश्किल हो रही थी। इस लेख में, हम विंडोज 10 पर काम नहीं कर रहे लैपटॉप कैमरा को ठीक करने के लिए विभिन्न समस्या निवारण युक्तियों के माध्यम से जा रहे हैं, जब आपका विंडोज 10 लैपटॉप वेबकैम सामान्य रूप से काम करने से इनकार करता है।
वेब कैमरा एक अतिरिक्त हार्डवेयर घटक है जिसे आपके लैपटॉप में और किसी अन्य की तरह एक साथ रखा गया है हार्डवेयर घटक, वेब कैमरा को भी उपयुक्त डिवाइस ड्राइवरों को स्थापित करने की आवश्यकता होती है प्रणाली। कुछ निर्माता उपयोगकर्ताओं को एक विशेष कुंजी, कुंजी संयोजन दबाकर वेबकैम को अक्षम करने की अनुमति देते हैं। या एक अंतर्निहित ऐप के माध्यम से आपको यह सुनिश्चित करने की आवश्यकता होगी कि वेबकैम पहले में अक्षम नहीं है जगह। इसके बाद, कुछ उपयोगकर्ता अक्सर अपनी गोपनीयता के लिए वेब कैमरा तक पहुँचने/उपयोग करने से अनुप्रयोगों को प्रतिबंधित करते हैं (और क्योंकि उन्होंने बहुत अधिक हैकर/साइबर सुरक्षा फिल्में देखी हैं)। यदि वास्तव में ऐसा है, तो केवल एप्लिकेशन को कैमरे तक पहुंचने की अनुमति देने से सभी मुद्दों का समाधान हो जाना चाहिए। हाल ही का Windows गुणवत्ता अद्यतन या कोई तृतीय-पक्ष एंटीवायरस प्रोग्राम भी आपके खराब वेब कैमरा के लिए दोषी हो सकता है। तो, बिना अधिक समय बर्बाद किए, चलिए विंडोज 10 पर काम नहीं कर रहे लैपटॉप कैमरा को ठीक करने के मुद्दे के साथ शुरू करते हैं।
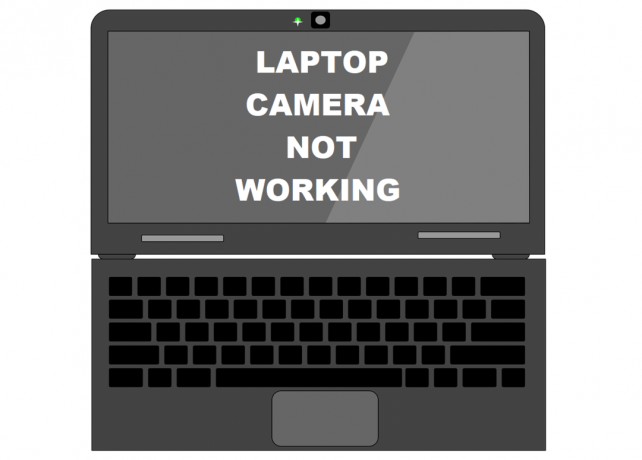
अंतर्वस्तु
- फिक्स लैपटॉप कैमरा विंडोज 10 पर काम नहीं कर रहा है
- विधि 1: कैमरा एक्सेस सेटिंग्स जांचें
- विधि 2: लैपटॉप कैमरा काम नहीं कर रहा है उसे ठीक करने के लिए एंटीवायरस सेटिंग्स की जाँच करें
- विधि 3: हार्डवेयर समस्या निवारक चलाएँ
- विधि 4: कैमरा ड्राइवर को रोलबैक या अनइंस्टॉल करें
- विधि 5: वेब कैमरा ड्राइवरों को मैन्युअल रूप से अपडेट करें
- विधि 6: विंडोज अपडेट को अनइंस्टॉल करें
- विधि 7: अपना पीसी रीसेट करें
फिक्स लैपटॉप कैमरा विंडोज 10 पर काम नहीं कर रहा है
हम यह जांच कर शुरू करेंगे कि वेबकैम सक्षम है या नहीं, यदि सभी आवश्यक एप्लिकेशन तक इसकी पहुंच है, और यह सुनिश्चित करेंगे कि एंटीवायरस एप्लिकेशन को कैमरे तक पहुंचने से रोक नहीं रहा है। आगे बढ़ते हुए, हम अंतर्निहित हार्डवेयर समस्या निवारक को चलाने का प्रयास कर सकते हैं ताकि विंडोज़ स्वचालित रूप से किसी भी समस्या को ठीक कर सके और यह सुनिश्चित कर सके कि सही कैमरा ड्राइवर स्थापित हैं। अंत में, यदि समस्या बनी रहती है, तो हमारा अंतिम उपाय विंडोज के पिछले संस्करण में वापस रोल करना या हमारे कंप्यूटर को रीसेट करना है।
अपने लैपटॉप वेबकैम को विंडोज 10 पर फिर से काम करने के 7 तरीके यहां दिए गए हैं:
विधि 1: कैमरा एक्सेस सेटिंग्स जांचें
स्पष्ट रूप से शुरू करने पर, आपका लैपटॉप वेबकैम काम नहीं करेगा यदि यह पहली जगह में अक्षम है। वेबकैम को अक्षम करने का मकसद अलग-अलग हो सकता है लेकिन उन सभी में एक समान अंतर्निहित चिंता है - 'गोपनीयता'। कुछ निर्माता उपयोगकर्ताओं को हॉटकी संयोजन या फ़ंक्शन कुंजियों में से किसी एक का उपयोग करके वेबकैम को अक्षम करने की अनुमति देते हैं। कैमरा आइकन के लिए फ़ंक्शन कुंजियों की सावधानीपूर्वक जांच करें, जिसके माध्यम से एक स्ट्राइक हो या एक त्वरित Google निष्पादित करें वेबकैम को जानने के लिए खोजें कुंजी शॉर्टकट सक्षम-अक्षम करें (निर्माता विशिष्ट) और सुनिश्चित करें कि कैमरा नहीं है अक्षम। कुछ बाहरी वेब कैमरा अटैचमेंट में एक टर्न-ऑन-ऑफ स्विच भी होता है, अपना वीडियो कॉन्फ़्रेंस शुरू करने से पहले सुनिश्चित करें कि स्विच चालू स्थिति में है।
ध्यान दें: लेनोवो उपयोगकर्ताओं को लेनोवो सेटिंग्स एप्लिकेशन को खोलना चाहिए, उसके बाद कैमरा सेटिंग्स को खोलना चाहिए और गोपनीयता मोड को अक्षम करना चाहिए और एप्लिकेशन को नवीनतम संस्करण में भी अपडेट करना चाहिए। इसी तरह, अन्य निर्माता (डेल वेब कैमरा सेंट्रल डेल उपयोगकर्ताओं के लिए) के पास अपने स्वयं के वेबकैम अनुप्रयोग हैं जिन्हें समस्याओं से बचने के लिए अप-टू-डेट होने की आवश्यकता है।
इसके अलावा, विंडोज उपयोगकर्ताओं को अपने डिवाइस को वेब कैमरा तक पहुंचने से पूरी तरह से प्रतिबंधित करने की अनुमति देता है, साथ ही यह चुनने की क्षमता भी देता है कि कौन से बिल्ट-इन और थर्ड-पार्टी एप्लिकेशन की पहुंच है। आइए कैमरा सेटिंग्स पर जाएं और जांचें कि क्या आवश्यक एप्लिकेशन (ज़ूम, स्काइप, आदि) तक इसकी पहुंच है। यदि नहीं, तो हम उन्हें मैन्युअल रूप से आवश्यक पहुंच प्रदान करेंगे।
1. स्टार्ट मेन्यू को सक्रिय करने के लिए विंडोज की दबाएं और पर क्लिक करें कॉगव्हील/गियर आइकन, या बस दबाएं विंडोज की + आई प्रति प्रक्षेपण विंडोज सेटिंग्स फिर क्लिक करें गोपनीयता समायोजन।

2. बाएँ फलक पर नेविगेशन मेनू का उपयोग करके, पर जाएँ कैमरा पृष्ठ (ऐप अनुमतियों के तहत)।
3. दाएँ फलक पर, पर क्लिक करें परिवर्तन बटन और चालू करें निम्नलिखित 'इस डिवाइस के लिए कैमरा एक्सेस' स्विच यदि डिवाइस के पास वर्तमान में कैमरे तक पहुंच नहीं है।
4. अगला, चालू करें के तहत स्विच ऐप्स को अपना कैमरा एक्सेस करने दें.

5. दाएँ-पैनल को नीचे स्क्रॉल करें और अलग-अलग Microsoft और तृतीय-पक्ष एप्लिकेशन चुनें जो वेबकैम तक पहुँच सकते हैं।
विधि 2: एंटीवायरस सेटिंग्स की जाँच करें लैपटॉप कैमरा काम नहीं कर रहा ठीक करने के लिए
एंटीवायरस एप्लिकेशन वायरस के हमलों और मैलवेयर प्रोग्राम के प्रवेश पर नियंत्रण रखते हुए उपयोगकर्ताओं को कई अन्य चीजों से भी बचाते हैं। उदाहरण के लिए, वेब सुरक्षा यह सुनिश्चित करती है कि उपयोगकर्ता किसी भी संदिग्ध वेबसाइट पर न जाएँ या इंटरनेट से कोई हानिकारक फ़ाइल डाउनलोड न करें। इसी तरह, आपके एंटीवायरस प्रोग्राम की गोपनीयता मोड या सुरक्षा सुविधा यह नियंत्रित करती है कि कौन से एप्लिकेशन आपके लैपटॉप कैमरे तक पहुंच सकते हैं और अनजाने में समस्याएं पैदा कर सकते हैं। बस वेबकैम सुरक्षा विकल्प को बंद करें और जांचें कि कैमरा ठीक से काम करना शुरू कर देता है या नहीं।
1. अपने खुले एएंटीवायरस प्रोग्राम इसके शॉर्टकट आइकन पर डबल-क्लिक करके।
2. कार्यक्रम तक पहुंचें गोपनीय सेटिंग.
3. वेबकैम सुरक्षा अक्षम करें या एप्लिकेशन के लिए वेबकैम एक्सेस को ब्लॉक करने से संबंधित कोई सेटिंग।

यह भी पढ़ें:वाईफाई से कनेक्ट नहीं होने वाले लैपटॉप को ठीक करें (चित्रों के साथ)
विधि 3: हार्डवेयर समस्या निवारक चलाएँ
यदि सभी आवश्यक अनुमतियां उपलब्ध हैं, तो आइए हम विंडोज़ को विंडोज़ 10 पर ही काम नहीं कर रहे लैपटॉप कैमरे को ठीक करने की अनुमति दें। अंतर्निहित हार्डवेयर समस्या निवारक जो कीबोर्ड, प्रिंटर, ऑडियो डिवाइस आदि के साथ किसी भी समस्या को ढूंढ और ठीक कर सकता है। इस उद्देश्य के लिए नियोजित किया जा सकता है।
1. लॉन्च करें कमांड बॉक्स चलाएँ दबाने से विंडोज कुंजी + आर, प्रकार नियंत्रण या कंट्रोल पैनल, और हिट प्रवेश करना एप्लिकेशन को खोलने के लिए।

2. यदि आवश्यक हो तो आइकन का आकार समायोजित करें और पर क्लिक करें समस्या निवारण चिह्न।

3. पर क्लिक करें सभी को देखें अगला।

4. खोजो हार्डवेयर और डिवाइस समस्या निवारक निम्नलिखित सूची से, उस पर क्लिक करें और समस्या निवारण प्रक्रिया शुरू करने के लिए ऑन-स्क्रीन निर्देशों का पालन करें।
यदि आप हार्डवेयर और डिवाइस समस्या निवारक नहीं ढूंढ पा रहे हैं, तो चिंता न करें क्योंकि आवश्यक समस्या निवारक को लॉन्च करने का एक और तरीका है:
ए) के लिए खोजें सही कमाण्ड सर्च बार में और क्लिक करें व्यवस्थापक के रूप में चलाओ।

b) नीचे दी गई कमांड लाइन को ध्यान से टाइप करें और निष्पादित करने के लिए एंटर की दबाएं।
msdt.exe -id डिवाइस डायग्नोस्टिक

ग) पर क्लिक करें उन्नत निम्न विंडो में बटन, सुनिश्चित करें स्वचालित रूप से मरम्मत लागू करें टिक कर मारा जाता है अगला.

उम्मीद है, समस्यानिवारक ठीक कर पाएगा आपका लैपटॉप कैमरा विंडोज 10 के मुद्दे पर काम नहीं कर रहा है।
विधि 4: कैमरा ड्राइवर को रोलबैक या अनइंस्टॉल करें
ड्राइवरों को रोलबैक करना या अनइंस्टॉल करना एक तरकीब है जो आमतौर पर हार्डवेयर से संबंधित समस्या आने पर काम करती है। हाल ही में विंडोज अपडेट, बग, या वर्तमान बिल्ड में संगतता समस्याओं, या एक ही ड्राइवर के एक अलग संस्करण से हस्तक्षेप के कारण ड्राइवर अक्सर भ्रष्ट हो जाते हैं।
1. दाएँ क्लिक करें स्टार्ट मेन्यू बटन पर (या दबाएं विंडोज की + एक्स) और चुनें डिवाइस मैनेजर से पावर उपयोगकर्ता मेनू.
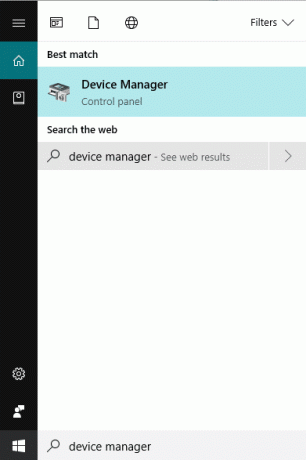
2. विंडोज संस्करण के आधार पर, आप या तो पाएंगे 'कैमरा' या 'इमेजिंग डिवाइस' डिवाइस मैनेजर में। उपलब्ध प्रविष्टि का विस्तार करें।
3. दाएँ क्लिक करें वेबकैम डिवाइस पर और चुनें गुण आगामी मेनू से। आप किसी डिवाइस की सेटिंग तक पहुंचने के लिए उस पर डबल-क्लिक भी कर सकते हैं।
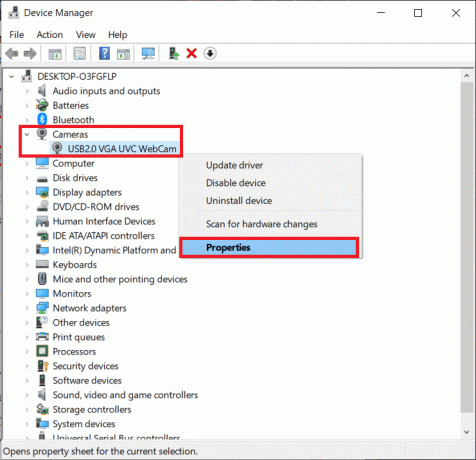
4. के लिए ले जाएँ चालक गुण विंडो का टैब।
5. अधिकांश उपयोगकर्ताओं के लिए, रोलबैक ड्राइवर बटन ग्रे-आउट (उपलब्ध नहीं) होगा यदि कंप्यूटर ने पिछली ड्राइवर फ़ाइलों को बरकरार नहीं रखा है या कोई अन्य ड्राइवर फ़ाइलें स्थापित नहीं की हैं। अगर चालक वापस लें आपके लिए विकल्प उपलब्ध है, इस पर क्लिक करें. अन्य लोग वर्तमान ड्राइवरों को सीधे क्लिक करके अनइंस्टॉल कर सकते हैं ड्राइवर/डिवाइस को अनइंस्टॉल करें. आपको प्राप्त होने वाले किसी भी पॉप-अप की पुष्टि करें।

6. अब, अपने कंप्यूटर को पुनरारंभ करें ताकि विंडोज़ स्वचालित रूप से आवश्यक कैमरा ड्राइवरों को पुनर्स्थापित कर सके। यह मदद कर सकता है अपने लैपटॉप कैमरे को ठीक करने के लिए विंडोज 10 पर काम नहीं कर रहा है।
यह भी पढ़ें:विंडोज 10 में अपने लैपटॉप की स्क्रीन को आधा में विभाजित करें
विधि 5: वेब कैमरा ड्राइवरों को मैन्युअल रूप से अपडेट करें
कभी-कभी, हार्डवेयर ड्राइवर बस पुराने हो सकते हैं और सभी मुद्दों को ठीक करने के लिए सबसे अद्यतित संस्करण के साथ प्रतिस्थापित करने की आवश्यकता होती है। आप या तो तृतीय-पक्ष एप्लिकेशन का उपयोग कर सकते हैं जैसेचालक बूस्टर इस उद्देश्य के लिए या निर्माता की वेबसाइट से वेबकैम ड्राइवर फ़ाइलों को मैन्युअल रूप से डाउनलोड करें और उन्हें स्वयं इंस्टॉल करें। ड्राइवरों को मैन्युअल रूप से अपडेट करने के लिए-
1. पिछली विधि के चरण 1 से 4 का पालन करेंऔर अपने आप को पर उतरो ड्राइवर टैब कैमरा गुण विंडो का। पर क्लिक करें ड्राइवर अपडेट करें बटन।

2. निम्न विंडो में, चुनें ड्राइवरों के लिए स्वचालित रूप से खोजें. यदि आपने वास्तव में निर्माता की वेबसाइट से ड्राइवर फ़ाइलों को मैन्युअल रूप से डाउनलोड किया है, ड्राइवर के विकल्प के लिए मेरा कंप्यूटर ब्राउज़ करें चुनें।

3. या तो मैन्युअल रूप से उस स्थान पर नेविगेट करें जहां ड्राइवर फ़ाइलें सहेजी गई हैं और उन्हें स्थापित करें या मेरे कंप्यूटर पर उपलब्ध ड्राइवरों की सूची में से मुझे चुनने दें चुनें, उपयुक्त ड्राइवरों (USB वीडियो डिवाइस) का चयन करें, और हिट करें अगला.

4. अपने कंप्यूटर को पुनरारंभ अच्छे उपाय के लिए।
सफलता की संभावना बढ़ाने के लिए आप ड्राइवरों को संगतता मोड में स्थापित करने का भी प्रयास कर सकते हैं। सहेजी गई ड्राइवर फ़ाइल का पता लगाएँ, उस पर राइट-क्लिक करें और गुण चुनें। के लिए ले जाएँ संगतता टैब गुण विंडो में और 'के बगल में स्थित बॉक्स को चेक करेंइस प्रोग्राम को कंपेटिबिलिटी मोड के लिए चलाएं’. अभी, उपयुक्त ऑपरेटिंग सिस्टम का चयन करें ड्रॉप-डाउन सूची से और पर क्लिक करें लागू करना के बाद ठीक है। आगे ड्राइवरों को स्थापित करें और जांचें कि क्या वेबकैम समस्या हल हो गई है।
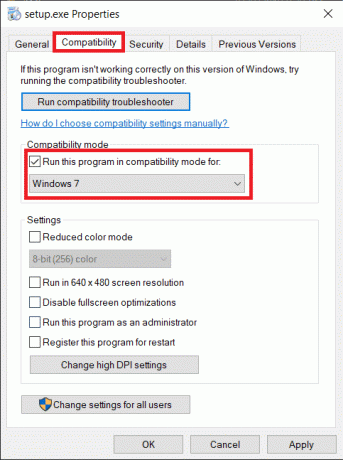
विधि 6: विंडोज अपडेट को अनइंस्टॉल करें
फीचर अपडेट नियमित रूप से विंडोज उपयोगकर्ताओं को नई सुविधाओं को पेश करने और पिछले ओएस बिल्ड में किसी भी समस्या/बग को ठीक करने के लिए प्रेरित किया जाता है। कभी-कभी, एक नया अपडेट चीजों को बदतर के लिए संशोधित कर सकता है और एक या दो चीजों को तोड़ सकता है। यदि आपका लैपटॉप कैमरा नवीनतम अपडेट को स्थापित करने से पहले पूरी तरह से काम करता है तो यह वास्तव में आपके लिए मामला है। या तो एक नए विंडोज अपडेट की प्रतीक्षा करें या पिछले बिल्ड में रोलबैक करें जिसमें कोई समस्या नहीं हो रही थी।
1. सेटिंग्स खोलें दबाने से विंडोज की + आई और क्लिक करें अद्यतन और सुरक्षा.

2. विंडोज अपडेट टैब पर, पर क्लिक करें अद्यतन इतिहास देखें.

3. अगला, पर क्लिक करें अपडेट अनइंस्टॉल करें.

4. नवीनतम फीचर/गुणवत्ता वाले विंडोज अपडेट को अनइंस्टॉल करें. अनइंस्टॉल करने के लिए, बस चुनें और क्लिक करें स्थापना रद्द करें बटन।
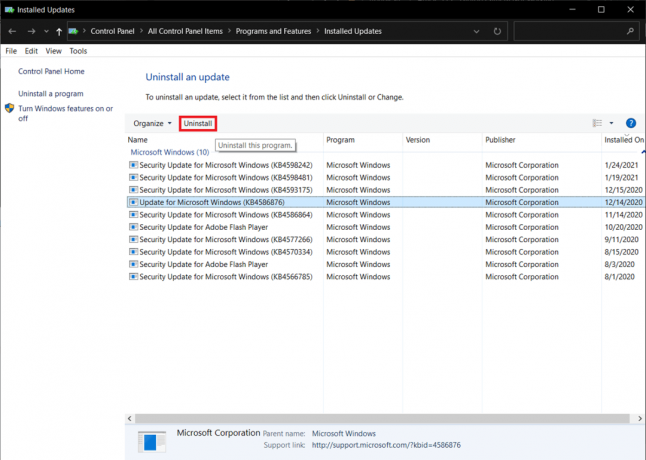
विधि 7: अपना पीसी रीसेट करें
उम्मीद है, उपर्युक्त विधियों में से एक ने आपके सामने आने वाली सभी कैमरा समस्याओं को ठीक कर दिया है, लेकिन यदि वे नहीं करते हैं, तो आप अपने कंप्यूटर को अंतिम विकल्प के रूप में रीसेट करने का प्रयास कर सकते हैं। उपयोगकर्ताओं के पास अपनी व्यक्तिगत फ़ाइलें रखने और अपनी सेटिंग्स को रीसेट करने (एप्लिकेशन हटा दिए जाएंगे) या एक ही बार में सब कुछ से छुटकारा पाने का विकल्प होता है। हम अनुशंसा करते हैं कि आप सभी व्यक्तिगत फ़ाइलों को रखते हुए पहले अपने पीसी को रीसेट करें और यदि वह काम नहीं करता है, तो सब कुछ रीसेट करने का प्रयास करें विंडोज 10 मुद्दों पर काम नहीं कर रहे लैपटॉप कैमरा को ठीक करें।
1. को खोलो विंडोज अपडेट सेटिंग्स बार-बार और इस बार, पर जाएँ स्वास्थ्य लाभ पृष्ठ।
2. पर क्लिक करें शुरू हो जाओ इस पीसी को रीसेट करें के तहत बटन।

3. करने के लिए चुनना मेरी फाइल रख अगली विंडो में और अपने कंप्यूटर को रीसेट करने के लिए ऑन-स्क्रीन संकेतों का पालन करें।

अनुशंसित:
- टास्कबार पर सीपीयू और जीपीयू तापमान कैसे दिखाएं
- क्या करें जब आपके लैपटॉप में अचानक कोई आवाज़ न हो?
- विंडोज 10 में वीडियो से ऑडियो हटाने के 3 तरीके
- फिक्स रिमोट डेस्कटॉप विंडोज 10 में कनेक्ट नहीं होगा
यदि आपका लैपटॉप हाल ही में खराब हुआ है, तो हो सकता है कि आप इसे किसी पेशेवर से जांचना चाहें या स्क्रीन को मैन्युअल रूप से खोलें और वेबकैम कनेक्शन पर एक नज़र डालें। यह संभावना है कि गिरने से कनेक्शन ढीला हो गया हो या डिवाइस को कुछ गंभीर क्षति हुई हो।
हमें उम्मीद है कि यह मार्गदर्शिका मददगार थी और आप सक्षम थे फिक्स लैपटॉप कैमरा विंडोज 10 मुद्दे पर काम नहीं कर रहा है। इस विषय पर किसी भी अधिक सहायता के लिए, बेझिझक हमसे संपर्क करें [email protected] या नीचे टिप्पणी अनुभाग।