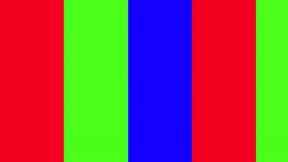मैक पर कस्टम कीबोर्ड शॉर्टकट कैसे बनाएं
अनेक वस्तुओं का संग्रह / / November 29, 2021
macOS एक बेहतरीन ऑपरेशन सिस्टम है। IOS के विपरीत, Apple macOS पर सभी अनुकूलन विकल्पों की अनुमति देता है। आप ऐसा कर सकते हैं डिफ़ॉल्ट ब्राउज़र बदलें और मेल ऐप और अपनी पसंद में अन्य बदलाव करें। उनमें से, macOS की सबसे अधिक उपयोग की जाने वाली क्रियाओं के लिए कस्टम कीबोर्ड शॉर्टकट बनाने की क्षमता मेरा पसंदीदा जोड़ है।

डिफ़ॉल्ट रूप से, macOS आपकी उत्पादकता को बेहतर बनाने के लिए सबसे आवश्यक कीबोर्ड शॉर्टकट के साथ आता है। लेकिन कई बार ऐसा भी हो सकता है जब आप कुछ मेन्यू या फंक्शन जैसे नोटिफिकेशन सेंटर या डू नॉट डिस्टर्ब मोड को बार-बार एक्सेस करना चाहते हैं और उन स्विफ्ट कीबोर्ड शॉर्टकट्स की अनुपस्थिति को याद करते हैं। शुक्र है, आप हमेशा उनके लिए कस्टम कीबोर्ड शॉर्टकट असाइन कर सकते हैं।
कार्यक्षमता यहीं समाप्त नहीं होती है। आप फ़ायरफ़ॉक्स, पिक्सेलमेटर, और अन्य जैसे तृतीय-पक्ष ऐप्स के लिए कीबोर्ड शॉर्टकट भी बना सकते हैं।
इस पोस्ट में, हम मैक पर कस्टम कीबोर्ड शॉर्टकट बनाने के तरीके के बारे में बात करने जा रहे हैं। मैं समझाऊंगा कि आप macOS मेनू, फ़ंक्शन और तृतीय-पक्ष एप्लिकेशन के लिए कस्टम कीबोर्ड शॉर्टकट सेट करके अपने वर्कफ़्लो को कैसे सरल बना सकते हैं। आएँ शुरू करें।
गाइडिंग टेक पर भी
अक्सर इस्तेमाल होने वाले शब्दों और वाक्यांशों के लिए कीबोर्ड शॉर्टकट बनाएं
यह आईओएस के समान है। आप के लिए कीबोर्ड शॉर्टकट बना सकते हैं। अक्सर इस्तेमाल किए जाने वाले शब्द और वाक्यांश। मैं पर्याप्त जोर नहीं दे सकता। समय इसने मुझे वर्षों से बचाया है।
आप ईमेल आईडी, घर का पता और अन्य के लिए कीबोर्ड शॉर्टकट सेट कर सकते हैं। वाक्यांश जो आप अक्सर उपयोग करते हैं। उन्हें सेट करने के लिए नीचे दिए गए चरणों का पालन करें।
चरण 1: ऊपरी बाएँ कोने में Apple लोगो पर टैप करें और सिस्टम वरीयताएँ खोलें।
चरण 2: कीबोर्ड> टेक्स्ट पर नेविगेट करें।

चरण 3: नीचे बाईं ओर '+' आइकन पर टैप करें। कोने में और वाक्यांश के लिए शॉर्टकट जोड़ें। उदाहरण के लिए, आप टाइप कर सकते हैं। इसमें 'ईमेल' करें और वाक्यांश को अपनी वास्तविक ईमेल आईडी से बदलें।

आप macOS में जितने चाहें उतने कीबोर्ड शॉर्टकट बना सकते हैं। मैंने के लिए कीबोर्ड शॉर्टकट बनाए हैं विशेष वर्ण
डिग्री, रुपया सहित, और मेरे कुछ ईमेल पते जोड़े। मैं। बस 'डिग्री' टाइप कर सकते हैं और macOS इसे डिग्री से बदल देगा। प्रतीक।
ध्यान दें: आप एक रिवाज बना सकते हैं। ईमेल के लिए कीबोर्ड शॉर्टकट लेकिन के लिए ऐसा करने का प्रयास न करें। पासवर्ड। आपके मैक का उपयोग करने वाला कोई भी व्यक्ति बिना किसी के कीबोर्ड मेनू तक पहुंच सकता है। प्रमाणीकरण। इसलिए, कस्टम कीबोर्ड शॉर्टकट बनाना बुद्धिमानी नहीं है। पासवर्ड के लिए।
macOS मेनू के लिए कीबोर्ड शॉर्टकट असाइन करें
जैसा कि पहले उल्लेख किया गया है, macOS एक टन कीबोर्ड के साथ आता है। अपनी उत्पादकता में सुधार के लिए शॉर्टकट। लेकिन यह सभी का समर्थन नहीं करता है। मैक पर मेनू और फ़ंक्शन। वह है वहां मैक कीबोर्ड अनुकूलन विकल्प आते हैं। आप डिफ़ॉल्ट कीबोर्ड देख सकते हैं। Mac में शॉर्टकट, उन्हें हटाएँ और यहाँ तक कि नए कीबोर्ड शॉर्टकट असाइन करें। अन्य macOS मेनू के लिए।
उन्हें सेट करने के लिए नीचे दिए गए चरणों का पालन करें।
चरण 1: स्पॉटलाइट सर्च खोलें (कमांड + स्पेस कीबोर्ड शॉर्टकट का उपयोग करें) और इसमें सिस्टम वरीयताएँ टाइप करें।
चरण 2: कीबोर्ड> शॉर्टकट पर जाएं।

चरण 3: पर आपको विकल्पों का एक गुच्छा दिखाई देगा। बाईं तरफ। आप असाइन किए गए कीबोर्ड शॉर्टकट पर एक नज़र डाल सकते हैं। आप ऐसा कर सकते हैं। इसके लिए कीबोर्ड शॉर्टकट को अक्षम करें और उस पर डबल टैप भी करें। एक नया कीबोर्ड शॉर्टकट असाइन करें।
कुछ विकल्पों में आपको किनारों पर 'कोई नहीं' लिखा दिखाई देगा। इसका मतलब है कि सिस्टम ने इसे कोई कीबोर्ड शॉर्टकट नहीं दिया है, लेकिन आप अपनी पसंद के आधार पर एक जोड़ सकते हैं।
उदाहरण के लिए, आप मिशन कंट्रोल पर जा सकते हैं और कीबोर्ड असाइन कर सकते हैं। अधिसूचना केंद्र दिखाने/छिपाने के लिए शॉर्टकट और चालू/बंद नहीं करें। डिस्टर्ब मोड।

macOS आपको दूसरे के लिए कीबोर्ड शॉर्टकट जोड़ने की सुविधा भी देता है। पिक्चर्स, मैसेजिंग, फाइल्स और फोल्डर, सर्चिंग, टेक्स्ट और इंटरनेट जैसी सेवाएं। उदाहरण के लिए, मैं छवियों को संपादित करने के लिए पिक्सेलमेटर का उपयोग करता हूं। के बजाए। छवियों का चयन करना और फिर उन्हें संदर्भ मेनू से खोलना, मैं इसके लिए एक कीबोर्ड शॉर्टकट असाइन कर सकता हूं।

सर्विसेज> पिक्चर्स> ओपन विथ Pixelmator Pro पर जाएं। इसके लिए एक कीबोर्ड शॉर्टकट असाइन करें। अगली बार, बस चित्रों का चयन करें। जिसे आप ऐप में संपादित करना चाहते हैं और खोलने के लिए कीबोर्ड शॉर्टकट का उपयोग करें। उन्हें ऐप में डालें और संपादन शुरू करें।
ध्यान दें: एक कीबोर्ड असाइन न करें। शॉर्टकट जो पहले से ही macOS में सक्षम है। एक अद्वितीय का उपयोग करने का प्रयास करें। कुंजियों का संयोजन जो अन्य कीबोर्ड शॉर्टकट के साथ हस्तक्षेप नहीं करता है। मैक पर।
गाइडिंग टेक पर भी
ऐप कीबोर्ड शॉर्टकट बनाएं
अधिकांश मैक ऐप बॉक्स से बाहर कीबोर्ड शॉर्टकट सपोर्ट के साथ आते हैं। लेकिन यह आपके लिए पर्याप्त नहीं हो सकता है क्योंकि वे प्रत्येक मेनू या फ़ंक्शन के लिए कीबोर्ड शॉर्टकट का समर्थन नहीं करते हैं। ऐसे मामलों में, आप हमेशा कस्टम ऐप कीबोर्ड शॉर्टकट बना सकते हैं।
चरण 1: ऊपरी बाएँ कोने में Apple लोगो पर टैप करें और सिस्टम वरीयताएँ खोलें।
चरण 2: कीबोर्ड> शॉर्टकट> ऐप शॉर्टकट पर नेविगेट करें और निचले बाएं कोने में '+' आइकन पर टैप करें।

चरण 3: आप या तो सभी एप्लिकेशन के लिए एक यूनिवर्सल कीबोर्ड शॉर्टकट बना सकते हैं या किसी विशिष्ट ऐप पर जा सकते हैं।

चरण 4: अब, आपको उस मेनू कमांड का सटीक नाम दर्ज करना होगा जिसे आप जोड़ना चाहते हैं। इसके लिए मेनू शीर्षक और कीबोर्ड शॉर्टकट जोड़ें।
इतना ही। अब आप ऐप में असाइन किए गए कीबोर्ड शॉर्टकट का उपयोग कर सकते हैं। प्रासंगिक मेनू तक पहुंचने के लिए। मैं आपको फिर से याद दिलाता हूं, जागरूक रहें। एक कीबोर्ड शॉर्टकट सेट करना जो पहले से मौजूद एक को डुप्लिकेट कर सकता है। किसी अन्य सिस्टम फ़ंक्शन या ऐप द्वारा उपयोग करें यदि वे प्रत्येक के साथ विरोध करते हैं। अन्य या बिल्कुल कोई कार्रवाई करने में विफल।
आखिरी चीज जो आप चाहते हैं वह एक कुंजी संयोजन स्थापित करने की परेशानी पर जाना है जो अंततः कार्रवाई करने में विफल रहता है।
गाइडिंग टेक पर भी
मैक पर मेनू और विकल्पों के माध्यम से त्वरित रूप से आगे बढ़ें
macOS कीबोर्ड को कस्टमाइज़ और असाइन करने की सुविधा प्रदान करता है। OS पर हर मेनू और विकल्प का शॉर्टकट। ऊपर दिए गए ट्रिक्स से गुजरें। और अपनी पसंद के कीबोर्ड शॉर्टकट कस्टमाइज़ करें और अपने अनुभव का अनुभव करें। उत्पादकता छत के माध्यम से जा रही है। क्या आपके द्वारा बनाए गए कोई विशिष्ट कस्टम शॉर्टकट हैं और क्या आप उन्हें अन्य लोगों के साथ साझा करना चाहेंगे? नीचे दी गई टिप्पणियों में उनका उल्लेख करें।
अगला: क्या आप Mac पर अपनी उत्पादकता सुधारना चाहते हैं? व्यवस्थित रहने के लिए सात सर्वश्रेष्ठ मैक ऐप्स खोजने के लिए नीचे दी गई पोस्ट पढ़ें।