विंडोज 10 में सिस्टम अपटाइम कैसे देखें
अनेक वस्तुओं का संग्रह / / November 28, 2021
यदि आप यह जानना चाहते हैं कि आपका पीसी बिना रीस्टार्ट या रीबूट के कितने समय से चालू है, तो आपको बस अपना विंडोज 10 अपटाइम देखना होगा। इस अपटाइम के साथ, कोई आपके सिस्टम की पिछली पुनरारंभ स्थिति की निगरानी कर सकता है। अपटाइम बिना पुनरारंभ किए पर्याप्त परिचालन समय के प्रतिशत पर सांख्यिकीय डेटा देता है।

अंतर्वस्तु
- विंडोज 10 में सिस्टम अपटाइम कैसे देखें
- विधि 1: कमांड प्रॉम्प्ट का प्रयोग करें
- विधि 2: पावरशेल का प्रयोग करें
- विधि 3: कार्य प्रबंधक का प्रयोग करें
- विधि 4: नेटवर्क सेटिंग्स की जाँच करें
- विधि 5: Windows प्रबंधन इंटरफ़ेस कमांड का उपयोग करें
- विधि 6: नेट स्टैटिस्टिक्स वर्कस्टेशन कमांड का उपयोग करें
- विधि 7: systeminfo कमांड का उपयोग करें
विंडोज 10 में सिस्टम अपटाइम कैसे देखें
कुछ समस्या निवारण परिदृश्यों के लिए विंडोज 10 अपटाइम की निगरानी करना मददगार होगा, और यह लेख आपको अपने विंडोज 10 अपटाइम को खोजने का एक तरीका देता है।
विधि 1: कमांड प्रॉम्प्ट का प्रयोग करें
1. विंडोज सर्च में कमांड प्रॉम्प्ट या cmd टाइप करें और फिर “पर क्लिक करें”व्यवस्थापक के रूप में चलाओ“.

2. अब cmd में निम्न कमांड टाइप करें:
"सिस्टम बूट टाइम" ढूंढें
3. एक बार जब आप इस कमांड को दर्ज कर लेते हैं, तो एंटर दबाएं। निम्न पंक्ति में, विंडोज 10 अपटाइम नीचे दिखाए अनुसार प्रदर्शित किया जाएगा।
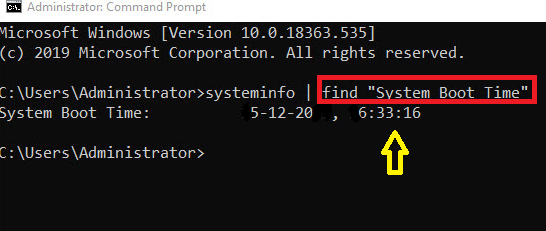
विधि 2: पावरशेल का प्रयोग करें
1. प्रक्षेपण पावरशेल विंडोज सर्च का उपयोग करके इसे खोजकर।

2. आप इसे सर्च मेन्यू में जाकर टाइप करके लॉन्च कर सकते हैं Windows PowerShell फिर व्यवस्थापक के रूप में चलाएँ पर क्लिक करें।
3. अपने पावरशेल में कमांड को फीड करें:
(प्राप्त-तिथि) - (gcim Win32_OperatingSystem).LastBootUpTime
4. एक बार जब आप एंटर कुंजी दबाते हैं, तो आपका विंडोज 10 अपटाइम निम्नानुसार प्रदर्शित होगा:
दिन: 0. घंटे: 14. मिनट: 45. सेकंड: 51. मिलीसेकंड: 974. टिक्स: 531519745890। कुल दिन: 0.615184891076389। कुल घंटे: 14.7644373858333। कुल मिनट: 885.86624315। टोटलसेकंड्स: 53151.974589। कुल मिलीसेकंड: 53151974.589

दूसरी विधि का उपयोग करके, आप कई समय विवरण देख सकते हैं जैसे अपटाइम इन दिनों, घंटे, मिनट, सेकंड, मिलीसेकंड, आदि।
यह भी पढ़ें:रिबूट और रिस्टार्ट में क्या अंतर है?
विधि 3: कार्य प्रबंधक का प्रयोग करें
1. खोलना कार्य प्रबंधक बस पकड़ कर Ctrl + Esc + Shift एक साथ चाबियां।
2. टास्क मैनेजर विंडो में, स्विच करें प्रदर्शन टैब।
3. को चुनिए सीपीयू कॉलम।

4. जैसा कि चित्र में दिखाया गया है, विंडोज 10 अपटाइम प्रदर्शित किया जाएगा।
विंडोज 10 में सिस्टम अपटाइम देखने का यह तरीका काफी आसान तरीका है, और चूंकि यह ग्राफिकल डेटा देता है, इसलिए विश्लेषण करना आसान है।
विधि 4: नेटवर्क सेटिंग्स की जाँच करें
जब आपका सिस्टम a. का उपयोग करके इंटरनेट से कनेक्ट होता है ईथरनेट कनेक्शन, आप विंडोज 10 अपटाइम की निगरानी के लिए अपनी नेटवर्क सेटिंग्स का उपयोग कर सकते हैं।
1. आप लॉन्च कर सकते हैं डायलॉग बॉक्स चलाएँ सर्च मेन्यू में जाकर टाइप करें Daud।
3. प्रकार Ncpa.cpl पर इस प्रकार है और क्लिक करें ठीक है।
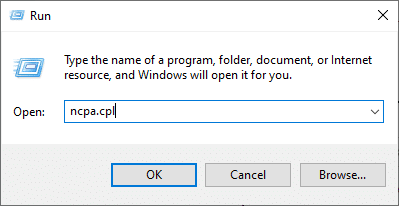
4. पर राइट-क्लिक करें ईथरनेट नेटवर्क, आप देखेंगे स्थिति विकल्प इस प्रकार है। इस पर क्लिक करें।
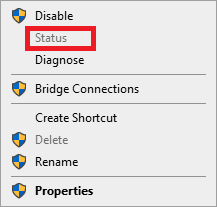
5. एक बार जब आप पर क्लिक करते हैं स्थिति विकल्प, आपका विंडोज 10 अपटाइम स्क्रीन पर एक नाम के तहत प्रदर्शित किया जाएगा अवधि।
विधि 5: Windows प्रबंधन इंटरफ़ेस कमांड का उपयोग करें
1. प्रशासनिक विशेषाधिकारों का उपयोग करके कमांड प्रॉम्प्ट लॉन्च करें।
2. cmd में निम्न कमांड दर्ज करें और एंटर दबाएं:
wmic पथ Win32_OperatingSystem को LastBootUptime मिलता है।
3. आपका अंतिम बूट-अप समय इस प्रकार प्रदर्शित होगा।
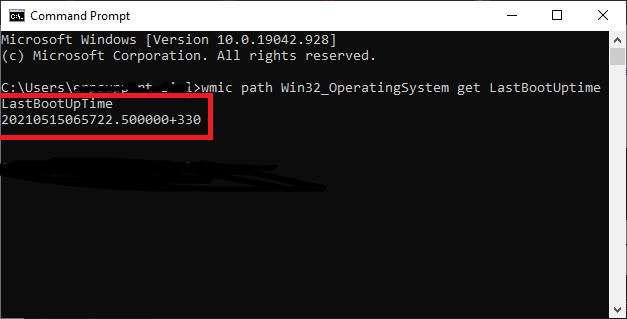
कुछ लोग ऊपर दर्शाए गए अनुसार संख्यात्मक जानकारी के एक टुकड़े के साथ अपटाइम खोजना चाहते हैं। इसे नीचे समझाया गया है:
- अंतिम रिबूट का वर्ष: 2021.
- अंतिम रिबूट का महीना: मई (05)।
- अंतिम रिबूट का दिन: 15.
- अंतिम रिबूट का समय: 06.
- अंतिम रिबूट के मिनट्स: 57.
- अंतिम रिबूट के सेकंड: 22.
- अंतिम रिबूट के मिलीसेकंड: 500000.
- लास्ट रीबूट का GMT: +330 (जीएमटी से 5 घंटे आगे)।
इसका मतलब है कि आपका सिस्टम 15. को रीबूट किया गया थावां मई 2021, शाम 6.57 बजे, ठीक 22. बजेरा दूसरा। आप इस अंतिम रीबूट किए गए समय के साथ वर्तमान परिचालन समय घटाकर बस अपने सिस्टम के अपटाइम की गणना कर सकते हैं।
यदि आपके विंडोज 10 सिस्टम में है तो आप अपना सटीक अंतिम बूट अपटाइम नहीं देख सकते हैं तेजी से स्टार्ट-अप सुविधा सक्षम। यह विंडोज 10 द्वारा प्रदान की जाने वाली एक डिफ़ॉल्ट सुविधा है। अपना सटीक अपटाइम देखने के लिए, निम्न आदेश चलाकर इस तेज़ स्टार्ट-अप सुविधा को अक्षम करें:
पावरसीएफजी -एच ऑफ

विधि 6: नेट स्टैटिस्टिक्स वर्कस्टेशन कमांड का उपयोग करें
1. आप सर्च मेन्यू में जाकर या तो टाइप करके कमांड प्रॉम्प्ट लॉन्च कर सकते हैं कमांड प्रॉम्प्ट या cmd.

2. आपको एक व्यवस्थापक के रूप में कमांड प्रॉम्प्ट लॉन्च करने की सलाह दी जाती है।
3. निम्न कमांड दर्ज करें और एंटर दबाएं:
शुद्ध सांख्यिकी कार्य केंद्र।
4. आप एक बार एंटर क्लिक करें, आपको स्क्रीन पर प्रदर्शित कुछ डेटा दिखाई देगा, और आपका आवश्यक Windows 10 अपटाइम सूचीबद्ध डेटा के शीर्ष पर निम्नानुसार प्रदर्शित होगा:
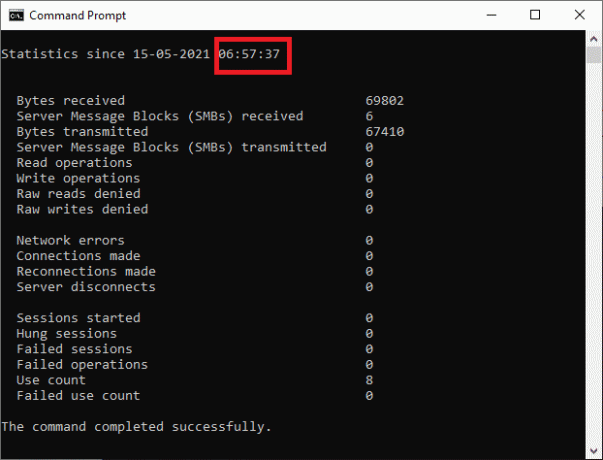
विधि 7: systeminfo कमांड का उपयोग करें
1. उपरोक्त विधि का उपयोग करके कमांड प्रॉम्प्ट लॉन्च करें।
2. cmd में निम्न कमांड टाइप करें और एंटर दबाएं:
व्यवस्था की सूचना
3. एक बार जब आप हिट प्रवेश करना, आप स्क्रीन पर प्रदर्शित कुछ डेटा देख सकते हैं, और आपका आवश्यक विंडोज 10 अपटाइम आपके पिछले रीबूट के दौरान प्रदर्शन की तारीख के साथ प्रदर्शित किया जाएगा।

उपरोक्त सभी विधियों का पालन करना आसान है और उन्हें न केवल विंडोज 10 के लिए बल्कि विंडोज के अन्य संस्करणों जैसे विंडोज 8.1, विंडोज विस्टा और विंडोज 7 के लिए भी लागू किया जा सकता है। सभी संस्करणों में समान आदेश लागू होते हैं।
अनुशंसित:
- विंडोज 10 में रैम की गति, आकार और प्रकार की जांच कैसे करें
- विंडोज 10 कंप्यूटर को रिबूट या रीस्टार्ट करने के 6 तरीके
- सीपीयू फैन नॉट स्पिनिंग को ठीक करने के 7 तरीके
- फिक्स फॉलआउट 4 मॉड काम नहीं कर रहा है
हमें उम्मीद है कि यह लेख मददगार था और आप करने में सक्षम थे विंडोज 10 में सिस्टम अपटाइम देखें. यदि आपके पास इस लेख के संबंध में कोई प्रश्न हैं, तो नीचे टिप्पणी अनुभाग के माध्यम से हमसे संपर्क करें।



