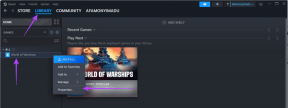Microsoft टीम कनेक्शन समस्याओं को ठीक करने के शीर्ष 9 तरीके
अनेक वस्तुओं का संग्रह / / November 29, 2021
Microsoft ने Teams सॉफ़्टवेयर के साथ होम रन की शुरुआत की है। इसने प्रतिस्पर्धा को जल्दी से हटा दिया है और वहां के बड़े संगठनों के लिए पसंदीदा विकल्प बन गया है। ऐप की विश्वसनीयता इच्छा के लिए बहुत कुछ छोड़ देती है। आपका सामना हो सकता है Microsoft टीम साइन-इन त्रुटि, स्क्रीन शेयरिंग काम नहीं कर रहा, और कनेक्शन मुद्दे। यदि आप बाद वाले से पीड़ित हैं, तो Microsoft Teams में कनेक्शन समस्या को ठीक करने के लिए पढ़ें।

Microsoft Teams कई उपयोगकर्ताओं के लिए खुला पहला ऐप है। कनेक्शन फेंकने वाले ऐप के कारण अनुत्पादक घंटे हो सकते हैं। आइए समस्या का निवारण करें और अपने दिन की शुरुआत Teams में कंपनी अपडेट के साथ करें।
गाइडिंग टेक पर भी
1. वाई-फाई कनेक्शन जांचें
यह Teams में कनेक्शन समस्याओं के पीछे सबसे बड़े कारणों में से एक है। यदि आपका लैपटॉप वाई-फाई काम कर रहा है, तो आप टीमों में काम करने वाला कनेक्शन स्थापित नहीं करेंगे।
विंडोज़ पर सेटिंग ऐप खोलें (Windows + I कुंजियों का उपयोग करें) और नेटवर्क और इंटरनेट मेनू पर जाएं। सुनिश्चित करें कि वाई-फाई कनेक्शन कनेक्टेड स्थिति कहता है, और आप जाने के लिए अच्छे हैं।

आप Microsoft Edge या Google Chrome में कुछ टैब भी खोल सकते हैं और अपने डिवाइस पर काम कर रहे इंटरनेट कनेक्शन की पुष्टि कर सकते हैं।
2. राउटर की जांच करें
यदि आपके वाई-फाई राउटर में कोई समस्या है, तो इंटरनेट कनेक्शन किसी भी कनेक्टेड डिवाइस के साथ काम नहीं करेगा, केवल आपकी विंडोज मशीन को छोड़ दें।

आप राउटर को पुनरारंभ कर सकते हैं और राउटर फर्मवेयर को नवीनतम संस्करण में अपडेट कर सकते हैं और वाई-फाई कनेक्शन का उपयोग कर सकते हैं।
3. इंटरनेट समस्या निवारक चलाएँ
कल्पना कीजिए कि एक वाई-फाई कनेक्शन अन्य कनेक्टेड डिवाइसों पर पूरी तरह से ठीक काम कर रहा है लेकिन आपके विंडोज पीसी पर नहीं।
Microsoft कंप्यूटर पर इंटरनेट कनेक्टिविटी समस्याओं को ठीक करने के लिए एक अंतर्निहित समस्या निवारक उपकरण प्रदान करता है। यहां बताया गया है कि आप इसका उपयोग कैसे कर सकते हैं।
चरण 1: विंडोज सेटिंग्स ऐप खोलें (विंडोज + आई कीज का इस्तेमाल करें)।
चरण 2: सिस्टम पर जाएं।
चरण 3: निम्न मेनू से समस्या निवारण का चयन करें।

चरण 4: अन्य समस्या निवारक पर क्लिक करें।
चरण 5: एक इंटरनेट कनेक्शन समस्या निवारक चलाएँ और विंडोज़ को अपनी मशीन पर इंटरनेट कनेक्शन को ठीक करने दें।

4. पृष्ठभूमि में अन्य प्रक्रियाओं को रोकें
क्या आप पृष्ठभूमि में कोई 4K वीडियो स्ट्रीम कर रहे हैं या बड़ी फ़ाइलें डाउनलोड कर रहे हैं? इस तरह के कार्यों में अच्छी मात्रा में इंटरनेट बैंडविड्थ की आवश्यकता होती है। यह Microsoft टीम को कंप्यूटर पर कम बैंडविड्थ से निपटने के लिए छोड़ देता है।
इसके परिणामस्वरूप स्प्लैश स्क्रीन से कनेक्शन समस्या हो सकती है। पृष्ठभूमि में वीडियो स्ट्रीमिंग या डाउनलोड प्रक्रिया को रोकें और फिर से टीम का उपयोग करने का प्रयास करें।
गाइडिंग टेक पर भी
5. टीम कैश साफ़ करें
कुछ कार्यों को तेज़ करने के लिए टीमें पृष्ठभूमि में कैशे डेटा एकत्र करती हैं। आप टीम कैश को साफ़ कर सकते हैं और फिर से टीम सर्वर से कनेक्ट कर सकते हैं। ऐसे।
चरण 1: विंडोज + आर की दबाएं और रन मेनू खोलें।
चरण 2: प्रकार %appdata%MicrosoftTeams और एंटर दबाएं।

चरण 3: यह फ़ाइल प्रबंधक मेनू से टीम डेटा फ़ाइलें खोलेगा।
चरण 4: सभी फाइलों का चयन करें और उन्हें हटा दें।

Microsoft Teams खोलें, और आशा है कि आपने Teams कनेक्शन समस्याओं पर ध्यान नहीं दिया होगा।
6. Microsoft टीमों की मरम्मत करें
Microsoft कंप्यूटर पर इंस्टॉल किए गए ऐप्स के साथ कष्टप्रद समस्याओं को ठीक करने के लिए एक अंतर्निहित मरम्मत उपकरण प्रदान करता है। यहां बताया गया है कि आप इसका उपयोग कैसे कर सकते हैं।
चरण 1: विंडोज सेटिंग्स ऐप खोलें (विंडोज + आई कीज का इस्तेमाल करें)।
चरण 2: ऐप्स मेनू पर जाएं।
चरण 3: ऐप्स और सुविधाओं का चयन करें।

चरण 4: Microsoft Teams तक नीचे स्क्रॉल करें और उसके बगल में तीन-बिंदु मेनू चुनें।
चरण 5: उन्नत मेनू खोलें।

चरण 6: Microsoft Teams के लिए सुधार उपकरण चलाएँ, और आप कनेक्शन समस्याओं के बिना Teams का उपयोग करने के लिए तैयार हैं।

7. टीमों को पुनर्स्थापित करें
चूंकि आप Microsoft Teams में कनेक्शन की पिछली समस्याओं पर नहीं जा सकते, इसलिए आप ऐप से ही Teams के नवीनतम संस्करण में अपडेट नहीं कर पाएंगे।
विंडोज सेटिंग्स में एप्स मेनू से एप्स और फीचर्स चुनें। Microsoft Teams में जाएँ और ऐप को अनइंस्टॉल करें।

Microsoft Teams वेबसाइट पर जाएँ और Teams का नवीनतम संस्करण कंप्यूटर पर डाउनलोड करें। ऐप खोलें, खाता विवरण के साथ साइन इन करें, और आपको किसी भी कनेक्शन समस्या का सामना नहीं करना पड़ेगा।
8. Microsoft टीम वेब संस्करण का उपयोग करें
Microsoft टीम वेब के माध्यम से भी उपलब्ध है। आप विंडोज़ पर टीम्स नेटिव ऐप का उपयोग करने तक सीमित नहीं हैं। आप वेब पर टीम पर जा सकते हैं और खाते के विवरण के साथ साइन इन कर सकते हैं।
9. Microsoft टीम स्थिति की जाँच करें
क्या आप उपरोक्त सभी विधियों से गुजरने के बाद भी Microsoft Teams कनेक्शन समस्याओं का सामना कर रहे हैं? आपको वेब पर टीम की स्थिति की जांच करने की आवश्यकता है।
Downdetector पर जाएँ और Microsoft Teams खोजें। यदि उच्च आक्रोश स्पाइक्स हैं, तो यह Microsoft की ओर से समस्या की पुष्टि करता है। कंपनी द्वारा उनकी ओर से समस्या को ठीक करने की प्रतीक्षा करें और आपको ऐप में कनेक्शन की समस्याएं दिखाई नहीं देंगी।
डाउनडेटेक्टर पर जाएं
गाइडिंग टेक पर भी
विंडोज़ पर माइक्रोसॉफ्ट टीम से कनेक्ट करें
आप कंप्यूटर पर टीम कनेक्शन की समस्याओं का दैनिक समस्या निवारण प्रारंभ नहीं करना चाहेंगे। ऊपर दिए गए इन चरणों का पालन करें और Teams कनेक्शन समस्याओं को हमेशा के लिए ठीक करें.