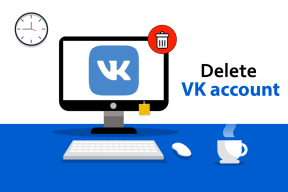विंडोज 11 पर काम नहीं कर रहे वाई-फाई को ठीक करने के शीर्ष 8 तरीके
अनेक वस्तुओं का संग्रह / / November 29, 2021
विंडोज 11 के साथ, माइक्रोसॉफ्ट ने अपने ओएस में एक डिज़ाइन ओवरहाल लाया। उस ने कहा, इसकी मूल कार्यक्षमता वही रहती है, और कुछ समस्याएं मौजूद रहती हैं। एक ऐसी समस्या जो विंडोज के सभी संस्करणों में एक जैसी बनी हुई है, वह है वाई-फाई कनेक्टिविटी समस्या.

चूंकि आपके विंडोज 11 पीसी को इंटरनेट से जोड़ने के लिए बहुत सारे कारक जिम्मेदार हैं, राउटर से लेकर आपके पीसी के ड्राइवरों तक, समस्या निवारण काफी काम बन सकता है। लेकिन अगर आप इसे सही तरीके से करते हैं, तो इसमें इतना समय नहीं लगना चाहिए। ऐसा करने में आपकी सहायता के लिए हमने यह मार्गदर्शिका तैयार की है। तो, चलिए इसे ठीक करते हैं।
गाइडिंग टेक पर भी
1. पीसी रीबूट करें
उन्नत समाधानों को आज़माने से पहले, आप यह देखने के लिए अपने पीसी को रीबूट करने का प्रयास कर सकते हैं कि यह मदद करता है या नहीं। यह पृष्ठभूमि में चल रहे सभी ऐप्स और प्रक्रियाओं को बंद कर देगा और उन्हें विंडोज 11 के संचालन में हस्तक्षेप करने से रोकेगा।
2. नेटवर्क सेटिंग्स को रीसेट करें
यदि पीसी को रीबूट करने से मदद नहीं मिलती है, तो आप विचार कर सकते हैं
अपने विंडोज पीसी पर नेटवर्क सेटिंग्स को रीसेट करना. यह आपके सभी नेटवर्क एडेप्टर को हटा देगा और आपकी नेटवर्क सेटिंग्स को उनके डिफ़ॉल्ट मान पर रीसेट कर देगा। यहाँ यह कैसे करना है।चरण 1: सेटिंग्स ऐप लॉन्च करने के लिए विंडोज की + I दबाएं। अपने बाईं ओर नेटवर्क और इंटरनेट टैब पर स्विच करें और उन्नत नेटवर्क सेटिंग्स पर जाएं।

चरण 2: अधिक सेटिंग्स के अंतर्गत, नेटवर्क रीसेट पर क्लिक करें।

चरण 3: अंत में, नेटवर्क रीसेट के आगे अब रीसेट करें बटन पर क्लिक करें।

प्रक्रिया समाप्त होने तक प्रतीक्षा करें और यह देखने के लिए अपने पीसी को रीबूट करें कि क्या यह समस्या हल करता है।
3. मीटर्ड कनेक्शन अक्षम करें
यदि आपके पास इंटरनेट योजना कम है या आप किराए के पोर्टेबल वाई-फाई डिवाइस का उपयोग कर रहे हैं, तो हो सकता है कि आपने विंडोज़ को अपने कनेक्शन को मीटर्ड के रूप में चिह्नित करने के लिए कहा हो। यह रोक सकता है आपके विंडोज़ 11 पर ऐप्स एक बार उस सीमा तक पहुंचने के बाद पीसी को वाई-फाई तक पहुंचने से रोकें। इस प्रकार, आप नीचे दिए गए चरणों का पालन करके इसे अक्षम करने का प्रयास कर सकते हैं।
चरण 1: विंडोज की + I दबाकर सेटिंग्स ऐप खोलें। नेटवर्क और इंटरनेट टैब पर नेविगेट करें और वाई-फाई पर क्लिक करें।

चरण 2: आप जिस वाई-फ़ाई नेटवर्क से कनेक्ट करने का प्रयास कर रहे हैं, उसके गुण खोलें।

चरण 3: मीटर्ड कनेक्शन विकल्प के बगल में स्थित स्विच को टॉगल करें।

4. समस्या निवारक चलाएँ
आपके विंडोज 11 में समस्या निवारकों का एक समूह है जो सिस्टम-स्तरीय समस्याओं का पता लगाने और उन्हें ठीक करने में मदद कर सकता है। यहां विंडोज 11 पर वाई-फाई की समस्याओं को ठीक करने के लिए इसका उपयोग करने का तरीका बताया गया है।
चरण 1: टास्कबार से सर्च आइकन पर क्लिक करें, टाइप करें समस्या निवारण सेटिंग्स और एंटर दबाएं।

चरण 2: अन्य समस्यानिवारक पर जाएँ।

चरण 3: सबसे अधिक बार के अंतर्गत, इंटरनेट कनेक्शन समस्या निवारक चलाएँ।

प्रक्रिया समाप्त होने तक प्रतीक्षा करें और जांचें कि क्या यह वाई-फाई समस्या का समाधान करता है।
5. वाई-फाई ड्राइवर अपडेट करें
विंडोज़ पर वाई-फाई ड्राइवर आपके पीसी को इंटरनेट से जोड़ने के लिए जिम्मेदार हैं। और यदि आपने स्वचालित अपडेट अक्षम कर दिए हैं तो इन वाई-फाई ड्राइवरों का पुराना हो जाना आम बात है। इस प्रकार, आप विंडोज 11 पर वाई-फाई समस्याओं को हल करने के लिए उन्हें अपडेट करने का प्रयास कर सकते हैं। ऐसे।
चरण 1: टास्कबार से सर्च आइकन पर क्लिक करें, टाइप करें डिवाइस मैनेजर और दिखाई देने वाले पहले परिणाम पर क्लिक करें।

चरण 2: नेटवर्क एडेप्टर का विस्तार करें, वाई-फाई ड्राइवर पर राइट-क्लिक करें, और अपडेट ड्राइवर विकल्प चुनें।

वहां से, विंडोज 11 के लिए वाई-फाई ड्राइवर को अपडेट करने के लिए ऑन-स्क्रीन निर्देशों का पालन करें।
गाइडिंग टेक पर भी
6. वाई-फाई ड्राइवर को पुनर्स्थापित करें
यदि ड्राइवरों को अपडेट करने से मदद नहीं मिलती है, तो आपके पीसी पर वाई-फाई ड्राइवर दूषित हो सकते हैं। यदि ऐसा है, तो आपको वाई-फाई समस्या को हल करने के लिए उन्हें फिर से स्थापित करना होगा। ऐसा करने के लिए, अपने पीसी पर डिवाइस मैनेजर खोलें। नेटवर्क एडेप्टर का विस्तार करें, अपने वाई-फाई एडेप्टर पर राइट-क्लिक करें, और अनइंस्टॉल डिवाइस विकल्प चुनें।

एक बार हटा दिए जाने के बाद, अपने पीसी को पुनरारंभ करें, और विंडोज़ स्वचालित रूप से वाई-फाई ड्राइवरों को फिर से पुनर्स्थापित कर देगा।
7. फ्लश डीएनएस
यदि आप वाई-फाई नेटवर्क से कनेक्ट होने के बावजूद इंटरनेट का उपयोग करने में असमर्थ हैं, तो आप अपने पीसी पर डीएनएस या डोमेन नेम सिस्टम को फ्लश और नवीनीकृत कर सकते हैं। ऐसे।
चरण 1: स्टार्ट मेनू पर राइट-क्लिक करें और परिणामी मेनू से विंडोज टर्मिनल (एडमिन) चुनें।

चरण 2: निम्न आदेशों को एक-एक करके निष्पादित करें।
नेटश विंसॉक रीसेट
नेटश इंट आईपी रीसेट
आईपीकॉन्फिग / रिलीज
ipconfig /नवीनीकरण
ipconfig /flushdns
एक बार लागू होने के बाद, परिवर्तनों को प्रभावी करने के लिए अपने पीसी को पुनरारंभ करें और देखें कि इंटरनेट अब ठीक काम करता है या नहीं।
8. विंडोज़ अपडेट करें
अंत में, यदि ऊपर दी गई प्रत्येक विधि विफल हो जाती है, तो आप अपने पीसी को अपडेट करने का प्रयास कर सकते हैं। विंडोज 11 पर वाई-फाई की समस्या विंडोज के उस विशेष संस्करण तक सीमित हो सकती है, जिस पर आप काम कर रहे हैं। इस प्रकार, आप सेटिंग ऐप के अंदर विंडोज अपडेट अनुभाग पर जाकर नए अपडेट की जांच करने का प्रयास कर सकते हैं।
गाइडिंग टेक पर भी
फिर से जुड़ा
इंटरनेट तक पहुंच आपको अपने पीसी पर बहुत कुछ करने देती है। उम्मीद है, ऊपर बताए गए समाधानों ने आपको विंडोज 11 पर वाई-फाई के मुद्दों को सीधा करने में मदद की।