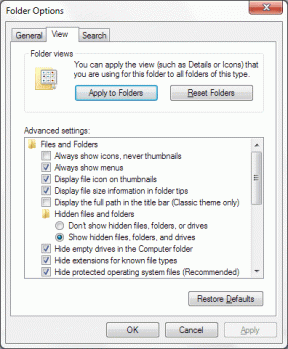विंडोज 10 स्टार्ट मेन्यू टाइल्स और प्रोग्राम्स को हटाने के 2 बेहतरीन तरीके
अनेक वस्तुओं का संग्रह / / November 29, 2021
NS शुरुआत की सूची विंडोज 10 की सबसे अधिक उपयोग की जाने वाली सुविधाओं में से एक है। ऐसा इसलिए है, क्योंकि स्टार्ट मेन्यू में ऐप्स, फाइलों और टूल्स का एक संग्रह होता है। यह विंडोज़ पावर विकल्पों और अन्य सेटिंग्स शॉर्टकट्स का भी घर है। साथ ही, इसमें अनावश्यक ऐप्स और शॉर्टकट हो सकते हैं जिनका आप बमुश्किल उपयोग करते हैं। इस ट्यूटोरियल में, हम आपको आपके विंडोज पीसी स्टार्ट मेन्यू से अवांछित ऐप्स को हटाने और फ़िल्टर करने के दो तरीके सिखाएंगे।

विंडोज 10 ऑपरेटिंग सिस्टम पर, स्टार्ट मेन्यू अक्सर ऐप शॉर्टकट के साथ पहले से इंस्टॉल आता है जिसे ऐप टाइल्स के रूप में जाना जाता है। आमतौर पर, ये टाइलें विंडोज स्टोर के ऐप और प्रोग्राम के साथ-साथ कुछ देशी विंडोज यूटिलिटी ऐप जैसे कैलेंडर, कैलकुलेटर, वेदर ऐप आदि हैं। विंडोज़ आपको मैन्युअल रूप से अतिरिक्त टाइलें जोड़कर स्टार्ट मेनू को अनुकूलित और आगे पॉप्युलेट करने की स्वतंत्रता भी देता है - उदाहरण के लिए, आप चाहते हैं विभिन्न समय क्षेत्रों से कई घड़ियाँ जोड़ें.
यदि, हालांकि, आप एक न्यूनतावादी (मेरी तरह) हैं और आप अपने स्टार्ट मेनू को साफ और मुक्त रखना पसंद करते हैं ध्यान भटकाने के लिए, फिर अपने विंडोज पीसी स्टार्ट से प्रोग्राम और ऐप टाइल्स को हटाने के 2 तरीके देखें मेन्यू। हमने कुछ अतिरिक्त टिप्स भी जोड़े हैं जो आपके पीसी के स्टार्ट मेन्यू को व्यवस्थित करने में आपकी मदद करेंगे।
विधि 1: ऐप्स को अलग-अलग निकालें
यदि कोई ऐप, टूल या शॉर्टकट है जिसे आप अपने पीसी के स्टार्ट मेनू से हटाना चाहते हैं, तो इसे करना बहुत आसान है।
चरण 1: स्टार्ट मेन्यू लॉन्च करने के लिए स्टार्ट बटन या विंडोज की पर टैप करें।
चरण 2: उस प्रोग्राम या ऐप टाइल पर राइट-क्लिक करें जिसे आप हटाना चाहते हैं। इस ट्यूटोरियल में, हम OneNote ऐप को हटा देंगे।

चरण 3: 'स्टार्ट से अनपिन करें' विकल्प पर क्लिक करें।

और बस। टाइल तुरंत आपके पीसी के स्टार्ट मेन्यू से हटा दी जाएगी।
आप ऊपर दिए गए चरणों का पालन करके किसी भी टाइल को स्टार्ट मेनू से हटा सकते हैं। इससे कोई फर्क नहीं पड़ता कि टाइल में ऐप, शॉर्टकट या उपयोगिता है या नहीं। बस उस पर राइट-क्लिक करें और स्टार्ट मेन्यू से अनपिन करें। आसान समीरिक।
विधि 2: एक समूह को हटाना (एकाधिक ऐप्स)
प्रत्येक विंडोज पीसी के एक विशिष्ट स्टार्ट मेनू पर, समान ऐप या उपयोगिताओं को समूहों के रूप में जाना जाने वाली श्रेणियों में व्यवस्थित किया जाता है। संदर्भ के लिए, यदि आपके स्टार्ट मेनू में कई गेम पिन किए गए हैं, तो विंडोज़ निश्चित रूप से उन्हें उसी समूह के तहत व्यवस्थित करेगा। नीचे दी गई छवि में, आप देख सकते हैं कि मेरे स्टार्ट मेनू पर कई घड़ियाँ टिमज़ोन्स नामक समूह के तहत दर्ज की गई हैं। कैलेंडर, मेल, फोटो आदि। 'जीवन एक नज़र' समूह के अंतर्गत दायर किए जाते हैं। जबकि एक्सबॉक्स ऐप, मनी, म्यूजिक इत्यादि। 'प्ले एंड एक्सप्लोर' समूह के अंतर्गत प्रदर्शित होते हैं।

ऊपर दी गई पहली विधि तब प्रभावी होती है जब आपको अपने स्टार्ट मेनू से एक ऐप/प्रोग्राम को हटाने की आवश्यकता होती है। हालाँकि, यदि आप एक समूह (एकाधिक टाइलों के) को एक साथ हटाना चाहते हैं, या आप पूरी तरह से साफ़ करना चाहते हैं अपने पीसी के स्टार्ट मेन्यू पर ऐप्स को अलग-अलग और क्रमिक रूप से हटाना पूरी तरह से बेकार है समय। इसके बारे में जाने का एक तेज़ और आसान तरीका है, और हमने नीचे दिए चरणों को सूचीबद्ध किया है।
चरण 1: अपने पीसी के स्टार्ट मेन्यू को लॉन्च करने के लिए स्टार्ट बटन या विंडोज की को टैप करें।
चरण 2: अपने माउस को उस समूह पर होवर करें जिसके ऐप्स को आप स्टार्ट मेनू से हटाना चाहते हैं।

आपको समूह शीर्षक के आगे किसी प्रकार का नेविगेशन आइकन दिखाई देना चाहिए।
चरण 3: अब, ग्रुप टाइटल या नेविगेशन आइकन पर राइट-क्लिक करें।

चरण 4: 'स्टार्ट से अनपिन ग्रुप' विकल्प पर क्लिक करें।

यह समूह के अंतर्गत सभी ऐप्स को स्टार्ट मेनू से हटा देगा।
नीचे दी गई छवि में, 'जीवन एक नज़र में' समूह के अंतर्गत सभी ऐप्स प्रारंभ मेनू से हटा दिए गए थे।

अतिरिक्त: प्रारंभ मेनू संगठन युक्तियाँ
1. एक समूह को स्थानांतरित करना
प्रारंभ मेनू पर ऐप्स के समूह को एक नई स्थिति में ले जाने के लिए, बस अपने कर्सर को समूह शीर्षक/नाम पर ले जाएं और नेविगेशन आइकन को अपनी पसंद की स्थिति में खींचें। आप ऐप्स को ड्रैग और ड्रॉप करके स्टार्ट मेन्यू में भी ले जा सकते हैं।


2. एक समूह का नाम बदलना
अपने पीसी के स्टार्ट मेन्यू पर ऐप्स के समूह का नाम बदलना चाहते हैं? यह भी बहुत आसान है। बस ग्रुप टाइटल पर टैप करें और एक नया नाम टाइप करें।


3. ऐप / टाइल का आकार बदलना
यदि आपको स्टार्ट मेन्यू पर किसी ऐप का पता लगाने में कठिनाई हो रही है क्योंकि शायद यह बहुत छोटा है (या शायद बहुत बड़ा है), तो आप उसके अनुसार आकार को समायोजित कर सकते हैं। ऐप पर राइट-क्लिक करें, आकार बदलें टैप करें, और एक नया आकार चुनें - छोटा, मध्यम, चौड़ा, या बड़ा।

अपने पीसी के स्टार्ट मेन्यू को साफ करें
यदि आप अपने पीसी के स्टार्ट मेन्यू को हर दिन एक्सेस करते हैं, तो आपको इसे इस तरह से पुनर्गठित करना चाहिए कि यह आपकी उत्पादकता को बढ़ाए। ऐसा करने का एक तरीका यह है कि आप उन अनावश्यक ऐप्स को हटा दें जिनका आप बमुश्किल उपयोग करते हैं। दूसरा तरीका ऐप्स का आकार बदलना या उन्हें नामित समूहों में व्यवस्थित करना है। आज ही कार्यभार संभालें और अपने कंप्यूटर के स्टार्ट मेन्यू को बेहतर, स्वच्छ और अधिक व्यवस्थित बनाएं।
अगला: क्या आप विंडोज पीसी पर फुल-स्क्रीन स्टार्ट मेन्यू को बंद करने में असमर्थ हैं? नीचे दिए गए लेख में सूचीबद्ध इन पांच (5) समाधानों के साथ अटके हुए स्टार्ट मेनू को ठीक करें।