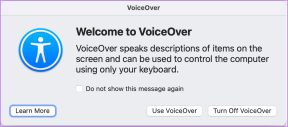Windows 10 में OneDrive कनेक्टिविटी त्रुटि कोड 0x8004de40 को ठीक करने के शीर्ष 3 तरीके
अनेक वस्तुओं का संग्रह / / November 29, 2021
वनड्राइव यकीनन विंडोज कंप्यूटर के लिए सबसे अच्छे क्लाउड स्टोरेज और बैकअप समाधानों में से एक है। इसका कार्यक्षमता असीमित हैं, और इसका उपयोग करना उतना ही आसान है जितना इसे स्थापित करना है। इसके इस्तेमाल से आपको कभी-कभार कुछ दिक्कतों का सामना करना पड़ेगा। एक सामान्य उदाहरण 0x8004de40 त्रुटि कोड है, जो एक संकेत है कि OneDrive ऐप कुछ कनेक्टिविटी समस्याओं का सामना कर रहा है। यदि आपका OneDrive ऐप इस त्रुटि को प्रदर्शित करता है, तो हम इसे ठीक करने के तीन अलग-अलग तरीके नीचे दिए गए पैराग्राफ में बताते हैं।

प्रत्येक OneDrive समस्या/समस्या के लिए, एक संलग्न त्रुटि कोड है जो यह निदान करने में मदद करता है कि ऐप में क्या गलत हुआ है। हम बताएंगे कि 0x8004de40 त्रुटि का कारण क्या है और इसे नीचे कैसे ठीक किया जाए।

अधिक OneDrive त्रुटि कोड के बारे में जानने के लिए, यहां जाएं माइक्रोसॉफ्ट ऑफिस सपोर्ट सेंटर. अभी के लिए, आइए 0x8004de40 त्रुटि कोड और उसके समाधान के बारे में बात करते हैं।
विधि 1: अपना इंटरनेट कनेक्शन जांचें
Microsoft के अनुसार, OneDrive पर 0x8004de40 त्रुटि कोड का अर्थ है कि ऐप को क्लाउड से कनेक्ट करने में कठिनाई हो रही है। और इसका प्रमुख कारण खराब या अस्थिर इंटरनेट कनेक्शन है। इस त्रुटि को दूर करने के लिए, पहली बात यह पुष्टि करना है कि आपके इंटरनेट कनेक्शन के साथ सब कुछ ठीक है।
यदि आप ईथरनेट केबल का उपयोग करके इंटरनेट एक्सेस कर रहे हैं, तो सुनिश्चित करें कि केबल ठीक से प्लग इन है। यदि यह एक वायरलेस कनेक्शन है, तो पुष्टि करें कि आपका राउटर चालू है और सुचारू रूप से चल रहा है। आप अपने राउटर को रिबूट करने का भी प्रयास कर सकते हैं।

यह जांचने का एक और तरीका है कि आपका इंटरनेट पूरी तरह से काम कर रहा है, अपना वेब ब्राउज़र लॉन्च करना और कुछ वेबपेज खोलना है। यदि आपका ब्राउज़र सफलतापूर्वक पृष्ठों को लोड करता है, तो इसका अर्थ है कि आपके इंटरनेट कनेक्शन में कोई समस्या नहीं है। अन्यथा, आप अपने राउटर या ईथरनेट कनेक्शन को ठीक करना चाह सकते हैं।
हालाँकि, यदि आपका इंटरनेट कनेक्शन पूरी तरह से काम कर रहा है और आप इंटरनेट का उपयोग हर किसी के साथ करने में सक्षम हैं OneDrive को छोड़कर आपके पीसी पर अन्य ऐप, तो आपको 0x8004de40 त्रुटि को दूर करने के लिए नीचे अन्य तरीकों का प्रयास करना चाहिए कोड।
विधि 2: Windows सॉकेट रीसेट करें (Winsock)
विंडोज कंप्यूटर पर नेटवर्क और कनेक्टिविटी मुद्दों के लिए सबसे आम और प्रभावी समस्या निवारण समाधानों में से एक विंडोज सॉकेट (जिसे जल्द ही विंसॉक कहा जाता है) को रीसेट करना है। शुरुआत के लिए, विंसॉक एक प्रोग्राम है - एक बिचौलिए की तरह - जो आपके कंप्यूटर के ऐप / सॉफ्टवेयर और आपके इंटरनेट के बीच कनेक्शन और डेटा के आदान-प्रदान की सुविधा प्रदान करता है।

सरल शब्दों में, Winsock वह कारण है जिससे आपके ऐप्स इंटरनेट का उपयोग कर सकते हैं। यदि आपका इंटरनेट कनेक्शन मजबूत और स्थिर है, लेकिन आपके कुछ ऐप्स नेटवर्क तक नहीं पहुंच सकते हैं, तो विंसॉक को रीसेट करने से समस्या को ठीक करने में मदद मिल सकती है।
0x8004de40 त्रुटि इंटरनेट से कनेक्ट करने के लिए OneDrive की अक्षमता से उपजी है और एक Winsock रीसेट को ऐप को प्रभावित करने वाली किसी भी नेटवर्किंग समस्या को ठीक करना चाहिए। अपने पीसी के विंडोज सॉकेट को रीसेट करने और अपने वनड्राइव को फिर से काम करने के लिए नीचे दिए गए चरणों का पालन करें।
चरण 1: विंडोज क्विक एक्सेस मेनू खोलने के लिए विंडोज की + एक्स शॉर्टकट पर टैप करें।
चरण 2: कमांड प्रॉम्प्ट (एडमिन) पर टैप करें और ऐप को एडमिनिस्ट्रेटिव एक्सेस दें।

वह विंडोज कमांड प्रॉम्प्ट इंटरफेस लॉन्च करेगा।
चरण 3: प्रकार netsh विंसॉक रीसेट कैटलॉग कमांड प्रॉम्प्ट टर्मिनल में कमांड करें और एंटर बटन दबाएं।

यह आपके कंप्यूटर के विंडोज सॉकेट को रीसेट करेगा और कनेक्टिविटी मुद्दों को ठीक करेगा।
चरण 4: Winsock रीसेट को पूरा करने के लिए अपने कंप्यूटर को पुनरारंभ करें।

अपने कंप्यूटर को पुनरारंभ करने के बाद अपने OneDrive में साइन इन करने का प्रयास करें, और 0x8004de40 त्रुटि कोड अब प्रकट नहीं होना चाहिए।
विधि 3: वनड्राइव रीसेट करें
जब आपके विंडोज पीसी पर कोई ऐप या प्रोग्राम असामान्य रूप से दुर्व्यवहार या कार्य करना शुरू कर देता है, तो ऐप को रीसेट करना सबसे तेज़ सुधारों में से एक है। ऐसा करने से ऐप वापस डिफ़ॉल्ट स्थिति में आ जाता है, जब आपने इसे अपने कंप्यूटर पर नया इंस्टॉल किया था।
OneDrive ऐप को रीसेट करने से 0x8004de40 त्रुटि को दूर करने में भी मदद मिल सकती है, और यहां बताया गया है कि इसके बारे में कैसे जाना है।
चरण 1: विंडोज रन डायलॉग बॉक्स लॉन्च करने के लिए अपने कीबोर्ड पर विंडोज की + आर बटन पर टैप करें।

चरण 2: इस आदेश को दर्ज या पेस्ट करें %localappdata%\\Microsoft\\OneDrive\\onedrive.exe /reset दिए गए बॉक्स में और अपने कीबोर्ड पर एंटर दबाएं या ओके पर टैप करें।

वह आदेश आपके OneDrive ऐप को रीसेट कर देगा।
चरण 3: रीसेट प्रक्रिया के बाद OneDrive लॉन्च करें और इसे बिना किसी त्रुटि संदेश के सुचारू रूप से चलना चाहिए। वैकल्पिक रूप से, आप इस कमांड को पेस्ट कर सकते हैं %localappdata%\\Microsoft\\OneDrive\\onedrive.exe रन डायलॉग बॉक्स में और OneDrive को जल्दी से लॉन्च करने के लिए ओके पर टैप करें।

हम वनड्राइव ऐप को रीसेट करने के बाद आपके कंप्यूटर को पुनरारंभ करने की भी सलाह देते हैं।
ध्यान दें: किसी ऐप को रीसेट करने से ऐप का कुछ डेटा, सेटिंग और अन्य सहेजी गई प्राथमिकताएं हट सकती हैं।
इसका मतलब है कि आपको वनड्राइव ऐप को शुरू से सेट करना पड़ सकता है यानी अपने लॉगिन क्रेडेंशियल फिर से दर्ज करें और अपनी प्राथमिकताओं को फिर से कॉन्फ़िगर करें। अच्छी बात यह है कि ऐप को रीसेट करने से OneDrive 0x8004de40 त्रुटि दूर हो जाती है।
OneDrive फिर से काम करें
अगर आपको अपने विंडोज कंप्यूटर पर वनड्राइव ऐप का उपयोग करने या साइन इन करने में समस्या हो रही है 0x8004de40 कनेक्टिविटी त्रुटि कोड, ऊपर दी गई कोई भी समस्या निवारण विधि आपको इसे प्राप्त करने में मदद करेगी स्थिर। यदि अन्य OneDrive समस्याएँ हैं जिनके लिए आपको सहायता की आवश्यकता है, तो हमारे पास है OneDrive ट्यूटोरियल के एक जोड़े जो मदद कर सके। उनकी जांच जरूर करें।
अगला: क्या आपके पास एकाधिक OneDrive खाते हैं? नीचे दिए गए लेख में देखें कि उन्हें अपने विंडोज कंप्यूटर में कैसे जोड़ा जाए और उन्हें प्रभावी ढंग से प्रबंधित किया जाए।