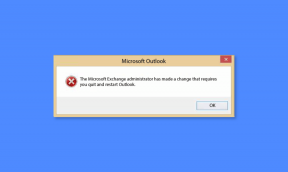Microsoft टीम स्क्रीन शेयरिंग को ठीक करने के शीर्ष 8 तरीके विंडोज 10 पर काम नहीं कर रहे हैं
अनेक वस्तुओं का संग्रह / / November 29, 2021
माइक्रोसॉफ्ट टीम निरंतर अपने सपनों की दौड़ उद्यम क्षेत्र में। कंपनी नई सुविधाओं और कार्यों के साथ Microsoft टीम पर दोगुना कर रही है। उनमें से, स्क्रीन शेयरिंग संभवतः अन्य उपस्थित लोगों को सामग्री दिखाने के लिए उपयोगी ऐड-ऑन में से एक है। यदि आपको Microsoft Teams पर स्क्रीन साझाकरण का उपयोग करने में समस्या आ रही है, तो समस्या का निवारण कैसे करें, यह जानने के लिए पढ़ें।

स्क्रीन शेयरिंग व्यवस्थापकों और शिक्षकों के लिए एक वरदान है, जो कॉल पर अन्य सदस्यों को अपना डिस्प्ले सेटअप दिखा रहे हैं। कोई भी बिल्ट-इन का उपयोग कर सकता है माइक्रोसॉफ्ट टीम में व्हाइटबोर्ड विचारों और विचारों पर मंथन करने के लिए। Microsoft Teams में स्क्रीन शेयरिंग काम नहीं कर रहा है, आपको विकल्प खोजने और टीम की उत्पादकता को कम करने के लिए मजबूर कर सकता है।
शुक्र है, Microsoft टीमों पर काम न करने वाले स्क्रीन शेयरिंग को ठीक करना काफी आसान है। कैसे जानने के लिए साथ पढ़ें।
गाइडिंग टेक पर भी
1. हाई-स्पीड इंटरनेट कनेक्शन का उपयोग करें
आप व्यावहारिक रूप से अपने पीसी के डिस्प्ले को स्क्रीन शेयरिंग मोड में वीडियो कॉल पर अन्य सदस्यों के साथ साझा कर रहे हैं। यह सिद्धांत में सरल लग सकता है, लेकिन पृष्ठभूमि में एक निर्दोष परिणाम के लिए इसके लिए उच्च गति की इंटरनेट गति की आवश्यकता होती है।

आप ऐसा कर सकते हैं Fast.com पर जाएँ या Speetest जैसी सेवाओं का उपयोग करें और सुनिश्चित करें कि आपके पास अच्छी इंटरनेट स्पीड है। यदि आपका पीसी या विंडोज 10 लैपटॉप 2.4 गीगाहर्ट्ज़ वाई-फाई नेटवर्क से जुड़ा है, तो बेहतर कनेक्शन और गति के लिए 5.0 गीगाहर्ट्ज़ आवृत्ति पर स्विच करने पर विचार करें।
2. डेटा की खपत करने वाले अप्रासंगिक ऐप्स को बंद/रोकें
यदि कोई तृतीय-पक्ष ऐप या वेब ब्राउज़र टैब इंटरनेट पर बड़ी फ़ाइलों को डाउनलोड या स्ट्रीम कर रहा है, तो आपको Microsoft Teams में स्क्रीन साझाकरण के दौरान डाउनलोड प्रक्रिया को रोकने पर विचार करना चाहिए।
सुनिश्चित करें कि Microsoft Teams को लंबी वीडियो कॉल के दौरान उपयोग करने के लिए अधिकतम बैंडविड्थ मिले, और आपको किसी भी समस्या का सामना नहीं करना पड़ेगा।
3. पृष्ठभूमि से ऐप्स और गतिविधियां बंद करें
यह कम रैम वाले पीसी और लैपटॉप पर लागू होता है। जब आपके पास पृष्ठभूमि में बहुत अधिक ऐप्स और गतिविधि प्रक्रियाएं चल रही होती हैं, तो यह Microsoft Teams और इसकी कार्यात्मकता, जैसे स्क्रीन साझाकरण में हस्तक्षेप करती है।
पृष्ठभूमि में ऐप्स और गतिविधियों को बंद करने के लिए नीचे दिए गए चरणों का पालन करें।
चरण 1: विंडोज की दबाएं और टास्क मैनेजर टाइप करें।
चरण 2: एंटर दबाएं और ऐप खोलें।

चरण 3: यदि आप एक यादृच्छिक ऐप या प्रक्रिया द्वारा अनावश्यक CPU उपयोग को देखते हैं, तो उस पर क्लिक करें और अंत में कार्य को दबाएं।
यदि आप अक्सर Microsoft Teams के साथ समस्याओं का सामना करते हैं, तो आपको इसे एक नियमित बनाना चाहिए और एक महत्वपूर्ण मीटिंग से पहले इसका पालन करना चाहिए।
गाइडिंग टेक पर भी
4. Google क्रोम या माइक्रोसॉफ्ट एज का प्रयोग करें
यदि आप Microsoft Teams के वेब संस्करण का उपयोग कर रहे हैं, तो आपको या तो उपयोग करने की आवश्यकता है गूगल क्रोम या माइक्रोसॉफ्ट एज विंडोज 10 पर।
Firefox या Vivaldi का उपयोग करने के बजाय, Microsoft Teams में निर्बाध स्क्रीन साझाकरण अनुभव के लिए Chrome या Edge पर स्विच करने पर विचार करें।
5. स्क्रीन शेयरिंग के लिए अनुमति लेना सुनिश्चित करें
प्रतिभागी Microsoft Teams वीडियो कॉल के दौरान भी स्क्रीन साझा कर सकते हैं। लेकिन पहले, आपको Microsoft Teams ऐप में मीटिंग विकल्पों से आपको प्रासंगिक अनुमति देने के लिए व्यवस्थापक से संपर्क करने की आवश्यकता है।
इसके बिना, आप एक सहभागी के रूप में समूह मीटिंग में स्क्रीन साझा नहीं कर पाएंगे।
Microsoft Teams में स्क्रीन शेयरिंग के लिए प्रासंगिक अनुमति देने का तरीका यहां दिया गया है।
चरण 1: जब आप कॉल पर हों, तो ऊपर दिए गए मेन्यू बार में थ्री-डॉट मेन्यू पर क्लिक करें।
चरण 2: मीटिंग विकल्प चुनें.

चरण 3: लॉबी को कौन बायपास कर सकता है' विकल्प के तहत, सभी का चयन करें।
अब Teams कॉल पर मौजूद सभी लोग प्रस्तुतिकरण के दौरान स्क्रीन साझा कर सकते हैं। यह शिक्षा क्षेत्र में सबसे अधिक उपयोगी है, जहां शिक्षक छात्रों को Microsoft Teams कॉल पर प्रस्तुतीकरण देने के लिए कहते हैं।
6. निचला प्रदर्शन संकल्प
यह परोक्ष रूप से कम बैंडविड्थ के तहत ठीक से काम करने वाली Microsoft टीम से संबंधित है। आप प्रदर्शन रिज़ॉल्यूशन को कम कर सकते हैं और Microsoft Teams में फिर से स्क्रीन साझा करने का प्रयास कर सकते हैं।
जब आप विंडोज 10 पर 4K डिस्प्ले के साथ काम कर रहे हों तो यह सबसे उपयोगी होता है। डिफ़ॉल्ट मोड में, Microsoft Teams को स्क्रीन शेयरिंग के माध्यम से 4K सामग्री को पुश करना होता है। आप प्रदर्शन रिज़ॉल्यूशन को कम कर सकते हैं और Microsoft Teams ऐप पर दबाव कम कर सकते हैं। यहाँ यह कैसे करना है।
चरण 1: विंडोज 10 (विंडोज + आई की) पर सेटिंग ऐप खोलें।
चरण 2: सिस्टम> डिस्प्ले> डिस्प्ले रिज़ॉल्यूशन पर नेविगेट करें।

चरण 3: कम डिस्प्ले रिज़ॉल्यूशन चुनें और पीसी को रीबूट करें।
अब Microsoft Teams खोलें और फिर से स्क्रीन शेयरिंग करने का प्रयास करें।
7. Microsoft टीम कैश साफ़ करें
कभी-कभी विंडोज 10 द्वारा एकत्र की गई अधिक मात्रा में कैश Microsoft टीम के कार्यों के साथ खिलवाड़ कर सकता है। यहां विंडोज 10 पर माइक्रोसॉफ्ट टीम कैश को हटाने का तरीका बताया गया है।
चरण 1: विंडोज 10 पर माइक्रोसॉफ्ट टीम्स ऐप को पूरी तरह से बंद कर दें।
चरण 2: Windows + R कुंजियों का चयन करें और रन मेनू खोलें।
चरण 3: प्रकार %appdata%\Microsoft\Teams बॉक्स में और एंटर दबाएं।

चरण 4: यह फाइल एक्सप्लोरर को टीम फाइलों वाले फोल्डर के साथ खोलेगा।

चरण 5: सभी का चयन करें और उन्हें पीसी से हटा दें
पीसी को रीबूट करें और माइक्रोसॉफ्ट टीम के साथ फिर से अपनी किस्मत आजमाएं।
8. Microsoft टीम अपडेट करें
Microsoft टीम स्क्रीन साझाकरण काम नहीं कर रहा है, डिवाइस पर पुराने बिल्ड से जुड़ा हो सकता है। सॉफ्टवेयर दिग्गज नियमित रूप से नई सुविधाओं को जोड़ने और बग्स को ठीक करने के लिए ऐप में सॉफ़्टवेयर अपडेट जारी करते हैं।

Microsoft Teams ऐप खोलें, मेनू बार में थ्री-डॉट विकल्प पर क्लिक करें और अपडेट की जांच करें। डिवाइस पर उस नवीनतम बिल्ड को इंस्टॉल करें और ग्रुप मीटिंग के दौरान स्क्रीन शेयरिंग शुरू करें।
गाइडिंग टेक पर भी
एक निर्दोष प्रस्तुति दें
Microsoft टीम गैलरी दृश्य, ब्रेकआउट रूम, और बहुत कुछ जैसी नई सुविधाओं के साथ लगातार आगे बढ़ रही है। यह जल्दी से हमारा एक अभिन्न अंग बन गया है वर्क फ्रॉम होम सेटअप.
वीडियो मीटिंग के दौरान संदेश भेजने में स्क्रीन शेयरिंग एक प्रमुख भूमिका निभाता है। ऊपर दिए गए चरणों का पालन करें, और आप Microsoft Teams पर स्क्रीन शेयरिंग के काम न करने की समस्या को आसानी से ठीक कर सकते हैं।
अगला: Microsoft Teams को समर्पित कीबोर्ड शॉर्टकट का उपयोग करने में खुशी होती है। विंडोज और मैक के लिए शीर्ष ग्यारह माइक्रोसॉफ्ट टीम कीबोर्ड शॉर्टकट के बारे में जानने के लिए नीचे दी गई पोस्ट पढ़ें।