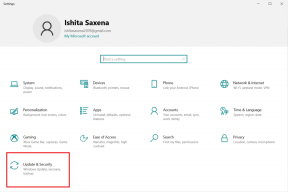विंडोज 10 पर इस कंप्यूटर त्रुटि के लिए स्थापित होने वाले ड्राइवर को कैसे ठीक करें, इसकी पुष्टि नहीं की जाती है
अनेक वस्तुओं का संग्रह / / November 29, 2021
चालक से संबंधित समस्याएं हैं विंडोज ओएस के साथ आम. जबकि कुछ Windows 10 उपयोगकर्ता इसके साथ संघर्ष करते हैं ड्राइवर स्थापना के बाद जारी करता है, कुछ अपने कंप्यूटर पर ड्राइवर स्थापित करने में भी सक्षम नहीं हैं। यदि आप एक त्रुटि संदेश देखते हैं जो पढ़ता है, 'इंस्टॉल किया जा रहा ड्राइवर इस कंप्यूटर के लिए मान्य नहीं है' जब भी आप अपने विंडोज डिवाइस पर ड्राइवर स्थापित करने का प्रयास करते हैं, तो यह लेख आपके लिए है।

विंडोज़ कंप्यूटर पर इंटेल ग्राफिक्स ड्राइवर स्थापित करने का प्रयास करते समय ज्यादातर इस त्रुटि का सामना करेंगे। दिलचस्प बात यह है कि इस समस्या को आसानी से ठीक किया जा सकता है। तो आपको परेशान नहीं होना चाहिए। बिना किसी जटिलता के प्रभावित ड्राइवरों को अपने कंप्यूटर पर स्थापित करने के लिए इस गाइड में विस्तृत समाधानों का पालन करें।
समाधान के लिए आगे बढ़ने से पहले, आप यह पढ़ने के लिए एक मिनट का समय ले सकते हैं कि आपके विंडोज कंप्यूटर पर ड्राइवर स्थापित करते समय यह त्रुटि संदेश क्यों पॉप अप होता है।
इस त्रुटि का कारण क्या है
ठीक है, आप उस त्रुटि के पीछे का कारण जानने की कोशिश में घंटों बिता सकते हैं। कभी-कभी, आप एक दीवार से टकराते हैं और घटक निर्माता की दया पर होते हैं। संक्षेप में, पीसी या लैपटॉप निर्माता की प्रणाली, विंडोज के साथ, उस ड्राइवर को स्थापित होने से रोकती है क्योंकि उस फ़ाइल के बारे में कुछ बंद था। और ईमानदार होने के लिए, यह अच्छे कारणों से है। पढ़ते रहिये।
जब कोई घटक निर्माता एक नया ड्राइवर संस्करण जारी करता है, तो यह आपके पर पूरी तरह से परीक्षण के एक सेट के माध्यम से जाता है पीसी निर्माता की टीम यह सुनिश्चित करने के लिए कि यह विभिन्न हार्डवेयर कॉन्फ़िगरेशन और नवीनतम विंडोज ओएस के साथ काम करती है संस्करण। परीक्षण और सत्यापन प्रक्रिया के बाद, ड्राइवर को आपके पीसी निर्माता की आधिकारिक वेबसाइट पर डाउनलोड के लिए उपलब्ध कराया जाता है।

घटक निर्माताओं की साइट से सीधे ड्राइवर स्थापित करना क्रैश हो सकता है या आपके पीसी को अस्थिर कर सकता है। यही कारण है कि पीसी निर्माता आपको सिस्टम क्रैश से बचने के लिए अपने समर्थन साइट से ड्राइवर स्थापित करने की अत्यधिक अनुशंसा करते हैं या अन्य चालक से संबंधित जटिलताओं. शुक्र है, अब माइक्रोसॉफ्ट ने भी इसे आगे बढ़ाया है और विंडोज अपडेट के माध्यम से हार्डवेयर से संबंधित कई सामान्य ड्राइवर अपडेट को आगे बढ़ाया है।
अब, आप इसे कैसे ठीक करते हैं?
1. पीसी निर्माता से ड्राइवर प्राप्त करें
जैसा कि पहले उल्लेख किया गया है, आपको यह त्रुटि संदेश मिल रहा होगा क्योंकि आपका पीसी निर्माता चाहता है कि आप उस विशेष ड्राइवर को उसकी आधिकारिक वेबसाइट से स्थापित करें। इसलिए, आपको अपने पीसी के निर्माता वेबसाइट के ड्राइवर/सॉफ्टवेयर/डाउनलोड अनुभाग पर जाना होगा और प्रभावित ड्राइवर को डाउनलोड करना होगा।
संदर्भ के लिए, यदि आप डेल कंप्यूटर या लैपटॉप का उपयोग करते हैं, तो डेल की वेबसाइट पर जाएं, वेबसाइट के ड्राइवर/सॉफ़्टवेयर/डाउनलोड अनुभाग में नेविगेट करें, और ड्राइवर की खोज करें। अपने कंप्यूटर या लैपटॉप पर डाउनलोड और इंस्टॉल करें और अब आपको त्रुटि संदेश के साथ प्रस्तुत नहीं किया जाना चाहिए।

हालांकि इस पद्धति की अनुशंसा की जाती है, ऐसे उदाहरण हैं जहां (जिसका संस्करण) ड्राइवर आप चाहते हैं वह अभी तक आपके पीसी निर्माता की वेबसाइट पर उपलब्ध नहीं है। ज्यादातर इसलिए क्योंकि इसका परीक्षण और सत्यापन नहीं किया गया है। उस स्थिति में, आपको तब तक इंतजार करना होगा जब तक कि आपका पीसी निर्माता ड्राइवर सत्यापन प्रक्रिया को पूरा नहीं कर लेता और ड्राइवर को आपके कंप्यूटर के लिए उपलब्ध नहीं करा देता।
यदि आपके पास इतना धैर्य नहीं है, तो अपने पीसी पर ड्राइवर को जबरदस्ती स्थापित करने के लिए नीचे दी गई विधि #2 पर आगे बढ़ें।
2. फोर्स-इंस्टॉल ड्राइवर
सौभाग्य से, आपके पीसी निर्माता के प्रतिबंध को बायपास करने का एक आसान तरीका है और अंततः 'इस कंप्यूटर के लिए ड्राइवर स्थापित किया जा रहा है मान्य नहीं है' त्रुटि से छुटकारा पाएं। आपको इस ड्राइवर को अपने पीसी के डिवाइस मैनेजर के माध्यम से मैन्युअल रूप से इंस्टॉल करना होगा। यहां बताया गया है कि इसके बारे में कैसे जाना है।
ध्यान दें: आगे बढ़ने से पहले, हम अत्यधिक अनुशंसा करते हैं कि आप एक आपके ड्राइवर का बैकअप. यह आपको इंस्टॉलेशन प्रक्रिया के बाद कुछ भी गलत होने पर ड्राइवर को जल्दी से पुनर्स्थापित करने की अनुमति देगा।
चरण 1: विंडोज क्विक एक्सेस मेनू लॉन्च करने के लिए विंडोज की + एक्स कीबोर्ड शॉर्टकट का इस्तेमाल करें। डिवाइस मैनेजर चुनें।

चरण 2: अपने पीसी पर स्थापित डिस्प्ले/ग्राफिक्स ड्राइवरों की सूची दिखाने के लिए डिस्प्ले एडेप्टर को डबल-टैप करें।

चरण 3: इंटेल ग्राफिक्स ड्राइवर पर राइट-क्लिक करें जिसे आप इंस्टॉल/अपडेट करना चाहते हैं और अपडेट ड्राइवर का चयन करें।

चरण 4: इसके बाद, 'ड्राइवर सॉफ़्टवेयर के लिए मेरा कंप्यूटर ब्राउज़ करें' चुनें।

चरण 5: 'मेरे कंप्यूटर पर उपलब्ध ड्राइवरों की सूची से मुझे चुनने दें' चुनें।

चरण 6: ड्राइवर अपडेट विंडो के निचले-दाएं कोने में 'हैव डिस्क...' बटन पर टैप करें।

यह एक नई विंडो खोलेगा जहां आपको अपने कंप्यूटर से ड्राइवर इंस्टॉलेशन फ़ाइल चुनने के लिए कहा जाएगा।
चरण 7: ब्राउज़ बटन टैप करें।

चरण 8: अब, उस निर्देशिका का पता लगाएं जहां आपके पीसी पर ड्राइवर सहेजा गया है, ड्राइवर का चयन करें, और ओपन बटन पर टैप करें।

चरण 9: जारी रखने के लिए ठीक टैप करें।

यह स्वचालित रूप से चयनित फ़ोल्डर में ड्राइवर की स्थापना शुरू कर देना चाहिए। और बस; आपने उस प्रतिबंध को दरकिनार कर दिया है जो 'इस ड्राइवर को स्थापित किया जा रहा है इस कंप्यूटर के लिए मान्य नहीं है' त्रुटि के लिए जिम्मेदार है।
अपने पीसी को मत तोड़ो
हम अनुशंसा करते हैं कि आप केवल अपने पीसी निर्माता की वेबसाइट से या विंडोज अपडेट के माध्यम से ड्राइवरों को डाउनलोड और इंस्टॉल करें। चूंकि आपके पीसी/लैपटॉप निर्माता द्वारा संगतता के लिए उनका परीक्षण और सत्यापन किया गया है, इसलिए इन ड्राइवरों के आपके कंप्यूटर को तोड़ने की बहुत कम संभावना है। यदि आपके पीसी निर्माता की वेबसाइट पर कोई ड्राइवर उपलब्ध नहीं है और आप साहसी महसूस कर रहे हैं या ड्राइवर का उपयोग करने की तत्काल आवश्यकता है, तो आप इसे बलपूर्वक स्थापित कर सकते हैं (विधि #2 का उपयोग करके)। हालाँकि, आपको याद रखना चाहिए पुराने ड्राइवर का बैकअप लें स्थापना प्रक्रिया शुरू करने से पहले। यह आपको अनुमति देगा चीजों को क्रम में वापस लाना क्या कोई पोस्ट-इंस्टॉलेशन दुर्घटना होनी चाहिए।
अगला: आपके विंडोज पीसी पर एक लापता ऑडियो/साउंड ड्राइवर कई ऑडियो मुद्दों को जन्म दे सकता है। नीचे दिए गए ट्यूटोरियल में अपने विंडोज 10 पीसी साउंड ड्राइवर को फिर से स्थापित करने के पांच अलग-अलग तरीकों की जाँच करें।