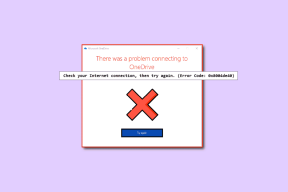कंप्यूटर को ठीक करने के 7 तरीके क्रैश होते रहते हैं
अनेक वस्तुओं का संग्रह / / November 28, 2021
यदि आपका कंप्यूटर क्रैश होता रहता है और आप जानना चाहते हैं कि ऐसा क्यों होता है, तो आप सही जगह पर हैं! हम आपके लिए एक सही गाइड लेकर आए हैं जो विंडोज 10 पर कंप्यूटर के क्रैश होने की समस्या को ठीक करने में आपकी मदद करेगा। यह मार्गदर्शिका न केवल आपको क्रैश के कारणों को समझने में मदद करेगी, बल्कि कंप्यूटर क्रैश को ठीक करने के विभिन्न तरीकों पर भी चर्चा करेगी। अधिक जानने के लिए अंत तक पढ़ें!

अंतर्वस्तु
- विंडोज 10 को ठीक करें कंप्यूटर क्रैश होता रहता है।
- मेरा कंप्यूटर क्रैश क्यों होता रहता है?
- विधि 1: अपने पीसी को पुनरारंभ करें।
- विधि 2: सुरक्षित मोड में बूट करें
- विधि 3: ड्राइवर अद्यतन करें।
- विधि 4: ड्राइवरों को पुनर्स्थापित करें
- विधि 5: SFC और DISM स्कैन चलाएँ
- विधि 6: एंटीवायरस स्कैन चलाएँ
- विधि 7: कंप्यूटर हार्डवेयर को साफ करें और उचित वेंटिलेशन सुनिश्चित करें
ठीक कर विंडोज 10 कंप्यूटर क्रैश होता रहता है
मेरा कंप्यूटर क्रैश क्यों होता रहता है?
कंप्यूटर क्रैश होने के पीछे कई कारण हो सकते हैं; कुछ महत्वपूर्ण हैं:
- भ्रष्ट रजिस्ट्री फ़ाइलें: जब रजिस्ट्री फ़ाइलें गुम हो जाती हैं, भ्रष्ट हो जाती हैं, या खो जाती हैं, तो यह गड़बड़ी कंप्यूटर क्रैश का कारण बनती है।
- अनुचित फ़ाइल संगठन: इन फ़ाइलों के अव्यवस्थित होने से कंप्यूटर क्रैश होने की समस्या बनी रहती है।
- अपर्याप्त मेमोरी स्पेस: आपके विंडोज पीसी में मेमोरी स्पेस की कमी भी कंप्यूटर को क्रैश कर देती है। इसलिए, डिस्क स्थान खाली करने के लिए अस्थायी इंटरनेट फ़ाइलों और कैशे फ़ाइलों जैसी अनावश्यक फ़ाइलों को हटा दें। इसके अलावा, आप एक पीसी क्लीनअप ऐप का उपयोग कर सकते हैं।
- पीसी का ओवरहीटिंग: कभी-कभी, CPU फैन सिस्टम के उपयोग के अनुसार काम नहीं कर सकता है और आपका डिवाइस ज़्यादा गरम हो सकता है।
- मेलिशियस सॉफ्टवेर: दुर्भावनापूर्ण सॉफ़्टवेयर का इरादा आपके सिस्टम को नुकसान पहुंचाना, निजी डेटा की चोरी करना और/या आपकी जासूसी करना है।
ध्यान दें:नहीं संदिग्ध ईमेल खोलें या असत्यापित लिंक पर क्लिक करें क्योंकि दुर्भावनापूर्ण कोड आपके सिस्टम में घुसपैठ करेंगे।
विधि 1: अपने पीसी को पुनरारंभ करें
ज्यादातर मामलों में, एक साधारण पुनरारंभ समस्या को ठीक कर देगा।
1. दबाएं खिड़कियाँचाभी और क्लिक करें पावर आइकन।
2. यहां, क्लिक करें पुनः आरंभ करें, जैसा कि हाइलाइट किया गया है।
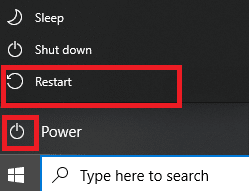
विधि 2: सुरक्षित मोड में बूट करें
आप अपने विंडोज 10 पीसी को सेफ मोड में बूट करके और समस्याग्रस्त लगने वाले एप्लिकेशन या प्रोग्राम को अनइंस्टॉल करके कंप्यूटर के क्रैश होने की समस्या को ठीक कर सकते हैं। इसके अतिरिक्त, आप सीख सकते हैं यहां हमारे ट्यूटोरियल से सुरक्षित मोड का उपयोग कब और कैसे करें.
1. क्लिक विंडोज आइकन> पावर आइकन> पुनरारंभ करें धारण करते समय शिफ्ट कुंजी.
2. यहां, क्लिक करें समस्याओं का निवारण.

3. अब, चुनें उन्नत विकल्प के बाद स्टार्टअप सेटिंग्स।

4. पर क्लिक करें पुनः आरंभ करें और प्रतीक्षा करें स्टार्टअप सेटिंग्स स्क्रीन दिखाई देने के लिए।
5. दबाएं (संख्या) 4 कुंजी प्रवेश करना सुरक्षित मोड.
ध्यान दें: नेटवर्क एक्सेस के साथ सुरक्षित मोड सक्षम करने के लिए, हिट करें नंबर पाँच.

6. निम्न को खोजें प्रोग्राम जोड़ें या निकालें और क्लिक करें खोलना इसे लॉन्च करने के लिए।
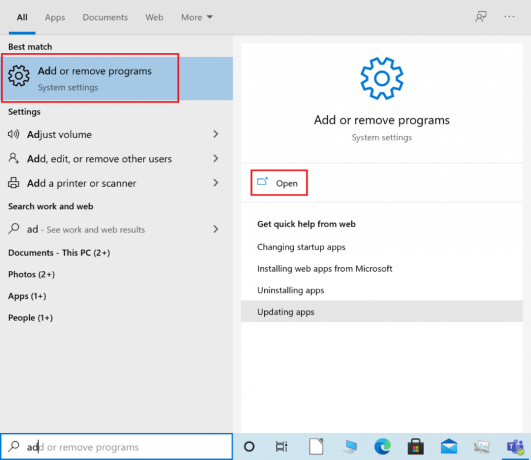
7. एक तृतीय-पक्ष प्रोग्राम या हाल ही में इंस्टॉल किया गया ऐप चुनें जो परेशानी या दुर्भावनापूर्ण हो सकता है और पर क्लिक करें स्थापना रद्द करें. उदाहरण के लिए, हमने AnyDesk नाम के ऐप के लिए स्टेप समझाया है।

8. पर क्लिक करें स्थापना रद्द करें पॉप-अप प्रॉम्प्ट में भी।
9. अंत में, के अनुसार सुरक्षित मोड से बाहर निकलें विंडोज 10 में सेफ मोड से बाहर निकलने के 2 तरीके.
विधि 3: ड्राइवर अपडेट करें
आपके विंडोज पीसी में कंप्यूटर क्रैश होने की समस्या को हल करने के लिए, अपने सिस्टम ड्राइवरों को निम्नानुसार अपडेट करने का प्रयास करें:
1. दबाएं विंडोज़ कुंजी और टाइप करें डिवाइस मैनेजर. फिर, पर क्लिक करें डिवाइस मैनेजर इसे लॉन्च करने के लिए, जैसा कि दिखाया गया है।

2. पर डबल-क्लिक करें उपकरण का प्रकार (जैसे अनुकूलक प्रदर्शन) जिसका ड्राइवर आप अपडेट करना चाहते हैं।
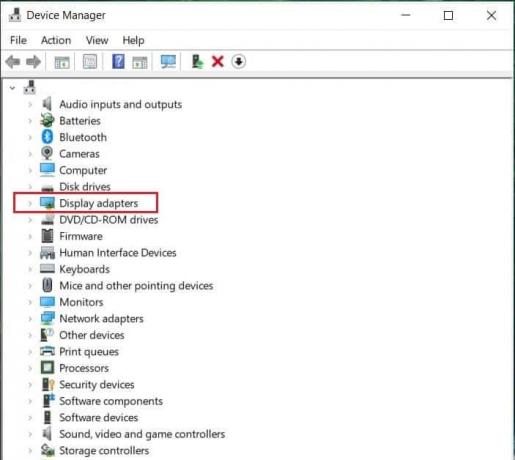
3. अब, पर राइट-क्लिक करें चालक (जैसे NVIDIA GeForce 940MX) और चुनें ड्राइवर अपडेट करें, वर्णित जैसे।
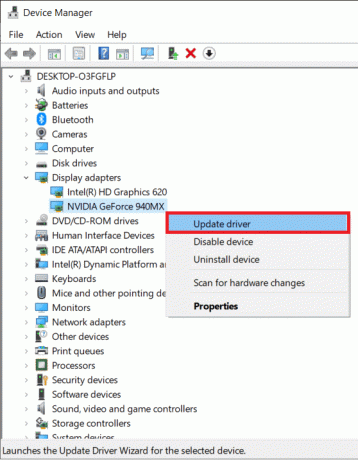
4. यहां, क्लिक करें ड्राइवरों के लिए स्वचालित रूप से खोजें नवीनतम ड्राइवर को स्वचालित रूप से डाउनलोड और इंस्टॉल करने के लिए।

5. के लिए भी ऐसा ही करें ऑडियो, नेटवर्क और अन्य डिवाइस ड्राइवर.
यह भी पढ़ें:डिवाइस ड्राइवर क्या है? यह कैसे काम करता है?
विधि 4: ड्राइवरों को पुनर्स्थापित करें
यदि ड्राइवरों को अपडेट करने से मदद नहीं मिलती है, तो कंप्यूटर को ठीक करने के लिए ड्राइवरों को फिर से स्थापित करने का प्रयास करें, जिससे समस्या बनी रहती है। ऐसा करने के लिए दिए गए चरणों का पालन करें:
1. के लिए जाओ डिवाइस मैनेजर> प्रदर्शन एडेप्टर जैसा निर्देश दिया गया है विधि 3.
2. पर राइट-क्लिक करें चालक (जैसे NVIDIA GeForce 940MX) और चुनें डिवाइस को अनइंस्टॉल करें, के रूप में दिखाया।
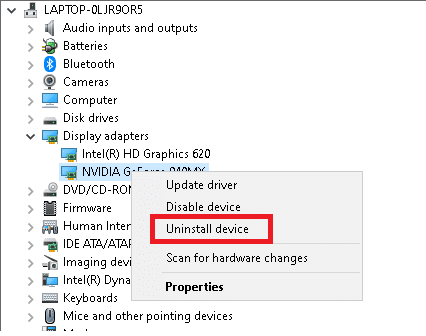
3. नियन्त्रण इस डिवाइस के लिए ड्राइवर सॉफ़्टवेयर हटाएं विकल्प और क्लिक स्थापना रद्द करें पुष्टि करने के लिए।
4. अनइंस्टॉल करने के बाद, आधिकारिक ड्राइवर वेबसाइट पर जाएं यानी। NVIDIA तथा डाउनलोड वीडियो कार्ड ड्राइवर का नवीनतम संस्करण, जैसा कि नीचे दिखाया गया है।
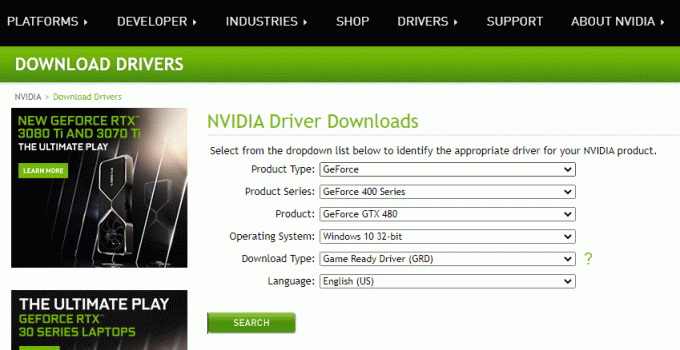
5. डाउनलोड पूरा होने के बाद, रन करें डाउनलोड की गई सेटअप फ़ाइल और का पालन करें ऑन-स्क्रीन निर्देश इसे स्थापित करने के लिए।
ध्यान दें: आपके डिवाइस पर वीडियो कार्ड ड्राइवर स्थापित करते समय, आपका पीसी कई बार रीबूट हो सकता है।
6. के लिए भी ऐसा ही करें ऑडियो, नेटवर्कऔर अन्य डिवाइस ड्राइवर भी।
विधि 5: SFC और DISM स्कैन चलाएँ
रजिस्ट्री फाइलें छोटी फाइलों के कई अभिन्न घटकों का संग्रह हैं जो विंडोज ऑपरेटिंग सिस्टम के समग्र प्रदर्शन और संचालन को तेज करने में मदद करती हैं। जैसा कि पहले चर्चा की गई थी, इन फ़ाइलों के साथ कोई भी समस्या कंप्यूटर को क्रैश करने का कारण बनती है। हालांकि, सिस्टम फाइल चेकर स्कैन और डिप्लॉयमेंट इमेज सर्विसिंग एंड मैनेजमेंट स्कैन चलाकर इसे आसानी से ठीक किया जा सकता है, जो इस तरह के मुद्दों को स्वचालित रूप से स्कैन और मरम्मत करेगा।
ध्यान दें: अपने सिस्टम को बूट करें सुरक्षित मोड जैसा निर्देश दिया गया है विधि 2 स्कैन चलाने से पहले।
1. प्रक्षेपण सही कमाण्ड खोज कर एक व्यवस्थापक के रूप में अध्यक्ष एवं प्रबंध निदेशक और क्लिक करना व्यवस्थापक के रूप में चलाओ, जैसा कि हाइलाइट किया गया दिखाया गया है।
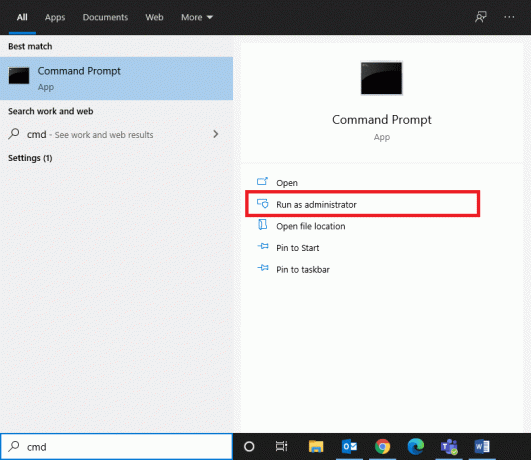
2. प्रकार एसएफसी / स्कैनो और हिट प्रवेश करना.
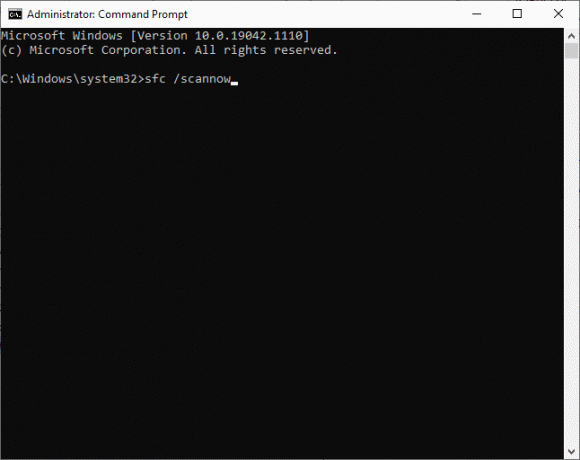
3. के लिए इंतजार सत्यापन 100% पूर्ण प्रकट होने का कथन।
4. अब, टाइप करें डिसम /ऑनलाइन /क्लीनअप-इमेज /चेकहेल्थ जैसा दिखाया गया है और दबाएं प्रवेश करना चाभी।

5. फिर, नीचे दी गई कमांड टाइप करें और हिट करें प्रवेश करना:
DISM.exe /ऑनलाइन /क्लीनअप-इमेज /स्कैनहेल्थ
ध्यान दें:स्कैनहेल्थ कमांड अधिक उन्नत स्कैन करता है और यह निर्धारित करता है कि विंडोज ओएस छवि में कोई समस्या है या नहीं।

6. अंत में, निष्पादित करें DISM /ऑनलाइन /क्लीनअप-इमेज /RestoreHealth भ्रष्ट फाइलों को ठीक करने का आदेश।

7. एक बार किया, पुनः आरंभ करेंआपका पीसी.
यह भी पढ़ें: Windows 10 में DISM त्रुटि 87 को ठीक करें
विधि 6: एंटीवायरस स्कैन चलाएँ
यदि आपके सिस्टम में कोई दुर्भावनापूर्ण सॉफ़्टवेयर है, तो इसके बार-बार क्रैश होने की संभावना अधिक होती है। वायरस, वर्म्स, बग्स, बॉट्स, स्पाईवेयर, ट्रोजन हॉर्स, एडवेयर और रूटकिट जैसे कई प्रकार के दुर्भावनापूर्ण सॉफ़्टवेयर हैं। आप इन संकेतों को देखकर पहचान सकते हैं कि आपका सिस्टम खतरे में है या नहीं:
- आप बार-बार प्राप्त करेंगे लिंक वाले अवांछित विज्ञापन जो आपको दुर्भावनापूर्ण वेबसाइटों पर पुनर्निर्देशित करता है।
- जब भी आप इंटरनेट पर सर्फ करते हैं, आपका ब्राउज़र पुनर्निर्देशित है बार-बार।
- आप पाएंगे असत्यापित चेतावनी अज्ञात अनुप्रयोगों से।
- आप मिल सकते हैं आपके सोशल मीडिया अकाउंट पर अजीबोगरीब पोस्ट.
- आप प्राप्त कर सकते हैं फिरौती की मांग अपने डिवाइस से चुराए गए अपने निजी फ़ोटो और वीडियो को वापस पाने के लिए किसी अज्ञात उपयोगकर्ता से।
- यदि आपके व्यवस्थापक अधिकार अक्षम हैं और आपको एक संकेत मिलता है जिसमें कहा गया है यह सुविधा आपके व्यवस्थापक द्वारा अक्षम कर दी गई है, इसका मतलब है कि आपका सिस्टम किसी अन्य उपयोगकर्ता या संभवतः, एक हैकर द्वारा नियंत्रित किया जा रहा है।
एंटी-मैलवेयर प्रोग्राम नियमित रूप से आपके सिस्टम को स्कैन और सुरक्षित करते हैं। इसलिए, कंप्यूटर के क्रैश होने की समस्या को ठीक करने के लिए, इन-बिल्ट विंडोज सुरक्षा सुविधा का उपयोग करके एंटीवायरस स्कैन चलाएँ:
1. विंडोज़ पर नेविगेट करें समायोजन दबाने से विंडोज + आईचांबियाँ साथ में।
2. यहां, क्लिक करें अद्यतन और सुरक्षा, के रूप में दिखाया।

3. अब, पर क्लिक करें विंडोज सुरक्षा बाएँ फलक में।
4. अगला, चुनें वायरस और खतरे से सुरक्षा के तहत विकल्प संरक्षण क्षेत्र.

5ए. सभी खतरों को यहां सूचीबद्ध किया जाएगा। पर क्लिक करें क्रियाएँ शुरू करें अंतर्गत मौजूदा खतरे इन धमकियों के खिलाफ कार्रवाई करने के लिए।

5बी. यदि आपके सिस्टम में कोई खतरा नहीं है, तो सिस्टम दिखाएगा किसी कार्रवाई की जरूरत नहीं अलर्ट, जैसा कि नीचे हाइलाइट किया गया है। इस मामले में, एक व्यापक स्कैन चलाना बेहतर है जैसा कि इसमें बताया गया है चरण 6.

6. अंतर्गत वायरस और खतरे से सुरक्षा, पर क्लिक करें स्कैन विकल्प. फिर, चुनें पूर्ण स्कैन और क्लिक करें अब स्कैन करें, जैसा कि नीचे दिखाया गया है।

7. दोहराना चरण 5ए धमकियों से छुटकारा पाने के लिए, यदि कोई पाए जाते हैं।
यह भी पढ़ें:विंडोज 10 के दुर्घटनाग्रस्त होने को बेतरतीब ढंग से ठीक करें
विधि 7: कंप्यूटर हार्डवेयर को साफ करें और उचित वेंटिलेशन सुनिश्चित करें
हार्डवेयर से संबंधित समस्याएं भी हो सकती हैं जैसे कि अधिक गर्मी और धूल जमा होना। आमतौर पर, आपका कंप्यूटर सिस्टम के गर्म होने या ओवरलोड होने पर उसे ठंडा करने के लिए पंखे का उपयोग करता है। लेकिन, अगर पंखा ठीक से काम नहीं करता है या खराब हो गया है, तो मौजूदा पंखे को बदलने के लिए एक नया पंखा खरीदने पर विचार करें।
- सिस्टम को आराम करने दें: इस मामले में, आपको सलाह दी जाती है कि आप अपने सिस्टम को आराम करने के लिए छोड़ दें। फिर कुछ देर बाद अपना काम जारी रखें।
- उचित वेंटिलेशन सुनिश्चित करें: कपड़े या बंद सतह से वायु संचार को अवरुद्ध करने से बचें। इसके बजाय, उचित वेंटिलेशन सुनिश्चित करने के लिए अपने सिस्टम को एक खुली सपाट सतह पर रखें।
- सुनिश्चित करें कि पंखे चल रहे हैं: जांचें कि क्या पंखे बिना किसी खराबी के चालू स्थिति में हैं। यदि वे खराब हैं तो उन्हें बदलवाएं या मरम्मत कराएं।
- अपने कंप्यूटर के केस को साफ करें: अपने सिस्टम को आंतरिक और बाहरी दोनों तरह से नियमित रूप से साफ करना एक अच्छा अभ्यास है। उदाहरण के लिए, पंखे के वायु प्रवाह कक्ष में जमा धूल को साफ करने के लिए ब्लोअर का उपयोग करें।

प्रो टिप: आपको चलाने का भी सुझाव दिया जाता है डिस्क डीफ़्रेग्मेंटेशन उपयोगिता ऐसे मुद्दों से बचने के लिए हर महीने।
अनुशंसित:
- विंडोज 10 इंस्टालेशन को ठीक करने के 8 तरीके अटक गए
- मेरा विंडोज 10 कंप्यूटर इतना धीमा क्यों है?
- विंडोज 10 पर डिवाइस नॉट माइग्रेट एरर को ठीक करें
- ओवरवॉच एफपीएस ड्रॉप्स इश्यू को ठीक करें
हमें उम्मीद है कि यह मार्गदर्शिका मददगार थी और आप कर सकते थे फिक्स कंप्यूटर क्रैश होता रहता है आपके विंडोज पीसी में समस्या। आइए जानते हैं कि आपके लिए कौन सा तरीका सबसे अच्छा काम करता है। इसके अलावा, यदि आपके पास अभी भी कोई प्रश्न या सुझाव है, तो बेझिझक उन्हें टिप्पणी अनुभाग में छोड़ दें।