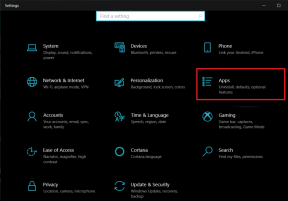बाहरी हार्ड ड्राइव को FAT32 में प्रारूपित करने के 4 तरीके
अनेक वस्तुओं का संग्रह / / November 28, 2021
जिस तरह से फ़ाइलों और डेटा को संग्रहीत किया जाता है, हार्ड ड्राइव पर अनुक्रमित किया जाता है, और उपयोगकर्ता को वापस प्राप्त किया जाता है, वह आपके विचार से कहीं अधिक जटिल है। एक फाइल सिस्टम नियंत्रित करता है कि उपरोक्त कार्य (भंडारण, अनुक्रमण और पुनर्प्राप्ति) कैसे किए जाते हैं। कुछ फाइल सिस्टम जिनके बारे में आप जानते होंगे उनमें शामिल हैं एफएटी, एक्सएफएटी, एनटीएफएस, आदि।
इन प्रणालियों में से प्रत्येक के अपने फायदे और नुकसान हैं। FAT32 सिस्टम को विशेष रूप से यूनिवर्सल सपोर्ट है और यह पर्सनल कंप्यूटर के लिए उपलब्ध लगभग सभी ऑपरेटिंग सिस्टम पर काम करता है।
इसलिए, हार्ड ड्राइव को FAT32 में स्वरूपित करना इसे सुलभ बना सकता है और इस प्रकार इसे विभिन्न प्लेटफार्मों और विभिन्न उपकरणों में उपयोग किया जा सकता है। आज, हम कुछ तरीकों के बारे में जानेंगे अपनी हार्ड ड्राइव को FAT32 सिस्टम में फॉर्मेट कैसे करें।

फ़ाइल आवंटन तालिका (FAT) प्रणाली और FAT32 क्या है?
फ़ाइल आवंटन तालिका (FAT) प्रणाली स्वयं USB ड्राइव, फ्लैश मेमोरी कार्ड, फ़्लॉपी के लिए व्यापक रूप से उपयोग की जाती है डिस्क, सुपर फ्लॉपी, मेमोरी कार्ड और बाहरी हार्ड ड्राइव जो डिजिटल कैमरों द्वारा समर्थित हैं, कैमकोर्डर,
पीडीएकॉम्पैक्ट डिस्क (सीडी) और डिजिटल वर्सेटाइल डिस्क (डीवीडी) के अपवाद के साथ मीडिया प्लेयर या मोबाइल फोन। FAT सिस्टम पिछले तीन दशकों से एक प्रतिष्ठित प्रकार की फाइल सिस्टम रहा है और उस समय सीमा में डेटा को कैसे और कहाँ संग्रहीत, मूल्यांकन और प्रबंधित करने के लिए जिम्मेदार है।FAT32 क्या है विशेष रूप से आप पूछते हैं?
Microsoft और Caldera द्वारा 1996 में पेश किया गया, FAT32 फ़ाइल आवंटन तालिका सिस्टम का 32-बिट संस्करण है। इसने FAT16 की वॉल्यूम आकार सीमा को पार कर लिया और मौजूदा कोड के अधिकांश का पुन: उपयोग करते हुए अधिक संख्या में संभावित क्लस्टर का समर्थन करता है। क्लस्टर के मान 32-बिट संख्याओं द्वारा दर्शाए जाते हैं, जिनमें से 28 बिट्स क्लस्टर संख्या रखते हैं। FAT32 का व्यापक रूप से 4GB से कम की फ़ाइलों से निपटने के लिए उपयोग किया जाता है। यह के लिए एक उपयोगी प्रारूप है सॉलिड-स्टेट मेमोरी कार्ड और ऑपरेटिंग सिस्टम के बीच डेटा साझा करने का एक सुविधाजनक तरीका और विशेष रूप से 512-बाइट सेक्टर वाले ड्राइव पर केंद्रित है।
अंतर्वस्तु
- बाहरी हार्ड ड्राइव को FAT32 में प्रारूपित करने के 4 तरीके
- विधि 1: कमांड प्रॉम्प्ट का उपयोग करके हार्ड ड्राइव को FAT32 में प्रारूपित करें
- विधि 2: पावरशेल का उपयोग करके हार्ड ड्राइव को FAT32 में प्रारूपित करें
- विधि 3: "FAT32 प्रारूप" जैसे तृतीय-पक्ष GUI सॉफ़्टवेयर का उपयोग करना
- विधि 4: EaseUS का उपयोग करके बाहरी हार्ड ड्राइव को FAT32 में प्रारूपित करें
बाहरी हार्ड ड्राइव को FAT32 में प्रारूपित करने के 4 तरीके
कुछ तरीके हैं जिनके माध्यम से आप हार्ड ड्राइव को FAT32 में प्रारूपित कर सकते हैं। सूची में FAT32 फॉर्मेट और ईज़ीयूएस जैसे तृतीय-पक्ष एप्लिकेशन का उपयोग करके कमांड प्रॉम्प्ट या पॉवरशेल में कुछ कमांड चलाना शामिल है।
विधि 1: कमांड प्रॉम्प्ट का उपयोग करके हार्ड ड्राइव को FAT32 में प्रारूपित करें
1. प्लग इन करें और सुनिश्चित करें कि हार्ड डिस्क/यूएसबी ड्राइव आपके सिस्टम से ठीक से जुड़ा हुआ है।
2. फ़ाइल एक्सप्लोरर खोलें (विंडोज की + ई) और हार्ड ड्राइव के संबंधित ड्राइव अक्षर को नोट करें जिसे स्वरूपित करने की आवश्यकता है।
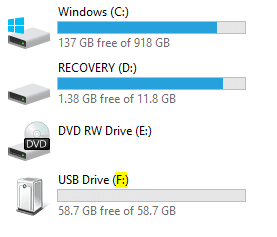
ध्यान दें: उपरोक्त स्क्रीनशॉट में, कनेक्टेड "USB ड्राइव" के लिए ड्राइव अक्षर "F" है और ड्राइव "रिकवरी" "D" है।
3. सर्च बार पर क्लिक करें या "प्रेस करें"विंडोज + एसअपने कीबोर्ड पर "टाइप करें"सही कमाण्ड”.

4. "पर राइट-क्लिक करेंसही कमाण्डड्रॉप-डाउन मेनू खोलने का विकल्प और "चुनें"व्यवस्थापक के रूप में चलाओ”.
ध्यान दें: एक उपयोगकर्ता खाता नियंत्रण पॉप-अप की अनुमति मांग रहा है कमांड प्रॉम्प्ट की अनुमति दें सिस्टम में बदलाव करने के लिए दिखाई देगा, पर क्लिक करें हां अनुमति देने के लिए।

5. एक बार कमांड प्रॉम्प्ट एक व्यवस्थापक के रूप में लॉन्च हो गया है, टाइप करें डिस्कपार्ट कमांड लाइन में और चलाने के लिए एंटर दबाएं। NS डिस्कपार्ट फ़ंक्शन आपको अपने ड्राइव को प्रारूपित करने देता है।
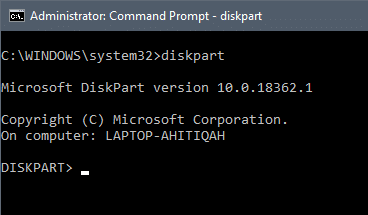
6. अगला, कमांड टाइप करें "सूची डिस्क"और एंटर दबाएं। यह सिस्टम पर उपलब्ध सभी हार्ड ड्राइव को उनके आकार सहित अन्य अतिरिक्त जानकारी के साथ सूचीबद्ध करेगा।

7. प्रकार "डिस्क का चयन करें Xअंत में "X" को ड्राइव नंबर से बदल दें और डिस्क का चयन करने के लिए अपने कीबोर्ड पर एंटर की दबाएं।
'डिस्क एक्स अब चयनित डिस्क है' पढ़ने वाला एक पुष्टिकरण संदेश प्रदर्शित किया जाएगा।
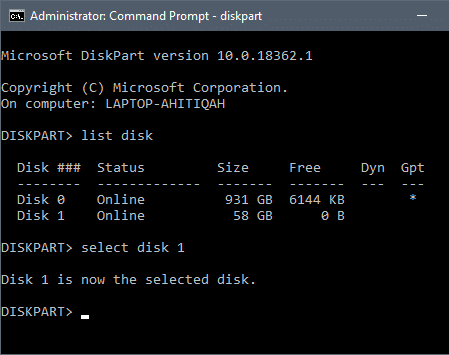
8. कमांड प्रॉम्प्ट में निम्न लाइन टाइप करें और अपनी ड्राइव को FAT32 में फॉर्मेट करने के लिए प्रत्येक लाइन के बाद एंटर दबाएं।
विभाजन प्राथमिक बनाएँविभाजन का चयन करें 1सक्रियप्रारूप fs=fat32असाइनबाहर जाएं
FAT32 में ड्राइव को फॉर्मेट करने के लिए कमांड प्रॉम्प्ट का उपयोग करना सबसे सरल तरीकों में से एक है, हालांकि, कई उपयोगकर्ताओं ने प्रक्रिया का पालन करने में कई त्रुटियों की सूचना दी है। यदि आप भी प्रक्रिया का पालन करते समय त्रुटियों या किसी कठिनाई का अनुभव करते हैं तो नीचे सूचीबद्ध वैकल्पिक तरीकों को बेहतर ढंग से आजमाएं।
विधि 2: पावरशेल का उपयोग करके हार्ड ड्राइव को FAT32 में प्रारूपित करें
पावरशेल कमांड प्रॉम्प्ट के समान ही है क्योंकि दोनों समान सिंटैक्स टूल का उपयोग करते हैं। यह विधि आपको 32GB से अधिक संग्रहण क्षमता वाली ड्राइव को प्रारूपित करने देती है।
यह अपेक्षाकृत सरल तरीका है लेकिन प्रारूप प्रक्रिया को पूरा करने में अधिक समय लगता है (इसमें मुझे एक घंटा लग गया और एक 64GB ड्राइव को प्रारूपित करने के लिए आधा) और आप यह भी नहीं समझ सकते हैं कि स्वरूपण ने काम किया है या नहीं समाप्त।
1. पिछली विधि की तरह, सुनिश्चित करें कि हार्ड ड्राइव आपके सिस्टम में ठीक से जुड़ा हुआ है और ड्राइव को निर्दिष्ट वर्णमाला (ड्राइव नाम के आगे वर्णमाला) को नोट करें।
2. अपने डेस्कटॉप स्क्रीन पर वापस जाएं और "दबाएं"विंडोज + एक्सपॉवर यूजर मेन्यू को एक्सेस करने के लिए अपने कीबोर्ड पर। यह स्क्रीन के बाईं ओर विभिन्न मदों का एक पैनल खोलेगा। (आप स्टार्ट बटन पर राइट क्लिक करके भी मेन्यू खोल सकते हैं।)
पाना "विंडोज पावरशेल (व्यवस्थापक)"मेनू में और देने के लिए इसे चुनें पावरशेल को प्रशासनिक विशेषाधिकार.

3. एक बार जब आप आवश्यक अनुमति दे देते हैं, तो स्क्रीन पर एक गहरे नीले रंग का संकेत शुरू हो जाएगा, जिसे "" कहा जाता है।व्यवस्थापक विंडोज पावरशेल”.
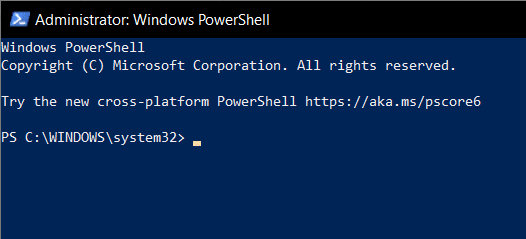
4. पावरशेल विंडो में, निम्न कमांड टाइप या कॉपी और पेस्ट करें और एंटर दबाएं:
प्रारूप / एफएस: एफएटी 32 एक्स:
ध्यान दें: अपने ड्राइव के अनुरूप ड्राइव अक्षर के साथ "X" अक्षर को बदलना याद रखें जिसे स्वरूपित करने की आवश्यकता है ("इस मामले में "प्रारूप / FS: FAT32 F:")।
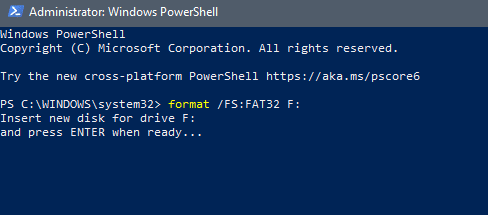
5. एक पुष्टिकरण संदेश जो आपसे पूछ रहा है "तैयार होने पर एंटर दबाएं…"पावरशेल विंडो में प्रदर्शित किया जाएगा।
6. जैसे ही आप एंटर कुंजी दबाते हैं, स्वरूपण प्रक्रिया शुरू हो जाएगी, इसलिए इसके बारे में सुनिश्चित हो जाएं क्योंकि यह रद्द करने का आपका आखिरी मौका है।
7. ड्राइव अक्षर को दोबारा जांचें और दबाएं हार्ड ड्राइव को FAT32 में फॉर्मेट करने के लिए एंटर करें।

आप कमांड की अंतिम पंक्ति को देखकर स्वरूपण प्रक्रिया की स्थिति जान सकते हैं क्योंकि यह शून्य से शुरू होती है और धीरे-धीरे बढ़ती है। एक बार जब यह सौ तक पहुँच जाता है तो स्वरूपण प्रक्रिया पूरी हो जाती है और आप जाने के लिए तैयार हैं। आपके सिस्टम और बाहरी हार्ड ड्राइव में जगह के आधार पर प्रक्रिया की अवधि भिन्न हो सकती है, इसलिए धैर्य की कुंजी है।
यह भी पढ़ें:विंडोज 10 में GPT डिस्क को MBR डिस्क में कैसे बदलें
विधि 3: "FAT32 प्रारूप" जैसे तृतीय-पक्ष GUI सॉफ़्टवेयर का उपयोग करना
यह FAT32 को प्रारूपित करने का सबसे आसान और तेज़ तरीका है, लेकिन इसके लिए किसी तृतीय-पक्ष एप्लिकेशन का उपयोग करना आवश्यक है। “FAT32 प्रारूप"एक बुनियादी पोर्टेबल जीयूआई उपकरण है जिसे आपके सिस्टम पर स्थापित करने की आवश्यकता नहीं है। यह किसी ऐसे व्यक्ति के लिए सबसे अच्छा है जो एक दर्जन कमांड नहीं चलाना चाहता और यह सुपर क्विक है। (64GB ड्राइव को फॉर्मेट करने में मुझे मुश्किल से एक मिनट का समय लगा)
1. फिर से, उस हार्ड ड्राइव को कनेक्ट करें जिसमें स्वरूपण की आवश्यकता है और संबंधित ड्राइव अक्षर को नोट करें।
2. अपने कंप्यूटर पर तृतीय-पक्ष सॉफ़्टवेयर डाउनलोड करें। आप इस लिंक का अनुसरण करके ऐसा कर सकते हैं FAT32 प्रारूप. एप्लिकेशन फ़ाइल डाउनलोड करना शुरू करने के लिए वेब पेज पर स्क्रीनशॉट/चित्र पर क्लिक करें।

3. एक बार डाउनलोड करने की प्रक्रिया पूरी हो जाने के बाद, यह आपकी ब्राउज़र विंडो के नीचे दिखाई देगी; चलाने के लिए डाउनलोड की गई फ़ाइल पर क्लिक करें। ऐप को आपके डिवाइस में बदलाव करने की अनुमति देने के लिए आपकी अनुमति मांगने के लिए एक व्यवस्थापक संकेत पॉप अप होगा। को चुनिए "हां"आगे बढ़ने का विकल्प।
4. इसके बाद "FAT32 प्रारूपआपकी स्क्रीन पर एप्लिकेशन विंडो खुल जाएगी।
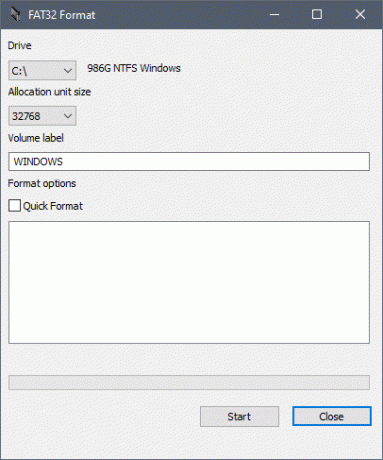
5. प्रेस करने से पहले "शुरू”, के ठीक नीचे नीचे तीर पर क्लिक करें "गाड़ी चलाना" लेबल करें और सही ड्राइव अक्षर चुनें जिसे स्वरूपित करने की आवश्यकता है।
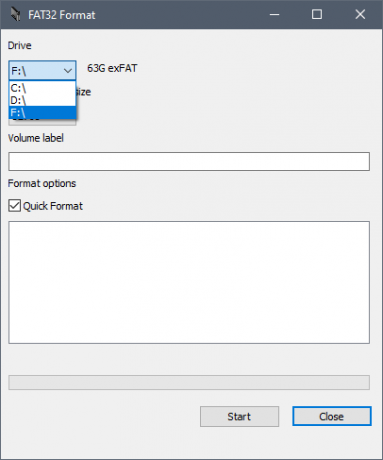
6. सुनिश्चित करें कि "त्वरित प्रारूप"फ़ॉर्मेट विकल्पों के नीचे बॉक्स चेक किया गया है।
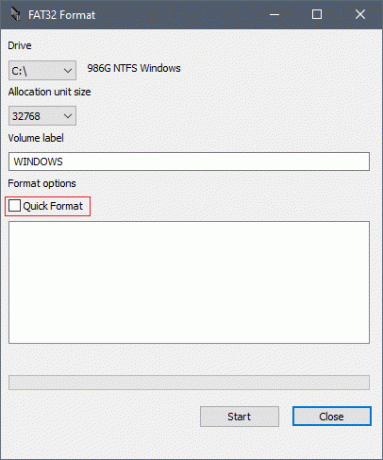
7. आबंटन इकाई का आकार डिफ़ॉल्ट के रूप में रहने दें और “पर क्लिक करें”शुरू"बटन।
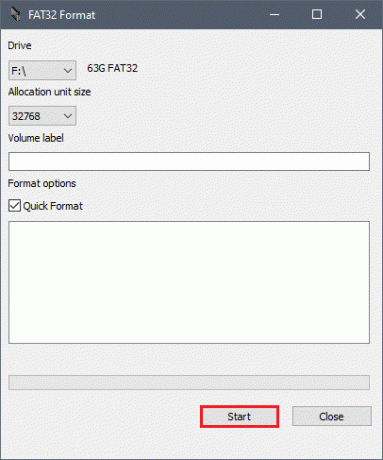
8. एक बार "प्रारंभ" दबाए जाने के बाद, एक और पॉप-अप विंडो आने वाली डेटा के नुकसान के बारे में आपको चेतावनी देने के लिए आती है और इस प्रक्रिया को रद्द करने का यह आखिरी और अंतिम मौका है। एक बार जब आप सुनिश्चित हो जाएं, तो "दबाएं"ठीक है" जारी रखने के लिए।
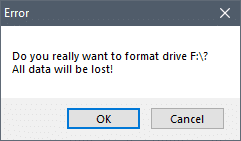
9. एक बार पुष्टिकरण भेजे जाने के बाद, स्वरूपण प्रक्रिया शुरू हो जाती है और चमकीले हरे रंग की पट्टी कुछ ही मिनटों में बाएं से दाएं की ओर यात्रा करती है। स्वरूपण प्रक्रिया, जैसा कि स्पष्ट है, पूरी हो जाएगी जब बार 100 पर होगा, अर्थात, सबसे सही स्थिति में।
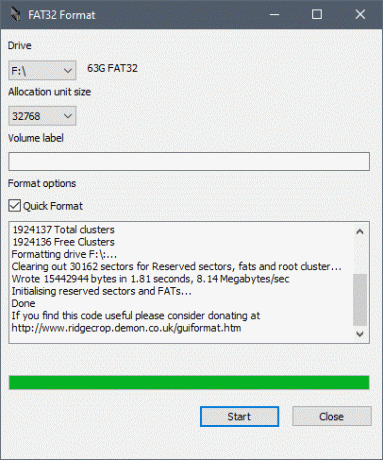
10. अंत में, दबाएं "बंद करे" आवेदन से बाहर निकलने के लिए और आप जाने के लिए अच्छे हैं।

यह भी पढ़ें: 6 विंडोज 10 के लिए फ्री डिस्क पार्टिशन सॉफ्टवेयर
विधि 4: EaseUS का उपयोग करके बाहरी हार्ड ड्राइव को FAT32 में प्रारूपित करें
ईज़ीयूएस एक ऐसा एप्लिकेशन है जो आपको न केवल हार्ड ड्राइव को आवश्यक प्रारूपों में प्रारूपित करने देता है, बल्कि डिलीट, क्लोन और पार्टिशन भी बनाता है। एक तृतीय-पक्ष सॉफ़्टवेयर होने के नाते आपको इसे उनकी वेबसाइट से डाउनलोड करना होगा और इसे अपने व्यक्तिगत कंप्यूटर पर इंस्टॉल करना होगा।
1. इस लिंक को खोलकर सॉफ्टवेयर डाउनलोड करने की प्रक्रिया शुरू करें विभाजन का आकार बदलने के लिए मुफ्त विभाजन प्रबंधक सॉफ्टवेयर अपने पसंदीदा वेब ब्राउज़र में, पर क्लिक करें "मुफ्त डाउनलोड" बटन और ऑन-स्क्रीन निर्देशों को पूरा करना जो अनुसरण करते हैं।

2. एक बार डाउनलोड और इंस्टॉल हो जाने पर, एक नया डिस्क गाइड खुल जाएगा, मुख्य मेनू खोलने के लिए उससे बाहर निकलें।

3. मुख्य मेनू में, चुनें डिस्क जिसे आप फ़ॉर्मेट करना चाहते हैं और उस पर राइट-क्लिक करें।
उदाहरण के लिए, यहां "डिस्क 1> एफ:" हार्ड ड्राइव है जिसे स्वरूपित करने की आवश्यकता है।

4. दाएँ क्लिक करें निष्पादित की जा सकने वाली विभिन्न क्रियाओं का एक पॉप-अप मेनू खोलता है। सूची से, "चुनें"प्रारूप" विकल्प।
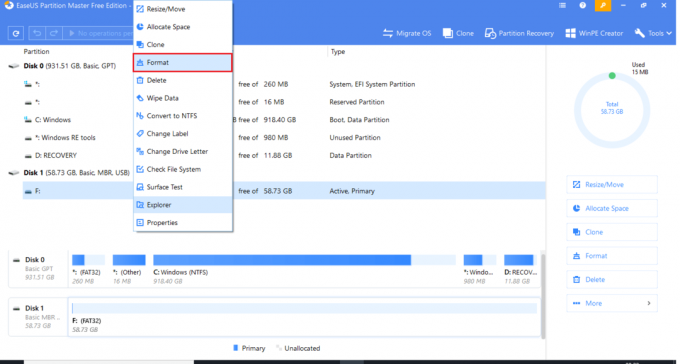
5. प्रारूप विकल्प का चयन करने पर "प्रारूप विभाजनफाइल सिस्टम और क्लस्टर आकार का चयन करने के विकल्पों के साथ विंडो।

6. "के आगे तीर पर टैप करें"फाइल सिस्टम"उपलब्ध फाइल सिस्टम का मेनू खोलने के लिए लेबल। चुनते हैं "FAT32"उपलब्ध विकल्पों की सूची से।
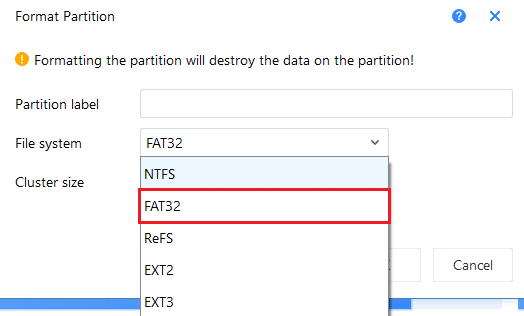
7. "क्लस्टर साइज" को वैसे ही छोड़ दें और "ठीक है”.

8. आपके डेटा को स्थायी रूप से मिटाए जाने के बारे में चेतावनी देने के लिए एक पॉप-अप दिखाई देगा। दबाएँ "ठीक है"जारी रखने के लिए और आप मुख्य मेनू में वापस आ जाएंगे।

9. मुख्य मेनू में, एक विकल्प के लिए ऊपरी बाएँ कोने को देखें जिसमें लिखा है "1 ऑपरेशन निष्पादित करें"और उस पर क्लिक करें।

10. यह सभी लंबित कार्यों को सूचीबद्ध करने वाला एक टैब खोलता है। पढ़ो और दोहरी जाँच प्रेस करने से पहले "लागू करना”.

11. नीली पट्टी के 100% हिट होने तक धैर्यपूर्वक प्रतीक्षा करें। इसमें लंबा समय नहीं लगना चाहिए। (64GB डिस्क को प्रारूपित करने में मुझे 2 मिनट लगे)

12. एक बार EaseUS आपकी हार्ड ड्राइव को फ़ॉर्मेट कर देने के बाद, दबाएँ "खत्म हो" और एप्लिकेशन को बंद करें।

अनुशंसित:
- विंडोज 10 के लिए शीर्ष 9 मुफ्त प्रॉक्सी सॉफ्टवेयर
- Android पर गुम Google कैलेंडर ईवेंट पुनर्स्थापित करें
- विंडोज 10 अपडेट को ठीक करें त्रुटि स्थापित नहीं होगी
हमें उम्मीद है कि उपरोक्त विधियों ने आपको अपनी बाहरी हार्ड ड्राइव को FAT32 सिस्टम में प्रारूपित करने में मदद की है। जबकि FAT32 प्रणाली में सार्वभौमिक समर्थन है, इसे कई उपयोगकर्ताओं द्वारा पुरातन और पुराना माना जाता है। इस प्रकार फ़ाइल सिस्टम को अब NTFS जैसे नए और अधिक बहुमुखी सिस्टम से बदल दिया गया है।