विंडोज 10 पर स्टीम भ्रष्ट डिस्क त्रुटि को ठीक करें
अनेक वस्तुओं का संग्रह / / November 28, 2021
इंटरनेट पर अग्रणी वीडियो गेम विक्रेता के रूप में, स्टीम ने शायद ही उपयोगकर्ताओं को शिकायत का कोई कारण दिया हो। हालाँकि, इसके सर्वोत्तम प्रयासों के बावजूद, अधिकांश उपयोगकर्ताओं को किसी न किसी प्रकार की समस्या होने के कारण स्टीम पर त्रुटियां अपरिहार्य हैं। स्टीम पर भ्रष्ट डिस्क त्रुटि एक ऐसी समस्या है जो कभी-कभी सामने आती है। यदि इस त्रुटि ने आपके स्टीम खाते को प्रभावित किया है, डाउनलोड को बाधित कर रहा है, तो यहां आपकी सहायता के लिए एक गाइड है विंडोज 10 पर स्टीम भ्रष्ट डिस्क त्रुटि को ठीक करें।
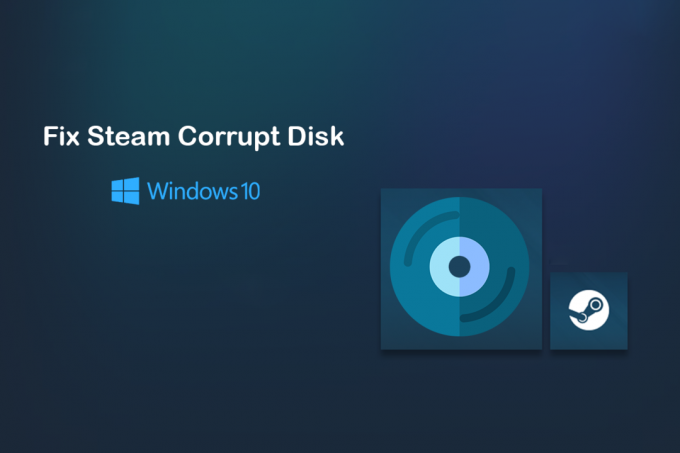
अंतर्वस्तु
- विंडोज 10 पर स्टीम भ्रष्ट डिस्क त्रुटि को कैसे ठीक करें
- स्टीम पर भ्रष्ट डिस्क त्रुटि का क्या कारण है?
- विधि 1: भाप स्थापना फ़ाइलें ले जाएँ
- विधि 2: डाउनलोड कैशे साफ़ करें
- विधि 3: स्टीम डाउनलोडिंग फोल्डर का नाम बदलें
- विधि 4: गेम फ़ाइलों की सत्यनिष्ठा सत्यापित करें
- विधि 5: विंडोज ड्राइव की मरम्मत करें
- विधि 6: भ्रष्ट डिस्क त्रुटि को ठीक करने के लिए स्टीम को पुनर्स्थापित करें
विंडोज 10 पर स्टीम भ्रष्ट डिस्क त्रुटि को कैसे ठीक करें
स्टीम पर भ्रष्ट डिस्क त्रुटि का क्या कारण है?
जैसा कि नाम से पता चलता है, समस्या इंस्टॉलेशन डिस्क पर दूषित फ़ाइलों के कारण होती है। ये फ़ाइलें तब बनाई जाती हैं जब स्थापना प्रक्रिया पावर आउटेज या अन्य सिस्टम समस्याओं से बाधित होती है। इसके अतिरिक्त, स्टीम इंस्टॉलेशन फ़ोल्डर में पहले से मौजूद टूटी और भ्रष्ट फाइलें भी इस त्रुटि का कारण बन सकती हैं। त्रुटि को दूर करने के लिए आप जिन कुछ तरीकों का अनुसरण कर सकते हैं, उन्हें खोजने के लिए आगे पढ़ें।
विधि 1: भाप स्थापना फ़ाइलें ले जाएँ
स्टीम उन कुछ अनुप्रयोगों में से एक है जो उपयोगकर्ताओं को विभिन्न स्थानों में एप्लिकेशन इंस्टॉल करने की अनुमति देता है। जब ऐप्स को सी ड्राइव में बंडल किया जाता है, तो यह कम प्रतिक्रियाशील हो जाता है और भ्रष्ट डिस्क त्रुटि का खतरा होता है। खेल को एक नए फ़ोल्डर में स्थापित करके, आप इस समस्या से निपट सकते हैं और खेल के सुचारू संचालन को सुनिश्चित कर सकते हैं।
1. अपने पीसी पर स्टीम एप्लिकेशन खोलें और भाप पर क्लिक करें स्क्रीन के ऊपरी बाएँ कोने में विकल्प।

2. नीचे आने वाले विकल्पों में से, सेटिंग्स पर क्लिक करें आगे बढ़ने के लिए।

3. सेटिंग विंडो में नेविगेटडाउनलोड करने के लिए।

4. डाउनलोड पेज पर, 'स्टीम लाइब्रेरी फोल्डर्स' पर क्लिक करें सामग्री पुस्तकालय अनुभाग के तहत।
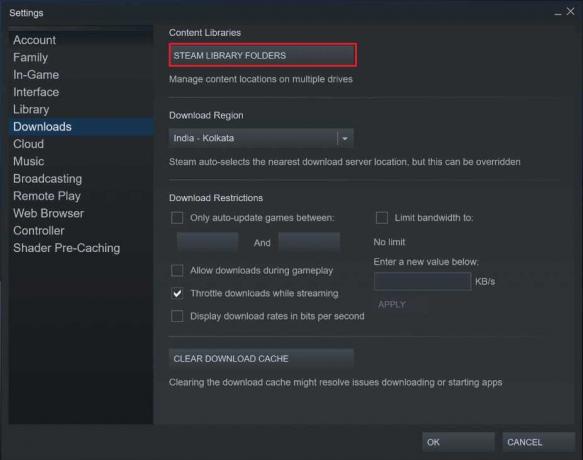
5. एक नई विंडो खुलेगी। लाइब्रेरी फोल्डर जोड़ें पर क्लिक करें अपने इंस्टॉलेशन के लिए एक नया फोल्डर बनाने के लिए।
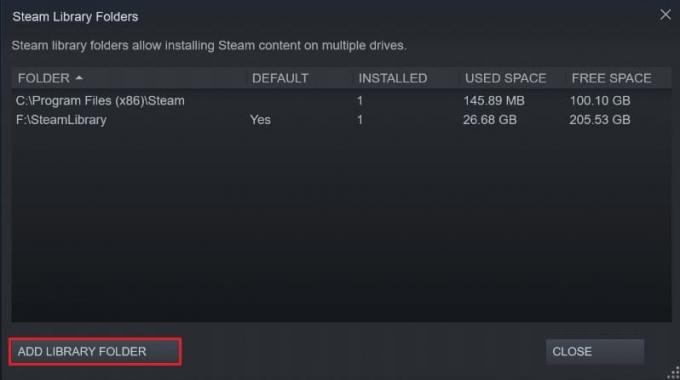
6. नई स्टीम लाइब्रेरी फ़ोल्डर विंडो बनाएं, नेविगेट करें और किसी अन्य ड्राइव में एक फ़ोल्डर बनाएँ.
7. गेम को फिर से इंस्टॉल करें, और इस बार इंस्टॉलेशन फोल्डर को आपके द्वारा अभी बनाए गए नए लाइब्रेरी फोल्डर में बदलें।
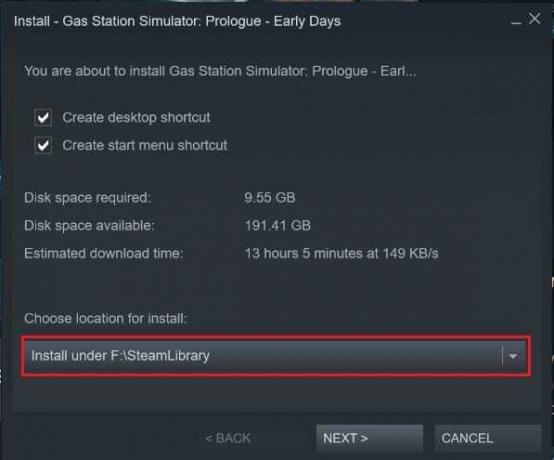
विधि 2: डाउनलोड कैशे साफ़ करें
डाउनलोड कैश स्टीम पर एक गंभीर उपद्रव है जो लगातार नए अनुप्रयोगों की स्थापना में हस्तक्षेप करता है। पिछले ऐप्स के डाउनलोड से कैश्ड डेटा आपके पीसी को धीमा करते हुए, स्टीम लक्ष्य फ़ोल्डर में बहुत अधिक जगह लेता है। यहां बताया गया है कि आप स्टीम में डाउनलोड कैश से कैसे छुटकारा पा सकते हैं:
1. ऊपर बताए गए चरणों का पालन करते हुए, डाउनलोड सेटिंग खोलें भाप में खिड़कियां।
2. डाउनलोड पेज के नीचे, क्लिकक्लियर डाउनलोड कैश पर और फिर ओके पर क्लिक करें।

3. यह अनावश्यक कैश संग्रहण को साफ़ करेगा। स्थापना प्रक्रिया को पुनरारंभ करें खेल का, और स्टीम पर भ्रष्ट डिस्क त्रुटि को हल किया जाना चाहिए।
यह भी पढ़ें: फिक्स स्टीम नेटवर्क त्रुटि से कनेक्ट नहीं हो सका
विधि 3: स्टीम डाउनलोडिंग फोल्डर का नाम बदलें
त्रुटि के बजाय एक अलौकिक समाधान स्टीम के डाउनलोड फ़ोल्डर का नाम बदलना है। यह स्टीम को विश्वास दिलाता है कि स्टीम पर डाउनलोड फ़ोल्डर चालू है और किसी भी तरह से भ्रष्ट नहीं है।
1. निम्नलिखित पते पर जाकर स्टीम इंस्टॉलेशन फ़ोल्डर खोलें: C:\Program Files (x86)\Steam.
2. यहां, फ़ोल्डर के नाम खोजें 'स्टीमपैप्स' और इसे खोलो।

3. 'डाउनलोडिंग' पर राइट-क्लिक करें फ़ोल्डर और इसे किसी और चीज़ का नाम दें।
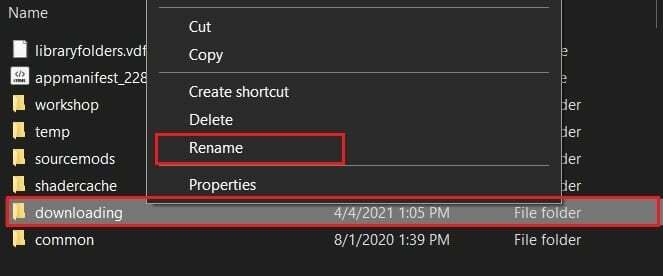
4. स्टीम को फिर से खोलें और इंस्टॉलेशन प्रक्रिया को फिर से शुरू करें। त्रुटि को ठीक किया जाना चाहिए।
विधि 4: गेम फ़ाइलों की सत्यनिष्ठा सत्यापित करें
गेम जो इंस्टॉल हो चुके हैं लेकिन इंस्टॉलेशन प्रक्रिया के बाद नहीं चलते हैं, शायद उनकी फाइलों में त्रुटियों का सामना करना पड़ रहा है। ये फ़ाइलें दूषित या क्षतिग्रस्त हो सकती हैं जिससे आपके पीसी में समस्या हो सकती है। अपनी गेम फ़ाइलों की अखंडता की पुष्टि करके, आप यह सुनिश्चित कर सकते हैं कि गेम से जुड़ी सभी फाइलें काम करने की स्थिति में हैं और इस तरह विंडोज़ पर 'स्टीम करप्ट डिस्क एरर' को ठीक कर सकती हैं।
1. स्टीम लाइब्रेरी में, ऐप पर राइट-क्लिक करें जो काम नहीं कर रहा है।
2. दिखाई देने वाले विकल्पों में से, 'गुण' चुनें

3. बाईं ओर के विकल्पों में से, 'स्थानीय फ़ाइलें' पर क्लिक करें।

4. स्थानीय फ़ाइलें मेनू में, गेम फ़ाइलों की सत्यनिष्ठा सत्यापित करें पर क्लिक करें। स्टीम तब सत्यापित करेगा कि क्या सभी फाइलें काम कर रही हैं और इसके किसी भी मुद्दे को ठीक कर देंगी।

यह भी पढ़ें:स्टीम थिंक गेम को ठीक करने के 5 तरीके चल रहे हैं मुद्दा
विधि 5: विंडोज ड्राइव की मरम्मत करें
त्रुटि को ठीक करने के लिए, आप स्टीम के इंस्टॉलेशन फोल्डर को पकड़े हुए पूरे विंडोज ड्राइव को रिपेयर करने का प्रयास कर सकते हैं। यह प्रक्रिया आपके पीसी में किसी भी त्रुटि की पहचान करेगी और उन्हें हटा देगी।
1. 'यह पीसी' खोलें अपने विंडोज डिवाइस पर।
2. ड्राइव पर राइट-क्लिक करें जिसमें स्टीम का इंस्टॉलेशन फोल्डर (ज्यादातर C ड्राइव) और गुण चुनें।
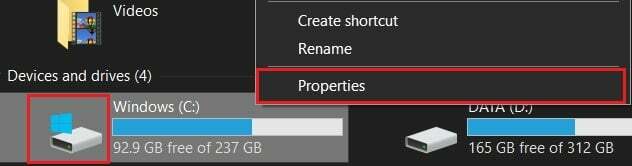
3. गुण विंडो में, स्विच करें उपकरण टैब फिर पर क्लिक करें जाँच विकल्प के सामने बटन जो कहता है यह विकल्प फाइल सिस्टम त्रुटि के लिए ड्राइव की जांच करेगा.

4. स्कैन को पूरा होने दें और स्टीम को फिर से खोलने के लिए जांचें कि क्या स्टीम पर भ्रष्ट डिस्क त्रुटि हल हो गई है।
विधि 6: भ्रष्ट डिस्क त्रुटि को ठीक करने के लिए स्टीम को पुनर्स्थापित करें
यदि ऊपर बताए गए सभी तरीके विफल हो जाते हैं, तो आगे बढ़ने का सबसे अच्छा तरीका स्टीम को फिर से स्थापित करना है।
1. नियंत्रण कक्ष खोलें और एक प्रोग्राम को अनइंस्टॉल करें पर क्लिक करें।

2. आवेदनों की सूची से, भाप का चयन करें और क्लिक करें स्थापना रद्द करें।
3. ऐप को हटाने के बाद, की आधिकारिक वेबसाइट पर जाएं भाप. स्क्रीन के ऊपरी दाएं कोने पर, इंस्टाल स्टीम पर क्लिक करें और ऐप आपके पीसी में इंस्टॉल हो जाएगा।

4. खेल को फिर से खोलें और देखें कि क्या समस्या हल हो गई है।
अनुशंसित:
- स्टीम लॉन्च करते समय स्टीम सर्विस त्रुटियों को ठीक करें
- कुछ डाउनलोड करते समय स्टीम लैग [हल]
- फिक्स विंडोज स्टीम.एक्सई एरर नहीं ढूंढ सकता
- Google Chrome में सुरक्षित नहीं चेतावनी सक्षम या अक्षम करें
स्टीम पर डिस्क त्रुटियां वास्तव में कष्टप्रद हो सकती हैं क्योंकि वे आपको स्थापना के कगार पर ले जाती हैं लेकिन प्रक्रिया को अधूरा छोड़ देती हैं। हालाँकि, ऊपर बताए गए चरणों के साथ, आपको समस्या से आसानी से निपटने में सक्षम होना चाहिए और यह सुनिश्चित करना चाहिए कि गेम बिना किसी समस्या के स्थापित हो।
हमें उम्मीद है कि यह लेख मददगार था और आप करने में सक्षम थे विंडोज 10 पर स्टीम भ्रष्ट डिस्क त्रुटि को ठीक करें। यदि आपके कोई प्रश्न हैं, तो नीचे टिप्पणी अनुभाग के माध्यम से हमसे संपर्क करें।



