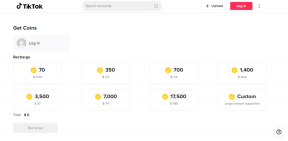विंडोज 10 में एक प्रक्रिया को मारने के 3 तरीके
अनेक वस्तुओं का संग्रह / / November 28, 2021
हर बार जब आप इसे लॉन्च करने के लिए किसी एप्लिकेशन आइकन पर क्लिक करते हैं, तो विंडोज़ द्वारा स्वचालित रूप से एक प्रक्रिया बनाई जाती है निष्पादनीय फाइल और एक अद्वितीय प्रक्रिया आईडी उसे सौंपा गया है। उदाहरण के लिए: जब आप Google क्रोम वेब ब्राउज़र खोलते हैं और टास्क मैनेजर की जांच करते हैं, तो आपको chrome.exe या क्रोम नाम की एक प्रक्रिया दिखाई देगी, जो PID 4482 या 11700, आदि के साथ प्रोसेस टैब के तहत सूचीबद्ध है। विंडोज़ पर, कई एप्लिकेशन, विशेष रूप से संसाधन-भारी वाले, फ्रीज होने और गैर-उत्तरदायी बनने के लिए प्रवण होते हैं। पर क्लिक करना एक्स या बंद करें आइकन इन जमे हुए अनुप्रयोगों को अक्सर बंद करने से कोई सफलता नहीं मिलती है। ऐसे परिदृश्य में, आपको आवश्यकता हो सकती है बलपूर्वक समाप्त करना इसे बंद करने की प्रक्रिया। किसी प्रक्रिया को समाप्त करने का एक अन्य कारण यह है कि जब यह बहुत अधिक CPU शक्ति और मेमोरी को हॉग कर रहा हो, या यह जमे हुए हो या किसी इनपुट का जवाब नहीं दे रहा हो। यदि कोई ऐप प्रदर्शन के मुद्दों का कारण बन रहा है या आपको संबद्ध एप्लिकेशन लॉन्च करने से रोक रहा है, तो इससे बाहर निकलना बुद्धिमानी होगी। विंडोज 10 में एक प्रक्रिया को मारने के तीन अलग-अलग तरीके हैं, अर्थात् टास्क मैनेजर, कमांड प्रॉम्प्ट और पावरशेल के माध्यम से, जैसा कि इस आलेख में बताया गया है।

अंतर्वस्तु
- विंडोज 10 में एक प्रक्रिया को मारने के 3 तरीके
- विधि 1: कार्य प्रबंधक में अंतिम कार्य का उपयोग करें।
- विधि 2: कमांड प्रॉम्प्ट में टास्ककिल का प्रयोग करें
- विधि 3: Windows Powershell में स्टॉप प्रोसेस का उपयोग करें
विंडोज 10 में एक प्रक्रिया को मारने के 3 तरीके
यदि कोई प्रोग्राम प्रतिक्रिया देना बंद कर देता है या अप्रत्याशित रूप से व्यवहार करता है और आपको इसे बंद करने की अनुमति भी नहीं देता है, तो आप प्रोग्राम को जबरदस्ती बंद करने के लिए इसकी प्रक्रिया को समाप्त कर सकते हैं। परंपरागत रूप से, विंडोज उपयोगकर्ताओं को टास्क मैनेजर और कमांड प्रॉम्प्ट के माध्यम से ऐसा करने की अनुमति देता है। इसके अलावा, आप पावरशेल का भी उपयोग कर सकते हैं।
विधि 1: कार्य प्रबंधक में अंतिम कार्य का उपयोग करें
टास्क मैनेजर से एक प्रक्रिया को समाप्त करना सबसे पारंपरिक और सीधा तरीका है। यहां, आप प्रत्येक प्रक्रिया द्वारा उपयोग किए गए सिस्टम संसाधनों का निरीक्षण कर सकते हैं, और कंप्यूटर के प्रदर्शन की जांच कर सकते हैं। प्रक्रियाओं को उनके नाम, सीपीयू खपत, डिस्क/मेमोरी उपयोग, पीआईडी, आदि के आधार पर क्रमबद्ध किया जा सकता है। अपनी सुविधा के अनुसार सूची को छोटा करने के लिए। यहां टास्क मैनेजर का उपयोग करके किसी प्रक्रिया को मारने का तरीका बताया गया है:
1. दबाएँ Ctrl + Shift + Escचांबियाँ एक साथ खोलने के लिए कार्य प्रबंधक.
2. यदि अनुरोध किया गया है, तो क्लिक करें अधिक जानकारी वर्तमान में आपके सिस्टम पर चल रही सभी प्रक्रियाओं को देखने के लिए।
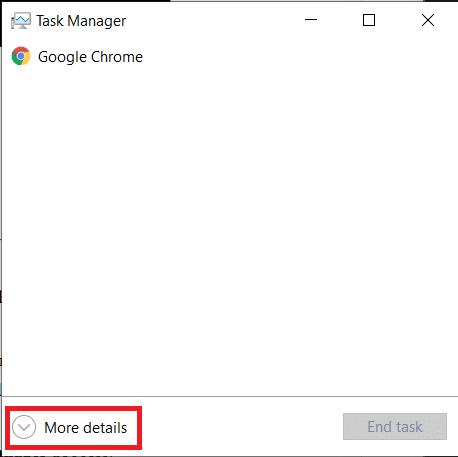
3. राइट-क्लिक करें प्रक्रिया जिसे आप समाप्त करना चाहते हैं और क्लिक करें अंतिम कार्य, के रूप में दिखाया। हमने उदाहरण के तौर पर Google Chrome को दिखाया है।

यह भी पढ़ें:विंडोज टास्क मैनेजर (गाइड) के साथ संसाधन गहन प्रक्रियाओं को मारें
विधि 2: कमांड प्रॉम्प्ट में टास्ककिल का प्रयोग करें
जबकि टास्क मैनेजर से प्रक्रियाओं को समाप्त करना एक आसान काम है, आपको यह स्वीकार करना होगा कि यह बहुत कम है। टास्क मैनेजर का उपयोग करने के नुकसान हैं:
- यह आपको एक साथ कई प्रक्रियाओं को समाप्त करने की अनुमति नहीं देता है।
- आप व्यवस्थापकीय विशेषाधिकारों के साथ चल रहे ऐप्स को समाप्त नहीं कर सकते।
इसलिए, आप इसके बजाय कमांड प्रॉम्प्ट का उपयोग कर सकते हैं।
ध्यान दें: प्रशासनिक अधिकारों के साथ चल रही प्रक्रिया को समाप्त करने के लिए, आपको कमांड प्रॉम्प्ट को व्यवस्थापक के रूप में लॉन्च करना होगा।
1. में विंडोज़ खोज बार, टाइप अध्यक्ष एवं प्रबंध निदेशक और क्लिक करें व्यवस्थापक के रूप में चलाओ के रूप में दिखाया।

2. प्रकार कार्य सूची और दबाएं प्रवेश करनाचाभी सभी चल रही प्रक्रियाओं की सूची प्राप्त करने के लिए।
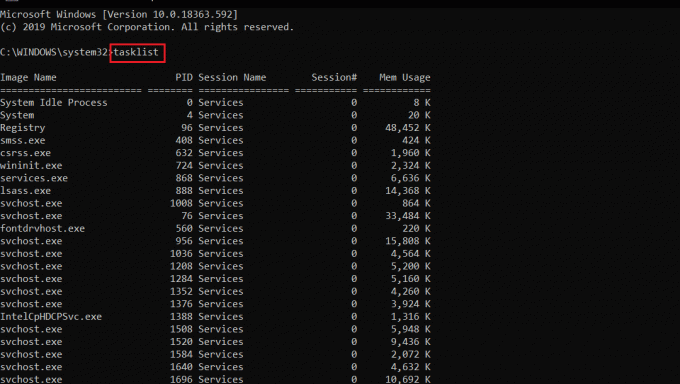
विकल्प 1: व्यक्तिगत प्रक्रियाओं को मारें
3ए. प्रकार टास्ककिल/आईएम छवि का नाम इसका उपयोग करके एक प्रक्रिया को समाप्त करने का आदेश छवि का नाम और हिट प्रवेश करना.
उदाहरण के लिए: नोटपैड प्रक्रिया को समाप्त करने के लिए, चलाएँ टास्ककिल/आईएम Notepad.exe आदेश, जैसा कि दिखाया गया है।
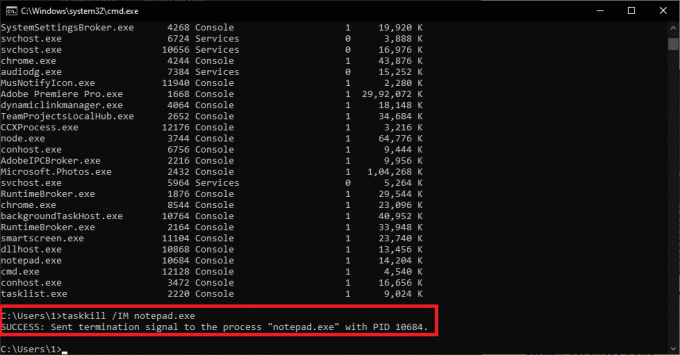
3बी. प्रकार टास्ककिल/पीआईडी पीआईडी नंबर इसका उपयोग करके एक प्रक्रिया को समाप्त करने के लिए पीआईडी नंबर और प्रेस कुंजी दर्ज अंजाम देना।
उदाहरण के लिए: समाप्त करने के लिए नोटपैड इसका उपयोग करते हुए पीआईडी संख्या, प्रकार टास्ककिल/पीआईडी 11228 जैसा कि नीचे दर्शाया गया है।
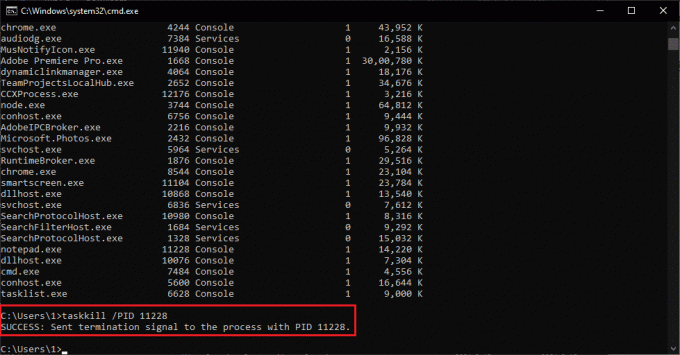
विकल्प 2: एकाधिक प्रक्रियाओं को मारें
4ए. Daud टास्ककिल/आईएम छवि का नाम1/आईएम छवि का नाम2 एक साथ कई प्रक्रियाओं को मारने के लिए, उनके संबंधित का उपयोग करके छवि नाम।
नोट: छवि का नाम1 पहली प्रक्रिया के साथ प्रतिस्थापित किया जाएगा छवि का नाम (जैसे chrome.exe) और ऐसा करें छवि का नाम2 दूसरी प्रक्रिया के साथ छवि का नाम (जैसे Notepad.exe)।
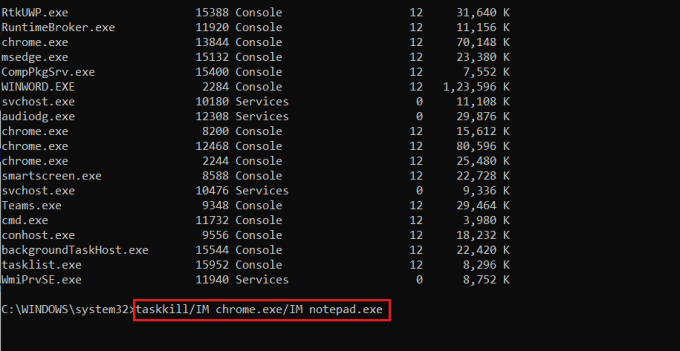
4बी. इसी तरह, निष्पादित करें टास्ककिल/पीआईडी पीआईडी num1/पीआईडी पीआईडी num2 उनके संबंधित. का उपयोग करके कई प्रक्रियाओं को मारने का आदेश पीआईडी संख्याएं।
ध्यान दें:संख्या 1 पहली प्रक्रिया के लिए है पीआईडी (जैसे 13844) और अंक 2 दूसरी प्रक्रिया के लिए है पीआईडी (जैसे 14920) और इसी तरह।
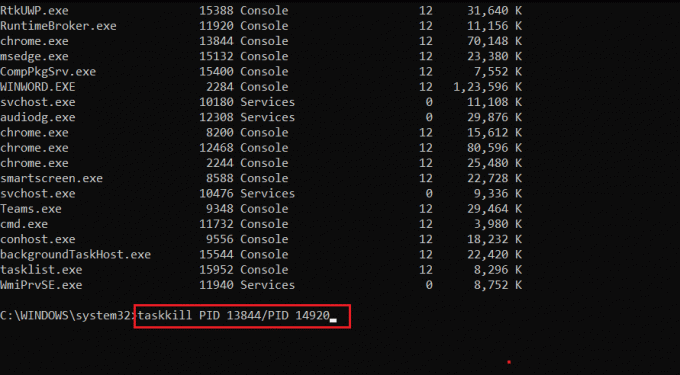
विकल्प 3: एक प्रक्रिया को जबरदस्ती मारें
5. बस, जोड़ें /एफ उपरोक्त आदेशों में एक प्रक्रिया को जबरदस्ती मारने के लिए।
इस बारे में और जानने के लिए टास्ककिल, प्रकार टास्ककिल /? कमांड प्रॉम्प्ट में और हिट प्रवेश करना अंजाम देना। वैकल्पिक रूप से, इसके बारे में पढ़ें माइक्रोसॉफ्ट डॉक्स में टास्ककिल यहां।
यह भी पढ़ें:फिक्स कमांड प्रॉम्प्ट दिखाई देता है फिर विंडोज 10 पर गायब हो जाता है
विधि 3: Windows Powershell में स्टॉप प्रोसेस का उपयोग करें
इसी तरह, आप सभी चल रही प्रक्रियाओं की सूची प्राप्त करने के लिए PowerShell में कार्यसूची कमांड का उपयोग कर सकते हैं। हालांकि किसी प्रक्रिया को समाप्त करने के लिए, आपको स्टॉप-प्रोसेस कमांड सिंटैक्स का उपयोग करना होगा। पॉवर्सशेल के माध्यम से एक प्रक्रिया को मारने का तरीका यहां दिया गया है:
1. दबाएँ विंडोज + एक्सचांबियाँ एक साथ लाने के लिए पावर उपयोगकर्ता मेनू.
2. यहां, क्लिक करें विंडोज पावरशेल (व्यवस्थापक), जैसा कि दिखाया गया है।

3. लिखें कार्य सूची कमांड और प्रेस प्रवेश करना सभी प्रक्रियाओं की एक सूची प्राप्त करने के लिए।
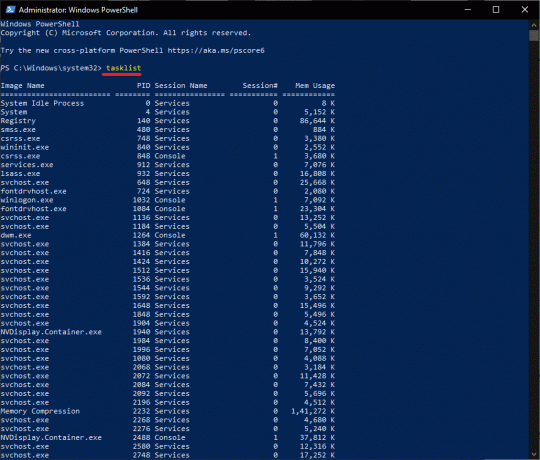
विकल्प 1: छवि नाम का उपयोग करना
3ए. प्रकार स्टॉप-प्रोसेस -नाम छवि का नाम इसका उपयोग करके एक प्रक्रिया को समाप्त करने का आदेश छवि का नाम और हिट प्रवेश करना.
उदाहरण के लिए: स्टॉप-प्रोसेस -नाम नोटपैड) के रूप में हाइलाइट किया गया।
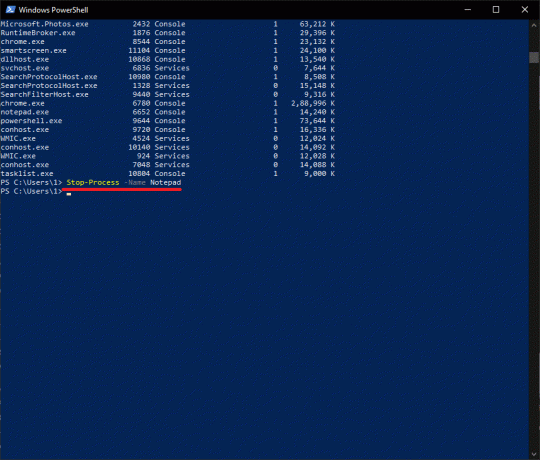
विकल्प 2: पीआईडी का उपयोग करना
3बी. प्रकार स्टॉप-प्रोसेस -आईडी प्रोसेसआईडी इसका उपयोग करके एक प्रक्रिया को समाप्त करने के लिए पीआईडी और दबाएं कुंजी दर्ज.
उदाहरण के लिए: रन स्टॉप-प्रोसेस -आईडी 7956 नोटपैड के लिए कार्य समाप्त करने के लिए।
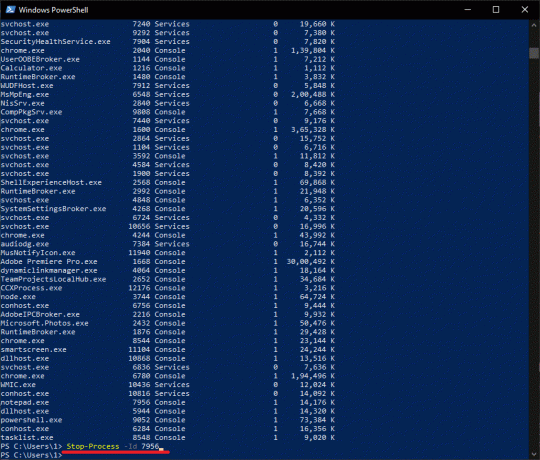
विकल्प 3: बलपूर्वक समाप्ति
4. जोड़ें -बल उपरोक्त आदेशों के साथ एक प्रक्रिया को जबरदस्ती बंद करने के लिए।
अक्सर पूछे जाने वाले प्रश्न (एफएक्यू)
Q1. मैं विंडोज़ में एक प्रक्रिया को मारने के लिए कैसे मजबूर करूं?
उत्तर। विंडोज़ में एक प्रक्रिया को मारने के लिए, कमांड निष्पादित करें टास्ककिल / आईएम प्रक्रिया का नाम / एफ कमांड प्रॉम्प्ट में या, निष्पादित करें स्टॉप-प्रोसेस -नाम एप्लीकेशननाम -फोर्स विंडोज पॉवर्सशेल में कमांड।
प्रश्न 2. मैं विंडोज़ में सभी प्रक्रियाओं को कैसे मारूं?
उत्तर। एक ही एप्लिकेशन की प्रक्रियाओं को टास्क मैनेजर में एक सामान्य हेडर के तहत क्लस्टर किया जाता है। तो इसकी सभी प्रक्रियाओं को समाप्त करने के लिए, बस समाप्त करें क्लस्टर हेड. यदि आप सभी पृष्ठभूमि प्रक्रियाओं को समाप्त करना चाहते हैं, तो बैकग्राउंड ऐप्स को डिसेबल करने के लिए हमारे आर्टिकल को फॉलो करें. आप प्रदर्शन करने पर भी विचार कर सकते हैं a साफ बूट.
अनुशंसित:
- पीसी को कैसे ठीक करें पोस्ट नहीं होगा
- विंडोज 10 इंस्टालेशन को ठीक करने के 8 तरीके अटक गए
- गिट मर्ज त्रुटि को कैसे ठीक करें
हमें उम्मीद है कि आपने सीखा एक प्रक्रिया को कैसे मारेंविंडोज 10 पीसी पर. यदि इस लेख के संबंध में आपके कोई प्रश्न / सुझाव हैं, तो बेझिझक उन्हें टिप्पणी अनुभाग में छोड़ दें।