गूगल क्रोम एलिवेशन सर्विस क्या है?
अनेक वस्तुओं का संग्रह / / November 28, 2021
Google Chrome दुनिया में सबसे अधिक उपयोग किए जाने वाले वेब ब्राउज़रों में से एक है। यह सभी वेब ब्राउज़रों के बीच अद्वितीय है क्योंकि इसमें विस्तृत प्रकार के एक्सटेंशन और टैब शामिल हैं। उपयोगकर्ताओं की सुरक्षा और सुरक्षा सुनिश्चित करते हुए सहज इंटरनेट अनुभव के लिए, Google में कई टूल का उपयोग पुनर्प्राप्ति उद्देश्यों के लिए किया जा सकता है। गूगल क्रोम एलिवेशन सर्विस क्या है? जब भी आप अपने पीसी पर Google क्रोम डाउनलोड और इंस्टॉल करते हैं, तो रिकवरी घटक, विशेष रूप से क्रोम और क्रोम बिल्ड के लिए उपलब्ध होता है। इसका प्राथमिक कार्य क्रोम की एक सहज स्थापना प्रक्रिया सुनिश्चित करना और कोई समस्या होने पर घटकों की मरम्मत करना है। इसके बारे में अधिक जानने के लिए नीचे पढ़ें, अपने पीसी को गति देने के लिए Google क्रोम एलिवेशन सर्विस को क्यों और कैसे अक्षम करें।

अंतर्वस्तु
- गूगल क्रोम एलिवेशन सर्विस क्या है?
- Google क्रोम एलिवेशन सर्विस को अक्षम क्यों करें?
- अपने पीसी को गति कैसे दें w.r.t Google Chrome
- विधि 1: टैब बंद करें और एक्सटेंशन अक्षम करें
- विधि 2: हानिकारक सॉफ़्टवेयर ढूँढें और निकालें।
- विधि 3: पृष्ठभूमि ऐप्स बंद करें
- विधि 4: Google Chrome एलिवेशन सेवा अक्षम करें
गूगल क्रोम एलिवेशन सर्विस क्या है?
Chrome पुनर्प्राप्ति के दौरान आपको केवल Google Chrome ऊंचाई सेवा की आवश्यकता होगी।
- यह उपकरण है Google क्रोम द्वारा लाइसेंस प्राप्त।
- इसका उपयोग के लिए किया जा सकता है मरम्मत या पुनर्निर्माणक्रोम अपडेटर.
- टूल उपयोगकर्ता का पता लगाता है और इसके लिए कहता है Google कितने दिनों तक अपडेट नहीं हुआ.
यह सेवा में शामिल है क्रोम एप्लीकेशन फोल्डर, के रूप में दिखाया।
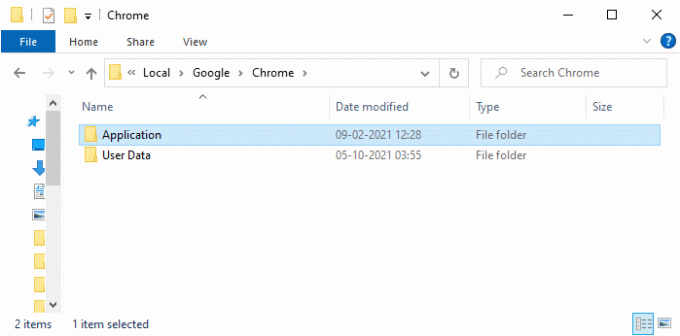
Google क्रोम एलिवेशन सर्विस को अक्षम क्यों करें?
Google क्रोम एलिवेशन सर्विस क्रोम अपडेट का ट्रैक रखती है और परिवर्तनों और अपडेट के लिए क्रोम की निगरानी करती है।
- अधिकतर, यह प्रक्रिया लगातार पृष्ठभूमि में चलता है और आपके सिस्टम को बहुत धीमा कर देता है।
- इसके अलावा, यह अतिरिक्त सेवाओं को जोड़ता है: स्टार्टअप प्रक्रियाएं. इस प्रकार, आपके सिस्टम की समग्र गति कम हो सकती है।
अपने पीसी को गति कैसे दें w.r.t Google Chrome
हालाँकि, ऐसी कई विधियाँ हैं जिनके द्वारा आप Chrome कार्यों को अक्षम कर सकते हैं, Chrome को अक्षम कर सकते हैं अपने पीसी को गति देने के लिए एक्सटेंशन और Google क्रोम एलिवेशन सेवा को अक्षम करें, जैसा कि अगले में बताया गया है अनुभाग। आप भी पढ़ सकते हैं क्रोम अपडेट प्रबंधन रणनीतियाँ.
विधि 1: टैब बंद करें और एक्सटेंशन अक्षम करें
जब आपके पास बहुत सारे टैब खुले हों, तो ब्राउज़र और कंप्यूटर की गति बहुत धीमी हो जाएगी। इस मामले में, आपका सिस्टम सामान्य रूप से काम नहीं करेगा।
1ए. इसलिए, (क्रॉस) पर क्लिक करके सभी अनावश्यक टैब बंद कर दें। एक्स आइकन टैब के बगल में।
1बी. वैकल्पिक रूप से, (क्रॉस) पर क्लिक करें एक्सआइकन, क्रोम से बाहर निकलने और अपने पीसी को पुनरारंभ करने के लिए हाइलाइट किया गया दिखाया गया है।

यदि आपने सभी टैब बंद कर दिए हैं और अभी भी उसी समस्या का सामना कर रहे हैं, तो दिए गए चरणों का उपयोग करके सभी एक्सटेंशन अक्षम करें:
1. लॉन्च करें गूगल क्रोम ब्राउज़र और पर क्लिक करें तीन-बिंदीदार आइकन ऊपरी दाएं कोने से।

2. यहां, चुनें अधिक उपकरण.
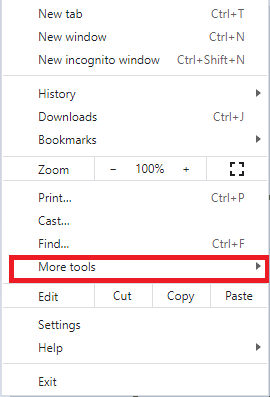
3. अब, पर क्लिक करें एक्सटेंशन जैसा कि नीचे दिया गया है।
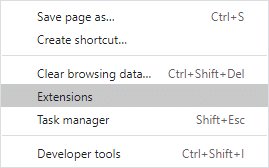
4. अंत में, टॉगल करें विस्तार (जैसे क्रोम के लिए व्याकरण) और दूसरे। फिर, फिर से लॉन्च करें क्रोम और जाँच करें कि यह तेज़ हो गया है।
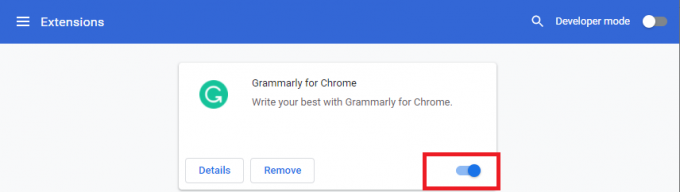
यह भी पढ़ें:कैसे ठीक करें क्रोम क्रैश होता रहता है
विधि 2: हानिकारक सॉफ़्टवेयर ढूंढें और निकालें
आपके डिवाइस में कुछ असंगत और हानिकारक प्रोग्राम आपके पीसी को धीमा कर देंगे। इसे निम्नानुसार पूरी तरह से हटाकर आसानी से ठीक किया जा सकता है:
1. खोलना गूगल क्रोम और पर क्लिक करें तीन बिंदीदार मेनू खोलने के लिए आइकन।

2. अब, चुनें समायोजन विकल्प।

3. पर क्लिक करें उन्नत >रीसेट करें और साफ़ करें, जैसा कि नीचे हाइलाइट किया गया है।
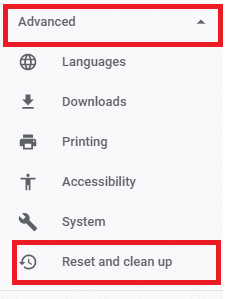
4. यहां, चुनें कंप्यूटर साफ करें विकल्प।
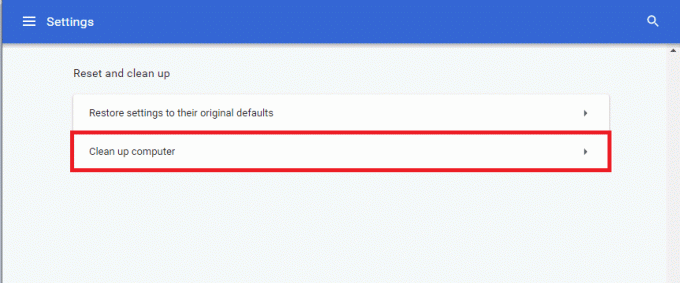
5. पर क्लिक करें पाना क्रोम को आपके कंप्यूटर पर हानिकारक सॉफ़्टवेयर खोजने में सक्षम करने के लिए बटन।
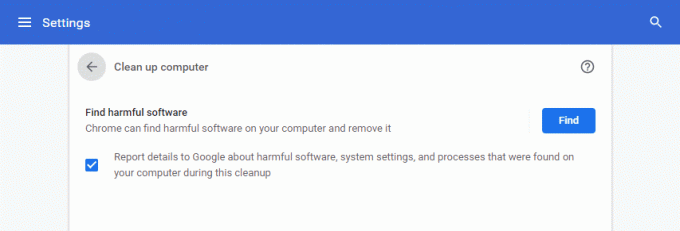
6. प्रक्रिया पूरी होने की प्रतीक्षा करें और हटाना Google Chrome द्वारा पता लगाए गए हानिकारक प्रोग्राम।
विधि 3: पृष्ठभूमि ऐप्स बंद करें
हो सकता है कि बहुत सारे एप्लिकेशन बैकग्राउंड में चलते हों, जिनमें Google क्रोम एलिवेशन सर्विस भी शामिल है। यह सीपीयू और मेमोरी के उपयोग को बढ़ाएगा, जिससे सिस्टम का प्रदर्शन प्रभावित होगा। अनावश्यक कार्यों को समाप्त करने और अपने पीसी को गति देने का तरीका यहां दिया गया है:
1. प्रक्षेपण कार्य प्रबंधक दबाने से Ctrl + Shift + Esc कुंजियाँ साथ - साथ।
2. में प्रक्रियाओं टैब, खोजें और चुनें Google क्रोम कार्य पृष्ठभूमि में चल रहा है।
ध्यान दें: पर राइट-क्लिक करें गूगल क्रोम और चुनें विस्तार करना सभी प्रक्रियाओं को सूचीबद्ध करने के लिए, जैसा कि दिखाया गया है।
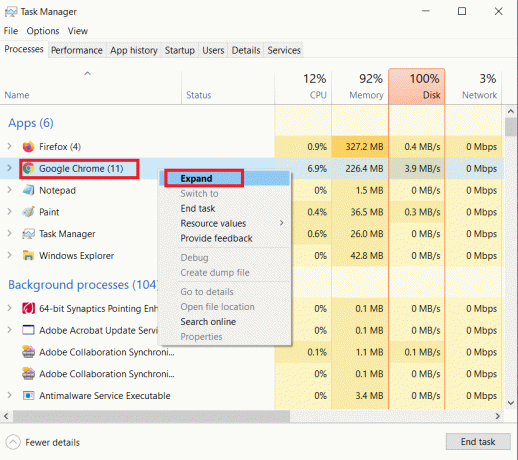
3. पर क्लिक करें अंतिम कार्य जैसा कि नीचे दर्शाया गया है। सभी कार्यों के लिए समान दोहराएं।
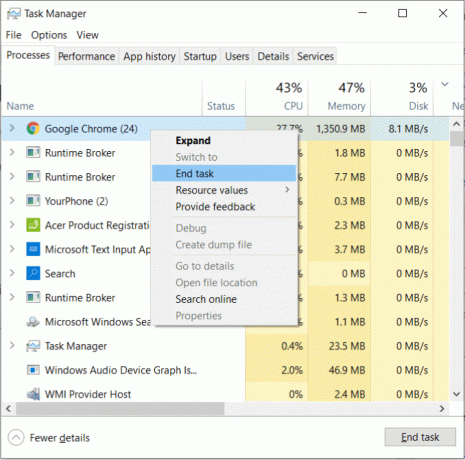
4. अंतिम कार्य अन्य प्रक्रियाओं के लिए भी जैसे गूगल क्रैश हैंडलर, जैसा कि नीचे दिखाया गया है।
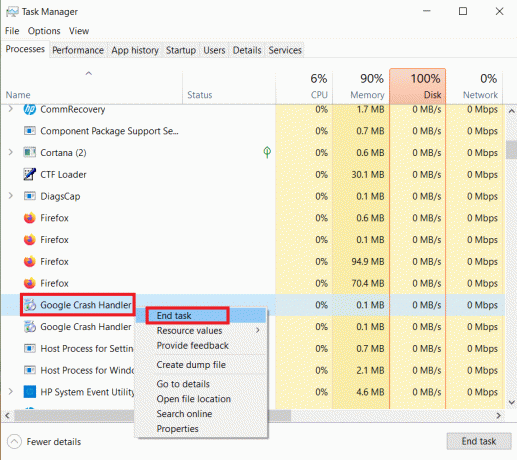
यह भी पढ़ें: क्रोम ब्लॉकिंग डाउनलोड समस्या को ठीक करें
विधि 4: Google Chrome एलिवेशन सेवा अक्षम करें
यहां Google क्रोम एलिवेशन सर्विस को अक्षम करने और अपने विंडोज 10 पीसी को तेज करने का तरीका बताया गया है:
1. दबाएँ विंडोज + आरचांबियाँ एक साथ खोलने के लिए Daud संवाद बकस।
2. प्रकार services.msc रन डायलॉग बॉक्स में और हिट करें प्रवेश करना.
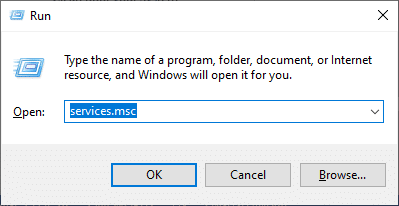
3. में सेवाएं खिड़की, यहाँ जाएँ GoogleChromeElevationService और उस पर राइट क्लिक करें।
4. अगला, पर क्लिक करें गुण, वर्णित जैसे।
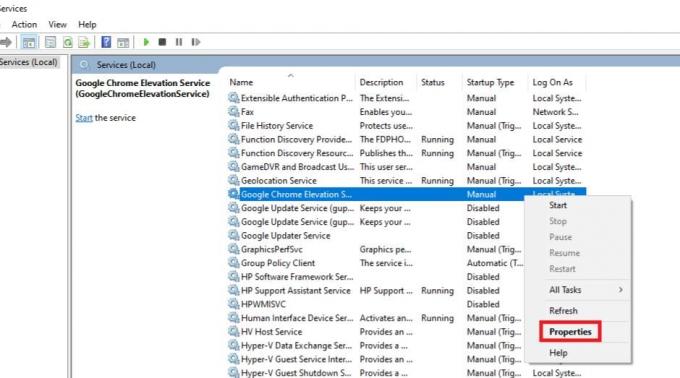
5. के आगे ड्रॉप-डाउन मेनू पर क्लिक करें स्टार्टअप प्रकार और चुनें विकलांग.
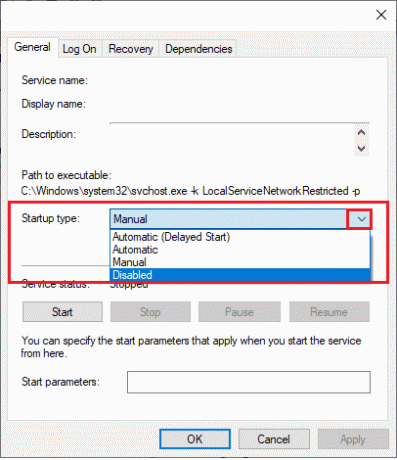
6. अंत में, पर क्लिक करें लागू करना > ठीक है इस परिवर्तन को बचाने के लिए।
अनुशंसित:
- लैपटॉप स्क्रीन पर लाइनों को कैसे ठीक करें
- Google मीट पर अपना नाम कैसे बदलें
- Google क्रोम में फुल-स्क्रीन कैसे जाएं
हमें उम्मीद है कि आपने सीखा क्या हैगूगल क्रोम एलिवेशन सर्विस और इसके कारण होने वाली कंप्यूटर लैगिंग समस्या को ठीक करने में सक्षम थे। आइए जानते हैं कि आपके पीसी को गति देने के लिए आपके लिए कौन सा तरीका कारगर रहा। इसके अलावा, यदि इस लेख के संबंध में आपके कोई प्रश्न / सुझाव हैं, तो बेझिझक उन्हें टिप्पणी अनुभाग में छोड़ दें।



