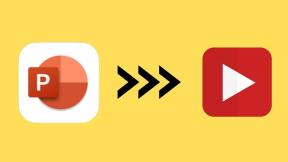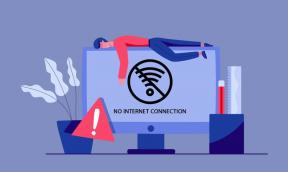Adobe Acrobat Reader में हाइलाइट रंग कैसे बदलें
अनेक वस्तुओं का संग्रह / / November 28, 2021
आप कभी-कभी अपने दस्तावेज़ पर अलग-अलग रंगों के साथ अलग-अलग टेक्स्ट को हाइलाइट करना चाह सकते हैं। यहां बताया गया है कि कैसे Adobe Acrobat Reader में हाइलाइट रंग बदलें।
एडोब एक्रोबैट रीडर निस्संदेह दस्तावेजों को देखने, हाइलाइट करने और एक्सेस करने के लिए अग्रणी अनुप्रयोगों में से एक है। हालांकि Adobe Acrobat Reader पर काम करना अपेक्षाकृत आसान है, फिर भी कुछ विशेषताएं ऐसी हैं जिनका उपयोग करना कठिन है। यह कष्टप्रद उपकरण फलक हो सकता है या हमारे मामले में, हाइलाइट रंग बदलना। यदि आप किसी दस्तावेज़ में आवश्यक अंशों को चिह्नित और हाइलाइट करना चाहते हैं तो Adobe Acrobat रीडर का हाइलाइटिंग टूल बहुत सुविधाजनक है। लेकिन, हर किसी की अपनी प्राथमिकताएं होती हैं, और हो सकता है कि डिफ़ॉल्ट हाइलाइट रंग सभी को पसंद न आए। बदलने के कई तरीके हैं एडोब एक्रोबैट रीडर में हाइलाइट रंग भले ही सुविधा को खोजना लगभग असंभव लगता है। चिंता मत करो; इस लेख ने आपको कवर कर लिया है! Adobe Acrobat Reader में हाइलाइट रंग बदलने के कुछ तरीके यहां दिए गए हैं।
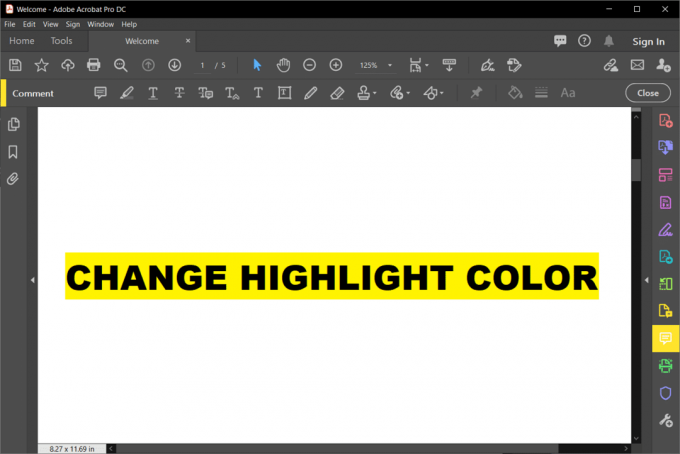
अंतर्वस्तु
- Adobe Acrobat Reader में हाइलाइट रंग कैसे बदलें
- विधि 1: टेक्स्ट हाइलाइट होने के बाद हाइलाइट रंग बदलें
- विधि 2: गुण टूलबार में हाइलाइटर टूल का उपयोग करके हाइलाइट रंग बदलें
- विधि 3: टिप्पणी मोड रंग पिकर का उपयोग करके हाइलाइट रंग बदलें
- विधि 4: iOS संस्करण पर Adobe Acrobat Reader में हाइलाइट रंग बदलें
Adobe Acrobat Reader में हाइलाइट रंग कैसे बदलें
ऐसे कई तरीके हैं जिन्हें बदलने के लिए नियोजित किया जा सकता है Adobe Acrobat में हाइलाइट टेक्स्ट का रंग. हाइलाइटिंग करने से पहले और बाद में आप रंग बदल सकते हैं।
विधि 1: टेक्स्ट हाइलाइट होने के बाद हाइलाइट रंग बदलें
1. यदि आपने अपने दस्तावेज़ में पहले से ही कुछ पाठ को हाइलाइट किया है और रंग बदलना चाहते हैं, ग्रंथों का चयन करें का उपयोग करके Ctrl कुंजी और अपने माउस को खींचें उस पाठ तक जिसे आप चुनना चाहते हैं।
2. दाएँ क्लिक करें चयनित पाठ और 'चुनें'गुण' मेनू से विकल्प।
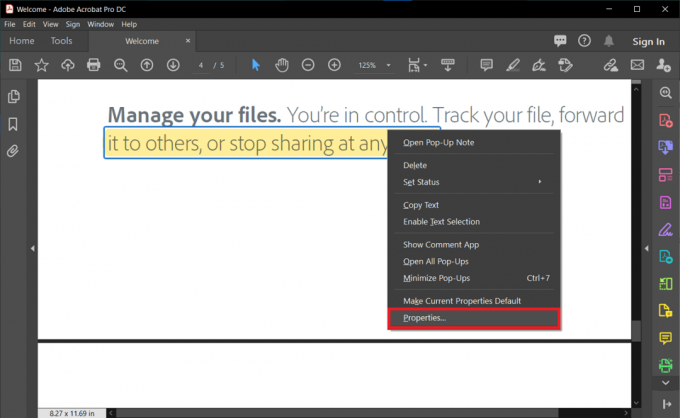
3. NS 'गुण हाइलाइट करें' डायलॉग बॉक्स खुलेगा। पर जाएँ'दिखावट' टैब करें और रंग पिकर से रंग चुनें। आप भी कर सकते हैं स्लाइडर का उपयोग करके हाइलाइट के अस्पष्टता स्तर को बदलें.
4. यदि आप भविष्य में उपयोग के लिए भी सेटिंग्स रखना चाहते हैं, तो 'चेक करें'गुण डिफ़ॉल्ट बनाएं'विकल्प और फिर क्लिक करें ठीक है.
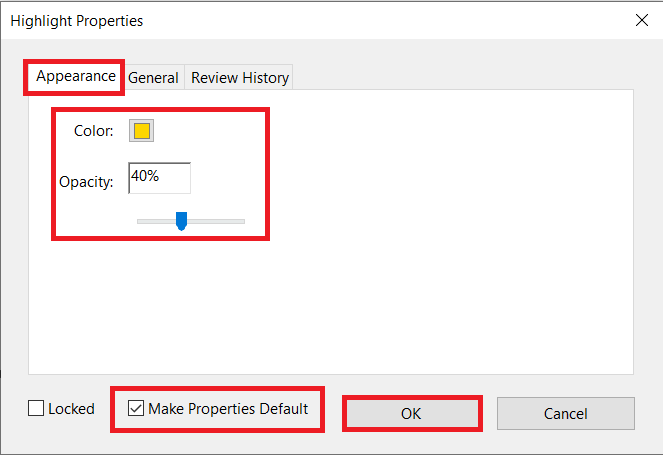
5. यह हाइलाइट किए गए टेक्स्ट का रंग आपके द्वारा चुने गए टेक्स्ट में बदल देगा। यदि आप डिफ़ॉल्ट विकल्प भी चुनते हैं, तो आप अगली बार उसी रंग का उपयोग कर सकते हैं।
विधि 2: गुण टूलबार में हाइलाइटर टूल का उपयोग करके हाइलाइट रंग बदलें
भले ही उपरोक्त विधि का उपयोग करने के लिए सीधा है, लेकिन यदि आपको हाइलाइट रंग बहुत बार बदलना पड़ता है तो यह इष्टतम नहीं हो सकता है। इस मामले में, आप बस हाइलाइटर टूलबार का उपयोग कर सकते हैं जिसे एक साधारण शॉर्टकट द्वारा बुलाया जा सकता है।
1. 'हाइलाइटर टूल प्रॉपर्टीज' टूलबार के लिए, दबाएं Ctrl + ई अपने कीबोर्ड पर। आप पर भी क्लिक कर सकते हैं हाइलाइटर आइकन और फिर का उपयोग करें शॉर्टकट कुंजियाँ यदि टूलबार प्रकट नहीं होता है।

2. इस टूलबार में आपका रंग और अस्पष्टता सेटिंग्स. आप ऐसा कर सकते हैं इसे स्क्रीन के चारों ओर ले जाएं अपनी सुविधानुसार।
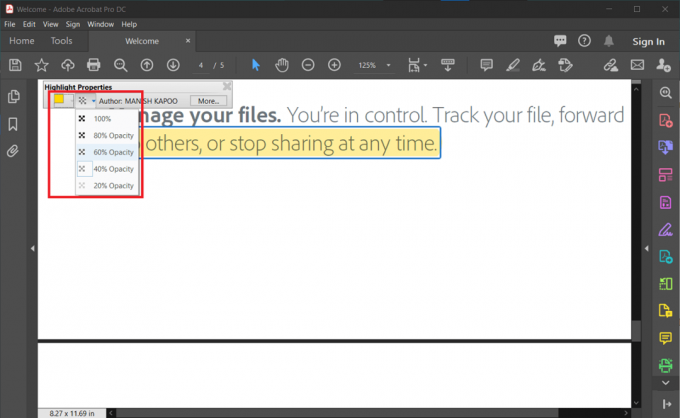
3. इस मामले में, अस्पष्टता मेनू में स्लाइडर नहीं है, लेकिन कुछ हैं पूर्व निर्धारित मानक मान और यह रंगो की पटिया सभी प्राथमिक रंग हैं।
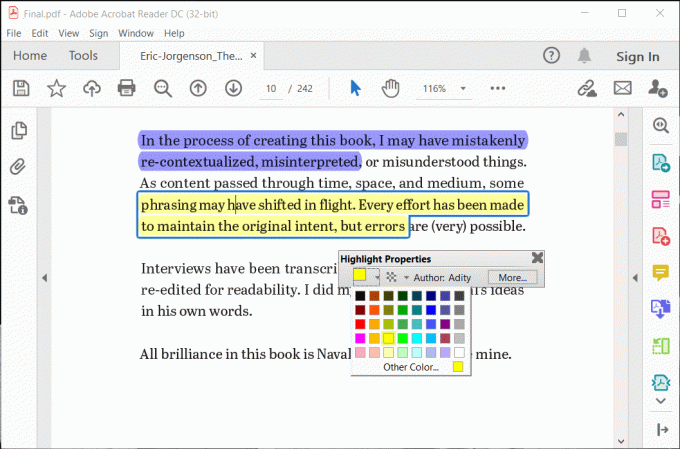
4. यदि आपको बहुत अधिक हाइलाइटिंग करनी है, तो आप बस 'चेक' कर सकते हैं।टूल को चयनित रखें' विकल्प।
5. आपके द्वारा चुना गया रंग आपके हाइलाइटिंग के लिए डिफ़ॉल्ट रंग बन जाएगा, और आप टूलबार को एक शॉर्टकट से आसानी से बंद और खोल सकते हैं।
यह भी पढ़ें:फिक्स एडोब रीडर से पीडीएफ फाइलों को प्रिंट नहीं कर सकता
विधि 3: टिप्पणी मोड रंग पिकर का उपयोग करके हाइलाइट रंग बदलें
आप भी कर सकते हैं Adobe Acrobat में हाइलाइट रंग बदलें टिप्पणी मोड में बदलकर। हालाँकि, यह विधि साइड पेन के रूप में सभी के लिए उपयुक्त नहीं हो सकती है, और एक अतिरिक्त टूलबार आपकी स्क्रीन पर पर्याप्त स्थान का उपयोग करता है।
1. मेनू बार में, 'पर क्लिक करेंराय' बटन।
2. 'पर होवर करेंउपकरणड्रॉप-डाउन मेनू में 'विकल्प' और फिर 'टिप्पणी.’
3. पर क्लिक करें 'खोलना.’

4. स्क्रीन पर एक नया टूलबार दिखाई देगा। अब, 'का उपयोग करके अपनी पसंद का रंग चुनेंरंग चयनकर्ताटूलबार पर विकल्प। चयनित रंग बन जाएगा डिफ़ॉल्ट हाइलाइटर रंग बहुत।

5. आप फिर से रख सकते हैं हाइलाइटर टूल पर क्लिक करके चयनित पिन के आकार का टूलबार में आइकन।
6. अपारदर्शिता स्लाइडर भी चुनने के लिए उपलब्ध है अस्पष्टता का स्तर तुम्हें चाहिए।
विधि 4: iOS संस्करण पर Adobe Acrobat Reader में हाइलाइट रंग बदलें
एडोब एक्रोबैट रीडर का आईओएस संस्करण थोड़ा मुश्किल है। प्रति IOS संस्करण में Adobe Acrobat Reader में हाइलाइट रंग बदलें, आपको बस कुछ चरणों का पालन करने की आवश्यकता है।
1. आप में से किसी पर क्लिक करें प्री-हाइलाइटेड टेक्स्ट या शब्द। एक फ्लोटिंग मेनू दिखाई देगा। चुनें 'रंग' विकल्प।
2. सभी प्राथमिक रंगों के साथ एक रंग पैलेट दिखाई देगा। अपनी पसंद का रंग चुनें. अगली बार जब आप टूल का उपयोग करेंगे तो यह चयनित टेक्स्ट का रंग बदल देगा और डिफ़ॉल्ट हाइलाइटर रंग बन जाएगा।
3. अपारदर्शिता स्तर को 'चुनकर' भी बदला जा सकता हैअस्पष्टता' फ़्लोटिंग मेनू से सेटिंग। यह तब तक वैसा ही रहेगा जब तक आप कोई भिन्न सेटिंग नहीं चुनते।
4. यह विधि तेज़ और उपयोग में आसान है लेकिन यदि आपको इसे बदलना है तो उपयुक्त नहीं है Adobe Acrobat में हाइलाइट रंग कई बार।
अनुशंसित:
- आप जिस Adobe सॉफ़्टवेयर का उपयोग कर रहे हैं उसे ठीक करें वास्तविक त्रुटि नहीं है
- Google Chrome पर किसी वेबसाइट को कैसे ब्लॉक और अनब्लॉक करें
- फिक्स लैपटॉप कैमरा विंडोज 10 पर काम नहीं कर रहा है
- टेक्स्ट फ़ॉर्मेटिंग को अलग करने के लिए एक व्यापक गाइड
Adobe Acrobat Reader में दस्तावेज़ों और PDF पर काम करने के लिए कई सुविधाएँ हैं, लेकिन इसका UI डिज़ाइन कभी-कभी निराशाजनक हो सकता है। हाइलाइटर टूल प्राथमिक और आवश्यक सुविधाओं में से एक है जिसका उपयोग किसी भी अन्य सुविधा से अधिक किया जाता है। Adobe Acrobat Reader में हाइलाइट रंग बदलने का तरीका जानने के लिए अलग-अलग चिह्नित करना और अलग करना आवश्यक है दस्तावेज़ और PDF के अंश। एक बार जब आप अभ्यस्त हो जाते हैं तो उपरोक्त सभी विधियाँ सीधी और उपयोग में तेज़ होती हैं उन्हें। अपना पसंदीदा चुनें, चरणों का ध्यानपूर्वक पालन करें, और आपको कोई समस्या नहीं होनी चाहिए।