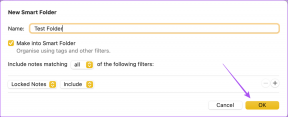पेंट 3डी में टेक्स्ट जोड़ने और संपादित करने के लिए एक संपूर्ण गाइड
अनेक वस्तुओं का संग्रह / / November 29, 2021
अपनी छवि में टेक्स्ट जोड़ना किसी भी फोटो-संपादन ऐप्स की बुनियादी कार्यक्षमताओं में से एक है। खुशी की बात है, पेंट. का उन्नत संस्करण, यानी, पेंट 3डी भी यही ऑफर करता है। आप 2D और 3D दोनों प्रकार के टेक्स्ट जोड़ सकते हैं। अपने चित्रों में टेक्स्ट जोड़कर, आप कर सकते हैं शांत बैनर, पोस्टर बनाएं, और यहां तक कि लोगो भी। यह पोस्ट आपको पेंट 3डी में टेक्स्ट से संबंधित अन्य कार्यों को जोड़ने, संपादित करने, स्वरूपित करने और प्रदर्शन करने पर एक विस्तृत मार्गदर्शिका प्रदान करेगी।

पेंट 3डी में टेक्स्ट डालने से भ्रमित हो सकता है। यह उतना सरल नहीं है जितना दिखता है। बहुत से लोग टॉप बार में टेक्स्ट बटन पर क्लिक करते हैं और टाइप करना शुरू कर देते हैं। उनकी निराशा के लिए, जैसे ही वे टाइप करना शुरू करते हैं, टेक्स्ट बॉक्स तुरंत गायब हो जाता है।
यदि आप इससे जूझ रहे हैं, तो हमारा गाइड आपको पेंट 3 डी में अपनी तस्वीरों में आसानी से टेक्स्ट जोड़ने में मदद करेगा। आएँ शुरू करें।
पेंट 3डी में टेक्स्ट कैसे जोड़ें
पेंट 3डी में टेक्स्ट बॉक्स जोड़ना एक दो-चरणीय प्रक्रिया है और एक नहीं, जैसा कि कई लोग मानते हैं। यहाँ वास्तविक कदम हैं:
चरण 1: पेंट 3डी लॉन्च करें और वह छवि खोलें जहां आप टेक्स्ट जोड़ना चाहते हैं।
चरण 2: टॉप बार में टेक्स्ट बटन पर क्लिक करें। कैनवास पर तुरंत खींचना शुरू न करें। दाईं ओर आपको दो टेक्स्ट विकल्प मिलेंगे- 2डी और 3डी। टेक्स्ट का वह प्रकार चुनें जिसे आप जोड़ना चाहते हैं - 2D या 3D। तभी आप टेक्स्ट बॉक्स सम्मिलित कर सकते हैं।

एक बार जब आप 2डी या 3डी टेक्स्ट विकल्प चुन लेते हैं, तो पेंट के समान टेक्स्ट बॉक्स बनाने के लिए माउस को कैनवास पर खींचें। आप टेक्स्ट बॉक्स में कर्सर देखेंगे। अपना टेक्स्ट टाइप करना शुरू करें।

अपने कैनवास पर टेक्स्ट जोड़ने के लिए टेक्स्ट बॉक्स के बाहर क्लिक करें। यदि आप अपने टेक्स्ट को फॉर्मेट करना चाहते हैं तो बॉक्स के बाहर क्लिक न करें। आप इन चरणों का उपयोग किसी रिक्त कैनवास या फ़ोटो में टेक्स्ट जोड़ने के लिए कर सकते हैं जैसे कि वॉलपेपर, पोस्टर, या कोई अन्य छवि।
ध्यान दें: एक बार जब आप टेक्स्ट बॉक्स के बाहर क्लिक करते हैं, तो आप मौजूदा टेक्स्ट में कोई भी बदलाव नहीं कर पाएंगे, भले ही वह वर्तनी की गलती हो। आपको खरोंच से शुरू करने की आवश्यकता होगी। सावधान रहे।
गाइडिंग टेक पर भी
टेक्स्ट को घुमाने, आकार बदलने और स्थानांतरित करने का तरीका
टेक्स्ट बॉक्स अभी भी सक्रिय है, आप टेक्स्ट बॉक्स सीमा का उपयोग करके अपने टेक्स्ट का आकार बदल सकते हैं। टेक्स्ट बॉक्स में से किसी एक छोटे बॉक्स का आकार बदलने के लिए उस पर क्लिक करें। अपने टेक्स्ट को घुमाने के लिए टेक्स्ट बॉक्स के शीर्ष पर स्थित रोटेट आइकन का उपयोग करें। टेक्स्ट को स्थानांतरित करने के लिए, अपने कर्सर को टेक्स्ट बॉक्स बॉर्डर पर रखें। एक चार तरफा तीर दिखाई देगा। इसका उपयोग करके टेक्स्ट बॉक्स को ड्रैग करें।

अपने टेक्स्ट को कैसे संपादित और प्रारूपित करें
आप अपने टेक्स्ट को जोड़ने से पहले उसकी फ़ॉर्मेटिंग शैली चुन सकते हैं। आप दाहिने पैनल से फ़ॉन्ट आकार, शैली, संरेखण और रंग को अनुकूलित कर सकते हैं। 2डी टेक्स्ट के मामले में, आप a. भी जोड़ सकते हैं पीछे का रंग. एक बार जब आप शैली का चयन कर लेते हैं, तो टेक्स्ट बॉक्स को अपनी छवि पर खींचें। परिवर्तनों को सहेजने के लिए बॉक्स के बाहर क्लिक करें।

आप टेक्स्ट बॉक्स जोड़ने के बाद भी फ़ॉर्मेटिंग बदल सकते हैं। हालाँकि, टेक्स्ट बॉक्स को सक्रिय होने की आवश्यकता है। यदि आप टेक्स्ट बॉक्स के बाहर क्लिक करते हैं, तो आप अपने 2D टेक्स्ट को बिल्कुल भी संपादित नहीं कर सकते। 3D टेक्स्ट के मामले में, आप अधिक टेक्स्ट नहीं जोड़ सकते हैं, लेकिन आप पहले 3D टेक्स्ट का चयन करके दाएँ पैनल से अन्य संपादन गुणों को घुमा सकते हैं, उनका आकार बदल सकते हैं और प्रदर्शन कर सकते हैं। 3D टेक्स्ट का चयन करने के लिए, टेक्स्ट पर डबल क्लिक करें या टेक्स्ट के चारों ओर एक चयन बॉक्स बनाएं।

डिफ़ॉल्ट रूप से, जब आप कोई स्वरूपण शैली चुनते हैं, तो यह आपके चयनित टेक्स्ट बॉक्स के संपूर्ण टेक्स्ट पर लागू हो जाएगी। हालाँकि, यदि आप रचनात्मक बनना चाहते हैं, तो आप प्रत्येक शब्द या अक्षर को व्यक्तिगत रूप से प्रारूपित कर सकते हैं, बशर्ते कि टेक्स्ट बॉक्स सक्रिय हो। उसके लिए, वर्णमाला, शब्द या संपूर्ण पाठ का चयन करें, और फिर दायां पैनल स्वरूपण उपकरण लागू करें।

गाइडिंग टेक पर भी
टेक्स्ट को कर्व कैसे करें
अफसोस की बात है कि आप पेंट 3डी में कर्व्ड टेक्स्ट नहीं बना सकते। लेकिन अगर आप अपनी तस्वीरों में कर्व्ड टेक्स्ट जोड़ना चाहते हैं, तो आपको माइक्रोसॉफ्ट वर्ड में कर्व्ड टेक्स्ट बनाना चाहिए और फिर इसे पेंट 3डी में अपनी छवि में जोड़ें.
पेंट 3डी में और फॉन्ट कैसे जोड़ें
पेंट 3D आपके विंडोज 10 कंप्यूटर से सिस्टम फोंट का उपयोग करता है। इसलिए यदि आप पेंट 3डी में कस्टम फोंट जोड़ना चाहते हैं, तो आपको करने की जरूरत है उन्हें अपने कंप्यूटर में जोड़ें सीधे। एक बार जोड़ने के बाद, पेंट 3 डी को पुनरारंभ करें, और आप पेंट 3 डी में फोंट की सूची में नए फोंट देखेंगे।
गाइडिंग टेक पर भी
पाठ पर जोर
जबकि पेंट 3डी टेक्स्ट को जोड़ने और प्रारूपित करने के लिए अच्छी संपादन क्षमता प्रदान करता है, लेकिन यह कई महत्वपूर्ण विशेषताओं से चूक जाता है। उनमें से एक पाठ जोड़ने के बाद उसे संपादित करने की क्षमता है। यह किसी भी छवि हेरफेर उपकरण के लिए बहुत कठोर है। कल्पना कीजिए कि अगर आपने वर्तनी की गलती की तो आपको कितनी परेशानी का सामना करना पड़ेगा। इसी तरह, पेंट 3डी भी आपको एक विशिष्ट फ़ॉन्ट आकार चुनने की अनुमति नहीं देता है। एक शक्तिशाली पूर्व-स्थापित टूल से ऐसी मूलभूत सुविधाओं का अभाव किसी को भी देखने लायक बनाता है तृतीय-पक्ष फोटो-संपादन उपकरण.
अगला: क्या आप अपनी छवि को पारदर्शी बनाना चाहते हैं या बस इसे JPG से PNG में बदलना चाहते हैं? ऐसा कैसे करें अगले लिंक से जानें।