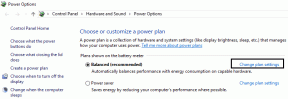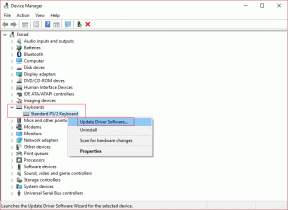Android 11 स्क्रीन रिकॉर्डर के लिए शीर्ष 5 सुधार दिखाई नहीं दे रहे हैं
अनेक वस्तुओं का संग्रह / / November 29, 2021
कई के बीच नई Android 11 सुविधाएँ, स्क्रीन रिकॉर्ड करने की मूल क्षमता सबसे रोमांचक में से एक है। आश्चर्यजनक रूप से, स्क्रीन रिकॉर्डर सुविधा कई Android 11 उपयोगकर्ताओं के लिए दिखाई नहीं देती है। यदि यह आपके Android 11 पर चल रहे फ़ोन पर दिखाई नहीं देता है, तो आप सही पृष्ठ पर आ गए हैं। यहां हम एंड्रॉइड 11 फोन पर स्क्रीन रिकॉर्डर नहीं दिखने को ठीक करने में आपकी मदद करेंगे।

NS Android 11 की स्क्रीन रिकॉर्डर कार्यक्षमता आपको ऑडियो भी रिकॉर्ड करने देता है। तो आप उन्हें रिकॉर्ड करते समय वीडियो बता सकते हैं। इसके अलावा, आप स्क्रीन पर टच दिखाने की क्षमता भी सक्षम कर सकते हैं। ASAP सुविधा रखने के इच्छुक हैं?
आइए देखें कि आपके एंड्रॉइड 11 फोन पर लापता स्क्रीन रिकॉर्डर कार्यक्षमता को कैसे ठीक किया जाए।
1. आवश्यकताएं जांचें
आपको यह अजीब लग सकता है, लेकिन आपको यह सुनिश्चित करना चाहिए कि आप अपने फोन पर Android 11 का उचित निर्माण कर रहे हैं। NS स्क्रीन रिकॉर्डिंग कार्यक्षमता Android 11 में ही पेश किया गया है। तो इससे कम किसी चीज में यह फीचर नहीं होगा।
अपने Android संस्करण की जांच करने के लिए, सेटिंग खोलें और अबाउट पर जाएं। Android संस्करण के अंतर्गत सूचीबद्ध संख्या की जाँच करें। यदि आप पुराने संस्करण पर हैं, तो अपना फ़ोन अपडेट करें।

2. फ़ोन को पुनरारंभ करें
अगर आपने अपने फोन में एंड्रॉइड 11 को नए सिरे से इंस्टॉल किया है, तो आपको इसे रीस्टार्ट करना चाहिए। कभी-कभी, ऐसा सरल विचार अद्भुत होता है।
गाइडिंग टेक पर भी
3. त्वरित सेटिंग्स में जोड़ें
यदि आप स्क्रीन रिकॉर्डर ऐप के अंदर खोज रहे हैं एप्लिकेशन बनाने वाला या फोन सेटिंग्स, आप निराश होंगे। ऐसा इसलिए है क्योंकि स्क्रीन रिकॉर्डर के लिए कोई विशेष ऐप या सेटिंग नहीं है। यह थोड़ा छिपा हुआ है और इसे केवल त्वरित सेटिंग पैनल से ही एक्सेस किया जा सकता है।
अनजान लोगों के लिए, त्वरित सेटिंग पैनल टॉगल सेट करने की ट्रे है जो आपके द्वारा अधिसूचना पैनल खोलने पर दिखाई देती है। आप यह भी त्वरित सेटिंग्स पैनल को अनुकूलित करें।
यहाँ Android 11 में स्क्रीन रिकॉर्डर तक पहुँचने के चरण दिए गए हैं:
चरण 1: अपने फोन पर नोटिफिकेशन शेड खोलें। शॉर्टकट की पूरी सूची दिखाने के लिए शेड पर फिर से नीचे की ओर स्वाइप करें। वैकल्पिक रूप से, शॉर्टकट के नीचे दिए गए बार का उपयोग करके अधिसूचना पैनल को नीचे खींचें।

चरण 2: विभिन्न शॉर्टकट देखने के लिए बाएं स्वाइप करें। आपको स्क्रीन रिकॉर्ड का विकल्प मिलेगा। रिकॉर्डिंग शुरू करने के लिए उस पर टैप करें (उस पर और अधिक)।


यदि स्क्रीन रिकॉर्ड विकल्प दिखाई नहीं देता है, तो आपको इसे त्वरित सेटिंग पैनल में जोड़ना होगा। उसके लिए, क्विक सेटिंग्स पैनल खोलें और एडिट आइकन (पेंसिल जैसा दिखता है) पर टैप करें।

उपलब्ध सेटिंग्स की पूरी सूची देखने के लिए नीचे स्क्रॉल करें। आपको सबसे नीचे Screen Record देखना चाहिए। स्क्रीन रिकॉर्ड शॉर्टकट को टच और होल्ड करें और इसे शीर्ष पैनल पर खींचें, जिसमें त्वरित सेटिंग्स पैनल में दिखाई देने वाले आइकन होंगे।


ध्यान दें: एक बार स्क्रीन रिकॉर्डर को त्वरित सेटिंग्स में जोड़ने के बाद, आप इसे सीधे एक्सेस कर सकते हैं।
वापस जाएं और नोटिफिकेशन शेड से क्विक सेटिंग पैनल खोलें। विभिन्न शॉर्टकट देखने के लिए बाएं स्वाइप करें। रिकॉर्डिंग शुरू करने के लिए स्क्रीन रिकॉर्ड पर टैप करें।

4. तृतीय-पक्ष स्क्रीन रिकॉर्डिंग ऐप्स अनइंस्टॉल करें
यदि स्क्रीन रिकॉर्ड विकल्प त्वरित सेटिंग्स पैनल में दिखाई नहीं देता है, तो आपको किसी भी तृतीय-पक्ष स्क्रीन रिकॉर्डिंग ऐप को हटा देना चाहिए। इसने कई उपयोगकर्ताओं के लिए काम किया। एक बार जब आप थर्ड-पार्टी ऐप को अनइंस्टॉल कर देते हैं, तो फोन को रीस्टार्ट करें। फिर विधि 3 का पालन करें, और स्क्रीन रिकॉर्डर दिखाना चाहिए।
5. सभी ऐप्स अपडेट करें
हमारा सुझाव है कि आपको अपने फोन पर Google ऐप और Google Play सेवाओं को भी अपडेट करना चाहिए। हमारे ट्यूटोरियल की जाँच करें एंड्रॉइड फोन पर Google Play सेवाओं को कैसे अपडेट करें.
गाइडिंग टेक पर भी
बोनस: Android 11 में स्क्रीन रिकॉर्ड कैसे करें
एक बार जब आप त्वरित सेटिंग पैनल में स्क्रीन रिकॉर्ड शॉर्टकट प्राप्त कर लेते हैं, तो इसका उपयोग करने का समय आ गया है। शॉर्टकट पर टैप करें। एक पुष्टिकरण स्क्रीन दिखाई देगी। आपको यहां विभिन्न स्क्रीन रिकॉर्डर सेटिंग्स भी मिलेंगी। आप उनके आगे टॉगल चालू करके ऑडियो और स्पर्श सक्षम कर सकते हैं।


ऑडियो के मामले में, आप अपने वीडियो में ऑडियो के स्रोत का चयन कर सकते हैं। आप माइक्रोफ़ोन, डिवाइस ऑडियो और डिवाइस ऑडियो और माइक्रोफ़ोन दोनों में से चुन सकते हैं। ऑडियो स्रोत चुनने के लिए, इसे सक्षम करने के बाद रिकॉर्ड ऑडियो विकल्प के बगल में स्थित छोटे डाउन एरो पर टैप करें। फिर स्रोत का चयन करें। अंत में, स्क्रीन रिकॉर्डिंग प्रक्रिया शुरू करने के लिए स्टार्ट पर टैप करें।


रिकॉर्डिंग प्रक्रिया को बंद करने के लिए, अधिसूचना पैनल खोलें, और लाल 'स्टॉप पर टैप करें' अधिसूचना पर टैप करें।

Android 11 में स्क्रीन रिकॉर्डिंग कैसे एक्सेस करें?
रिकॉर्डिंग आपके फोन में सेव हो जाएगी। आप इसे किसी का उपयोग करके एक्सेस कर सकते हैं गैलरी ऐप या Google फ़ोटो ऐप का उपयोग करें. यदि आप इसे Google फ़ोटो ऐप से संपादित या देखना चाहते हैं, तो ऐप खोलें और लाइब्रेरी टैब पर टैप करें। इसके बाद मूवीज पर टैप करें।

गाइडिंग टेक पर भी
रिकॉर्डिंग स्क्रीन मजेदार है
अब यह है कि आपको अपने Android 11 पर चलने वाले फ़ोन पर स्क्रीन रिकॉर्डिंग सुविधा कैसे दिखाई देती है। यदि यह प्रारंभ में त्वरित सेटिंग्स में दिखाई नहीं देता है, तो चिंता न करें, क्योंकि आप इसे हमेशा ऊपर बताए गए समाधानों के साथ ला सकते हैं। आपको थर्ड-पार्टी ऐप्स का सहारा तभी लेना चाहिए, जब फोन निर्माता ने इसे आपके फोन पर ब्लॉक या डिसेबल कर दिया हो।
अगला: अपने Android फ़ोन को कस्टमाइज़ करना पसंद है? एंड्रॉइड फोन और टैबलेट पर लॉक स्क्रीन को कस्टमाइज़ करने के लिए 9 उपयोगी टिप्स देखें।