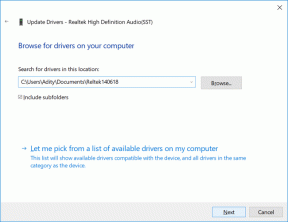अपने पीसी पर विंडोज 10 स्लीप टाइमर कैसे बनाएं
अनेक वस्तुओं का संग्रह / / November 28, 2021
क्या आपको आखिरी बार याद है जब आप सोए थे, और आपका सिस्टम रात भर चालू रहा? मुझे यकीन है कि इसके लिए हर कोई दोषी है। लेकिन, अगर ऐसा बार-बार होता है, तो आपके सिस्टम की सेहत और बैटरी का प्रदर्शन दिन-ब-दिन खराब होता जाता है। जल्द ही, दक्षता कारक प्रभावित होंगे। कोई चिंता नहीं, विंडोज 10 स्लीप टाइमर इस समस्या से छुटकारा पाने में आपकी मदद कर सकता है। हम आपके लिए एक संपूर्ण मार्गदर्शिका लाए हैं जो आपको विंडोज 10 स्लीप टाइमर को सक्षम करने में मदद करेगी।

अंतर्वस्तु
- विंडोज 10 में शटडाउन टाइमर कैसे सेट करें
- विधि 1: विंडोज 10 स्लीप टाइमर बनाने के लिए कमांड प्रॉम्प्ट का उपयोग करें
- विधि 2: Windows 10 स्लीप टाइमर बनाने के लिए Windows Powershell का उपयोग करें
- विधि 3: विंडोज 10 स्लीप टाइमर डेस्कटॉप शॉर्टकट बनाएं
- विंडोज 10 स्लीप टाइमर डेस्कटॉप शॉर्टकट को कैसे निष्क्रिय करें
- स्लीप कमांड के लिए कीबोर्ड शॉर्टकट कैसे बनाएं
- टास्क शेड्यूलर का उपयोग करके शटडाउन कैसे शेड्यूल करें
- तृतीय-पक्ष सॉफ़्टवेयर का उपयोग करें
विंडोज 10 में शटडाउन टाइमर कैसे सेट करें
विधि 1: विंडोज 10 स्लीप टाइमर बनाने के लिए कमांड प्रॉम्प्ट का उपयोग करें
आप अपने विंडोज 10 कंप्यूटर पर शटडाउन टाइमर सेट करके एक विशेष अवधि के बाद अपने सिस्टम को बंद करने का समय दे सकते हैं। ऐसा करने का सबसे आसान तरीका कमांड प्रॉम्प्ट का उपयोग करना है। विंडोज 10 स्लीप कमांड आपको विंडोज 10 स्लीप टाइमर बनाने में मदद करेगा। इसे करने का तरीका यहां बताया गया है:
1. प्रकार अध्यक्ष एवं प्रबंध निदेशक में विंडोज़ खोज चित्रित के रूप में बार।

2. कमांड प्रॉम्प्ट विंडो में निम्न कमांड टाइप करें, जैसा कि नीचे दिखाया गया है, और एंटर दबाएं:
शटडाउन-एस-टी 7200
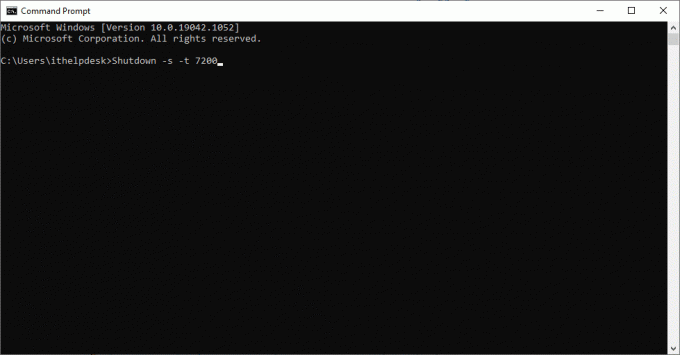
3. यहां, -एस इंगित करता है कि यह आदेश चाहिए बंद करना कंप्यूटर, और पैरामीटर -टी 7200 को दर्शाता है 7200 सेकंड की देरी. इसका तात्पर्य यह है कि यदि आपका सिस्टम 2 घंटे के लिए निष्क्रिय है, तो यह अपने आप बंद हो जाएगा।
4. एक चेतावनी अधिसूचना को 'शीर्षक' से प्रेरित किया जाएगाआप प्रस्थान करने वाले हैं। विंडोज़ (मान) मिनटों में बंद हो जाएगा,' शटडाउन प्रक्रिया की तारीख और समय के साथ।
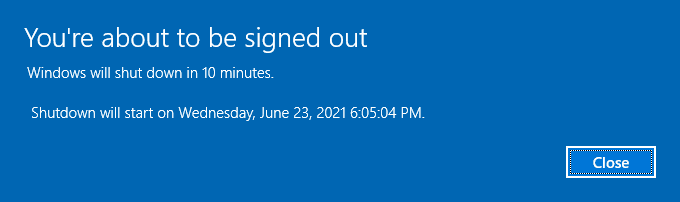
विधि 2: Windows 10 स्लीप टाइमर बनाने के लिए Windows Powershell का उपयोग करें
आप एक ही कार्य में प्रदर्शन कर सकते हैं पावरशेल एक निर्दिष्ट अवधि के बाद अपने पीसी को बंद करने के लिए।
1. लॉन्च करें विंडोज पॉवरशेल इसे विंडोज सर्च बॉक्स में सर्च करके।

2. प्रकार शटडाउन-एस-टीमूल्य एक ही परिणाम प्राप्त करने के लिए।
3. जैसा कि हमने ऊपर बताया, इसे बदलें मूल्य सेकंड की विशिष्ट संख्या के साथ जिसके बाद आपका पीसी बंद हो जाना चाहिए।
यह भी पढ़ें:फिक्स कंप्यूटर विंडोज 10 में स्लीप मोड में नहीं जाएगा
विधि 3: विंडोज 10 स्लीप टाइमर डेस्कटॉप शॉर्टकट बनाएं
यदि आप कमांड प्रॉम्प्ट या विंडोज पॉवरशेल का उपयोग किए बिना विंडोज 10 स्लीप टाइमर बनाना चाहते हैं, तो आप एक डेस्कटॉप शॉर्टकट बना सकते हैं जो आपके सिस्टम पर स्लीप टाइमर को खोलता है। जब आप इस शॉर्टकट पर डबल-क्लिक करते हैं, तो विंडोज 10 स्लीप कमांड अपने आप सक्रिय हो जाएगा। अपने विंडोज पीसी पर इस शॉर्टकट को बनाने का तरीका यहां दिया गया है:
1. दाएँ क्लिक करें होम स्क्रीन पर रिक्त स्थान पर।
2. पर क्लिक करें नया और चुनें छोटा रास्ता जैसा कि नीचे दर्शाया गया है।
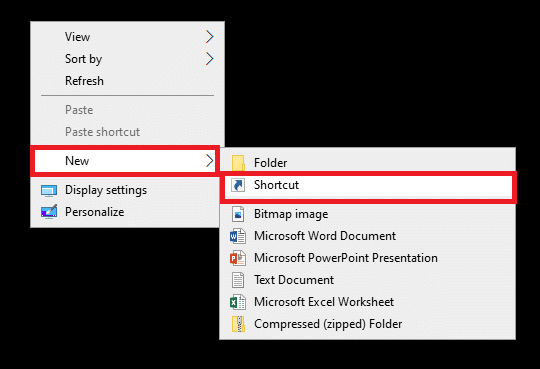
3. अब, दिए गए कमांड को कॉपी-पेस्ट करें आइटम का स्थान टाइप करें खेत।
शटडाउन-एस-टी 7200
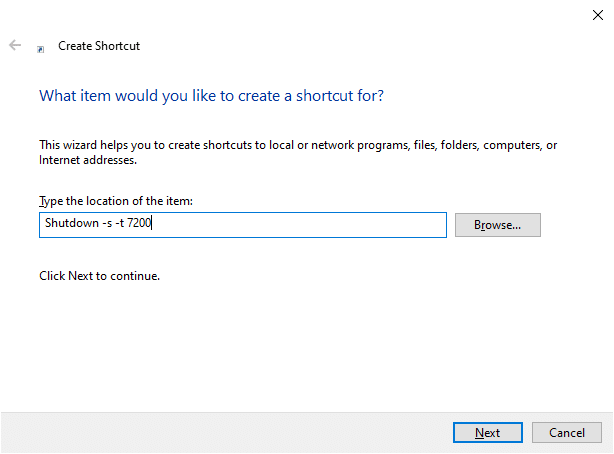
4. यदि आप अपने सिस्टम को बंद करना चाहते हैं और किसी भी खुले प्रोग्राम को बंद करना चाहते हैं, तो निम्न आदेश का उपयोग करें:
शटडाउन.exe -s -t 00 -f
5. या, यदि आप स्लीप शॉर्टकट बनाना चाहते हैं, तो निम्न कमांड का उपयोग करें:
rundll32.exe powrprof.dll, SetSuspendState 0,1,0
6. अब, में एक नाम टाइप करें इस शॉर्टकट के लिए एक नाम टाइप करें खेत।
7. क्लिक खत्म हो शॉर्टकट बनाने के लिए।

8. अब छोटा रास्ता डेस्कटॉप पर निम्नानुसार प्रदर्शित किया जाएगा।
ध्यान दें: चरण 9 से 14 वैकल्पिक हैं। यदि आप डिस्प्ले आइकन बदलना चाहते हैं, तो आप उनका अनुसरण कर सकते हैं।
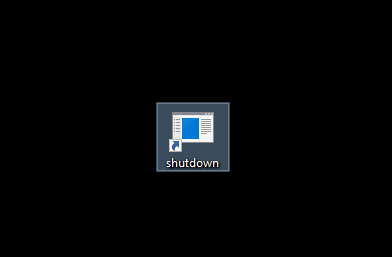
9. दाएँ क्लिक करें आपके द्वारा अभी बनाए गए शॉर्टकट पर।
10. अगला, पर क्लिक करें गुण और स्विच करें छोटा रास्ता टैब।
11. यहां, क्लिक करें आइकॉन बदलें… के रूप में हाइलाइट किया गया।

12. जैसा कि नीचे दर्शाया गया है, आपको एक संकेत प्राप्त हो सकता है। पर क्लिक करें ठीक है और आगे बढ़ें।
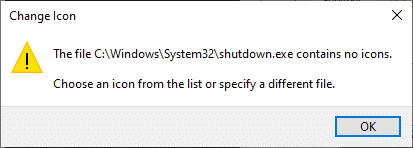
13. चुनते हैं सूची से एक आइकन और पर क्लिक करें ठीक है.
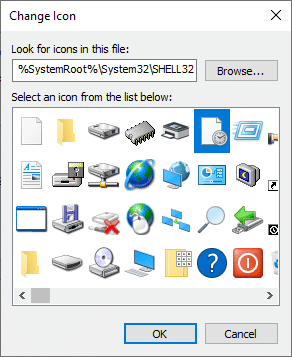
14. पर क्लिक करें लागू करना के बाद ठीक है.
शटडाउन टाइमर के लिए आपका आइकन स्क्रीन पर अपडेट हो जाएगा, जैसा कि नीचे दिखाया गया है।
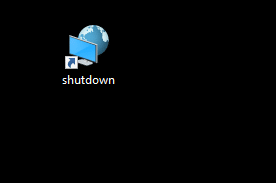
अब, जब आप अपने सिस्टम से दूर हैं 2 घंटे, सिस्टम अपने आप बंद हो जाएगा।
विंडोज 10 स्लीप टाइमर डेस्कटॉप शॉर्टकट को कैसे निष्क्रिय करें
हो सकता है कि अब आपको Windows 10 स्लीप टाइमर की आवश्यकता न हो। इस मामले में, आपको अपने सिस्टम पर स्लीप टाइमर डेस्कटॉप शॉर्टकट को अक्षम करना चाहिए। यह तब पूरा किया जा सकता है जब आप एक नए कमांड के साथ एक नया शॉर्टकट बनाते हैं। जब आप इस शॉर्टकट पर दो बार क्लिक करते हैं, तो विंडोज 10 स्लीप टाइमर डेस्कटॉप शॉर्टकट अपने आप अक्षम हो जाएगा। यहां है कि इसे कैसे करना है:
1. पर राइट-क्लिक करें डेस्कटॉप और नेविगेट करके एक नया शॉर्टकट बनाएं नया > शॉर्टकट जैसा आपने पहले किया था।
2. अब, स्विच करें छोटा रास्ता टैब करें और दिए गए कमांड को पेस्ट करें आइटम का स्थान टाइप करें खेत।
शटडाउन -ए
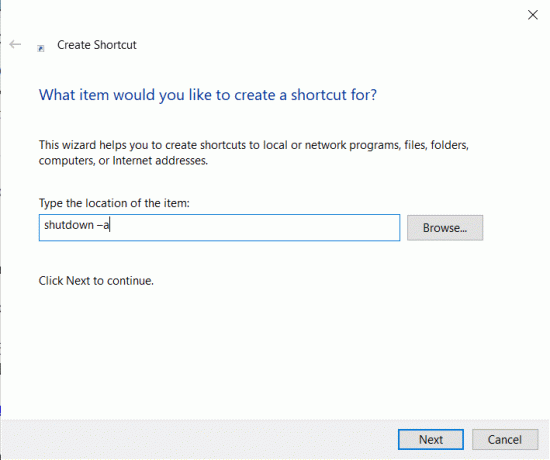
3. अब, में एक नाम टाइप करें इस शॉर्टकट के लिए एक नाम टाइप करें खेत।
4. अंत में, क्लिक करें खत्म हो शॉर्टकट बनाने के लिए।
आप आइकन भी बदल सकते हैं (चरण 8-14) इसके लिए स्लीप टाइमर शॉर्टकट को डिसेबल करें और इसे पहले बनाए गए इनेबल स्लीप टाइमर शॉर्टकट के पास रखें ताकि आप उन्हें आसानी से एक्सेस कर सकें।
यह भी पढ़ें: अपने विंडोज स्क्रीन को जल्दी से बंद करने के 7 तरीके
स्लीप कमांड के लिए कीबोर्ड शॉर्टकट कैसे बनाएं
यदि आप स्लीप टाइमर कमांड के लिए एक कीबोर्ड शॉर्टकट बनाना चाहते हैं, तो नीचे दिए गए चरणों का पालन करें:
1. पर राइट-क्लिक करें सोने का टाइमरछोटा रास्ता और नेविगेट करें गुण.
2. अब, स्विच करें छोटा रास्ता टैब करें और एक कुंजी संयोजन असाइन करें (जैसे Ctrl + शिफ्ट +=) में शॉर्टकट की खेत।
ध्यान दें: सुनिश्चित करें कि आप पहले से असाइन किए गए कुंजी संयोजनों का उपयोग नहीं करते हैं।

3. अंत में, पर क्लिक करें लागू करें > ठीक है परिवर्तनों को सहेजने के लिए।
अब, स्लीप टाइमर कमांड के लिए आपका विंडोज कीबोर्ड शॉर्टकट सक्रिय हो गया है। यदि आप अब शॉर्टकट का उपयोग नहीं करने का निर्णय लेते हैं, तो बस हटाना शॉर्टकट फ़ाइल।
टास्क शेड्यूलर का उपयोग करके शटडाउन कैसे शेड्यूल करें
आप उपयोग कर सकते हैं कार्य अनुसूचक अपने सिस्टम को ऑटो बंद करने के लिए। ऐसा करने के लिए दिए गए निर्देशों को लागू करें:
1. लॉन्च करने के लिए Daud डायलॉग बॉक्स, दबाएं विंडोज़ कुंजी +आर एक साथ चाबियां।
2. इस आदेश को दर्ज करने के बाद: टास्कशड.एमएससी, क्लिक करें ठीक है बटन, जैसा कि दिखाया गया है।
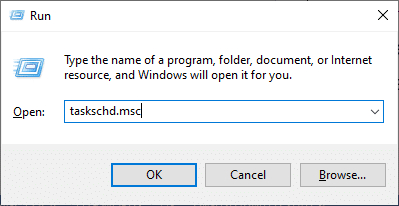
3. अब कार्य अनुसूचक स्क्रीन पर विंडो खुलेगी। पर क्लिक करें मूल कार्य बनाएँ… जैसा कि नीचे हाइलाइट किया गया है।

4. अब, टाइप करें नाम तथा विवरण तुम्हारी पसन्द का; फिर, पर क्लिक करें अगला।

ध्यान दें: आप किसी सामान्य कार्य को शीघ्रता से शेड्यूल करने के लिए एक मूल कार्य बनाएँ विज़ार्ड का उपयोग कर सकते हैं।
अधिक उन्नत विकल्पों जैसे कि एकाधिक कार्य क्रियाओं या ट्रिगर के लिए, क्रियाएँ फलक से कार्य बनाएँ आदेश का उपयोग करें।
5. अगला, निम्न में से किसी एक को चुनकर यह चुनें कि कार्य कब शुरू होना चाहिए:
- दैनिक
- साप्ताहिक
- महीने के
- वन टाइम
- जब कंप्यूटर शुरू होता है
- जब मैं लॉग ऑन करता हूँ
- जब कोई विशिष्ट ईवेंट लॉग किया जाता है।
6. अपना चयन करने के बाद, पर क्लिक करें अगला.
7. निम्न विंडो आपको सेट करने के लिए कहेगी आरंभ करने की तिथि तथा समय।
8. भरें पुनरावृत्ति हर फ़ील्ड और क्लिक करें अगला जैसा कि नीचे दर्शाया गया है।
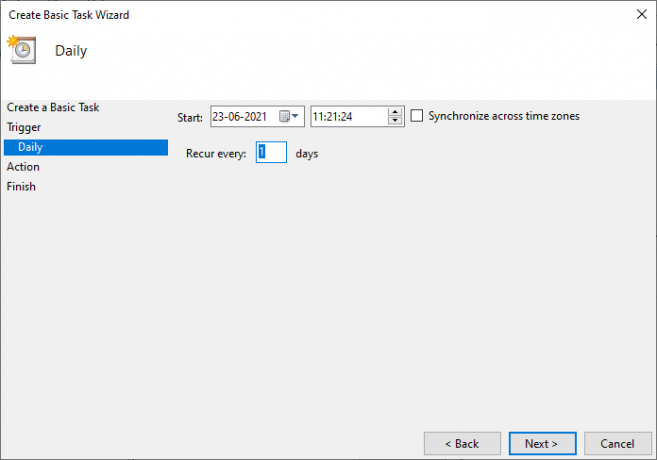
9. अब, चुनें एक कार्यक्रम शुरू करें एक्शन स्क्रीन पर। पर क्लिक करें अगला।
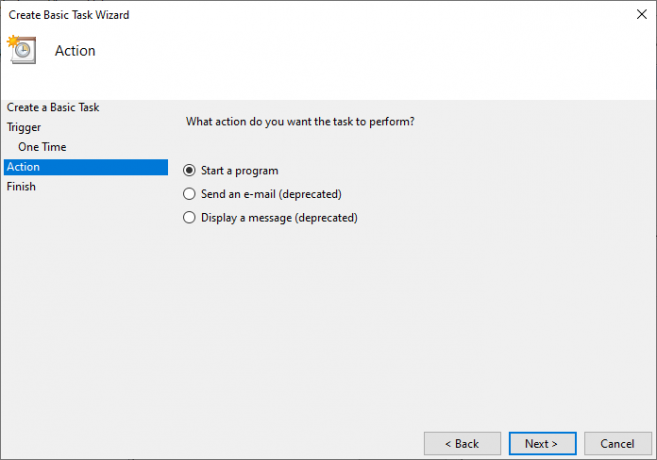
10. अंतर्गत प्रोग्राम/स्क्रिप्ट, या तो प्रकार सी:\विंडोज़\System32\शटडाउन.exe या ब्राउज़ करें शटडाउन.exe उपरोक्त निर्देशिका के तहत।
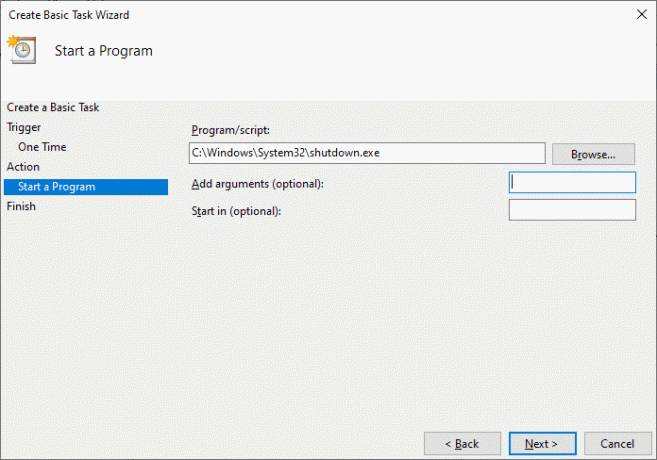
11. उसी खिड़की पर, नीचे तर्क जोड़ें (वैकल्पिक), निम्नलिखित टाइप करें:
/एस /एफ /टी 0
12. क्लिक अगला।
ध्यान दें: यदि आप कंप्यूटर को बंद करना चाहते हैं, मान लीजिए 1 मिनट के बाद, तो 0 के स्थान पर 60 टाइप करें; यह एक वैकल्पिक कदम है क्योंकि आपने कार्यक्रम शुरू करने के लिए पहले ही तारीख और समय का चयन कर लिया है, इसलिए आप इसे वैसे ही छोड़ सकते हैं।
13. तब तक आपके द्वारा किए गए सभी परिवर्तनों की समीक्षा करें सही का निशानजब मैं समाप्त क्लिक करता हूं, तो इस कार्य के लिए गुण संवाद खोलें। और फिर, क्लिक करें खत्म हो।
14. नीचे आम टैब, शीर्षक वाले बॉक्स पर टिक करें उच्चतम विशेषाधिकारों के साथ दौड़ें.
15. पर नेविगेट करें शर्तें टैब तथा अचयनित ‘कार्य तभी प्रारंभ करें जब कंप्यूटर पावर सेक्शन के अंतर्गत एसी पावर पर हो।‘
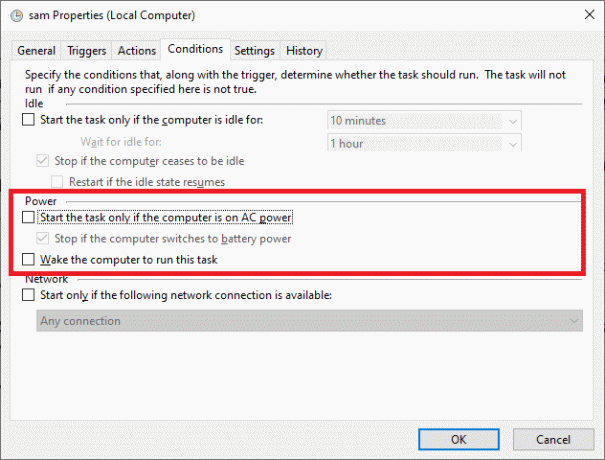
16. इसी तरह, स्विच करें समायोजन टैब और शीर्षक वाले विकल्प की जाँच करें ‘एक निर्धारित प्रारंभ छूटने के बाद जितनी जल्दी हो सके कार्य चलाएँ।‘
यहां, आपका कंप्यूटर आपके द्वारा चुने गए दिनांक और समय पर बंद हो जाएगा।
तृतीय-पक्ष सॉफ़्टवेयर का उपयोग करें
यदि आप ऊपर बताए गए किसी भी तरीके का उपयोग नहीं करना चाहते हैं और इस कार्यक्षमता के लिए किसी तृतीय-पक्ष एप्लिकेशन का उपयोग करना पसंद करते हैं, तो अधिक जानने के लिए पढ़ना जारी रखें।
1. स्लीपटाइमर अल्टीमेट
उपयोगकर्ता मुफ्त एप्लिकेशन द्वारा दी जाने वाली कार्यक्षमता के ढेर से लाभ उठा सकते हैं, स्लीपटाइमर अल्टीमेट. यहां कई प्रकार के स्लीप टाइमर उपलब्ध हैं, जिनमें से प्रत्येक में अनूठी विशेषताएं हैं। इसके कुछ फायदे हैं:
- आप सिस्टम को बंद करने के लिए भविष्य की तारीख और समय तय कर सकते हैं।
- यदि सीपीयू प्रदर्शन विशेषताओं में एक निर्दिष्ट स्तर तक पहुंच गया है, तो सिस्टम स्वचालित रूप से खातों से लॉग आउट हो जाएगा।
- आप एक निश्चित समयावधि बीत जाने के बाद किसी प्रोग्राम को लॉन्च करने के लिए सक्षम भी कर सकते हैं।
यह ऐप विंडोज एक्सपी से लेकर विंडोज 10 तक के विभिन्न वर्जन को सपोर्ट करता है। स्लीपटाइमर अल्टीमेट की विशेषताएं आपके द्वारा उपयोग किए जाने वाले विंडोज के संस्करण पर निर्भर करेंगी।
2. आदियोस
का यूजर इंटरफेस आदियोस बहुत ही सरल और उपयोग में आसान है। यह डाउनलोड करने के लिए स्वतंत्र है, और आप निम्नलिखित सुविधाओं का आनंद ले सकते हैं:
- आप टाइमर पर प्रोग्राम चला सकते हैं।
- आप किसी विशेष तिथि और समय पर डाउनलोड करने के लिए एक प्रोग्राम या एप्लिकेशन सेट कर सकते हैं।
- आप मॉनीटर को बंद स्थिति में स्विच कर सकते हैं।
- आप उपयोगकर्ता लॉगऑफ फ़ंक्शन के साथ समयबद्ध शटडाउन सुविधा का आनंद ले सकते हैं।
अनुशंसित:
- कंप्यूटर चालू होने पर फिक्स स्क्रीन सो जाती है
- विंडोज 10 स्लो शटडाउन को ठीक करने के 7 तरीके
- विंडोज 10 में ऑडियो स्टटरिंग को कैसे ठीक करें
- फिक्स विंडोज 10 ऐप्स काम नहीं कर रहे हैं
हमें उम्मीद है कि यह मार्गदर्शिका मददगार थी और आप करने में सक्षम थे अपने पीसी पर विंडोज 10 स्लीप टाइमर बनाएं. आइए जानते हैं कि कौन सा तरीका या ऐप आपके लिए सबसे अच्छा काम करता है। यदि आपके पास इस लेख के संबंध में कोई प्रश्न / टिप्पणी है, तो बेझिझक उन्हें टिप्पणी अनुभाग में छोड़ दें।