विंडोज 10 पर डिवाइस नॉट माइग्रेट एरर को ठीक करें
अनेक वस्तुओं का संग्रह / / November 28, 2021
विंडोज अपडेट आपको सिस्टम में सभी छोटी-मोटी गड़बड़ियों को ठीक करने में मदद करता है और खुद को नवीनतम संस्करण में अपग्रेड करता है। फिर भी, एक अपडेट के बाद, आप मौत की नीली स्क्रीन, पीली स्क्रीन, डेटा की हानि, स्टार्ट मेनू के साथ समस्याएं, अंतराल और फ्रीज, ऑडियो डिवाइस माइग्रेट नहीं होने, ड्राइवर समस्याओं आदि जैसी समस्याएं कर सकते हैं। आज, हम विंडोज 10 पीसी पर डिवाइस के माइग्रेट न होने की त्रुटि के मुद्दे को संबोधित करेंगे। तो, पढ़ते रहो!

अंतर्वस्तु
- विंडोज 10 पर डिवाइस नॉट माइग्रेट एरर को कैसे ठीक करें
- डिवाइस माइग्रेट नहीं होने का क्या मतलब है?
- कैसे जांचें कि कौन सा डिवाइस सफलतापूर्वक माइग्रेट नहीं हुआ है।
- ऑडियो डिवाइस माइग्रेट नहीं होने पर त्रुटि क्यों होती है?
- विधि 1: USB डिवाइस को दूसरे पोर्ट में प्लग करें
- विधि 2: SFC स्कैन चलाएँ।
- विधि 3: चिपसेट ड्राइवर अपडेट करें
- विधि 4: ड्राइवरों को पुनर्स्थापित करें
- विधि 5: विंडोज को अपडेट करें।
- विधि 6: BIOS अद्यतन करें
- विधि 7: BIOS रीसेट करें।
- विधि 8: सिस्टम रिस्टोर करें
विंडोज 10 पर डिवाइस नॉट माइग्रेट एरर को कैसे ठीक करें
डिवाइस माइग्रेट नहीं होने का क्या मतलब है?
जब भी आप अपने विंडोज को अपडेट करते हैं, तो सिस्टम के सभी ड्राइवर कंप्यूटर की उचित कार्यक्षमता सुनिश्चित करने के लिए पुराने संस्करण से नए संस्करण में चले जाते हैं। फिर भी, आपके सिस्टम में कुछ असंगति संबंधी समस्याएं और भ्रष्ट फ़ाइलें माइग्रेशन के दौरान ड्राइवरों को विफल होने के लिए ट्रिगर कर सकती हैं, जिससे निम्न त्रुटि संदेश हो सकते हैं:
- डिवाइस USBSTOR\Disk&Ven_WD&Prod_\20202020202020202020202020&0 को आंशिक या अस्पष्ट मिलान के कारण माइग्रेट नहीं किया गया था।
- अंतिम डिवाइस इंस्टेंस आईडी: USBSTOR\Disk&Ven_Vodafone&Prod_Storage_(Huawei)&Rev_2.31\7&348d87e5&0
- कक्षा GUID: {4d36e967-e325-11ce-bfc1-08002be10318}
- स्थान पथ:
- प्रवासन रैंक: 0xF000FC000000F130
- वर्तमान: झूठा
- स्थिति: 0xC0000719
यह समस्या आपकी हार्ड ड्राइव, मॉनिटर, USB डिवाइस, माइक्रोफ़ोन या अन्य डिवाइस के साथ हो सकती है। इस प्रकार, आपको यह पहचानने की आवश्यकता है कि इसे ठीक करने के लिए किस डिवाइस ने उक्त त्रुटि को ट्रिगर किया है।
कैसे जांचें कि कौन सा डिवाइस सफलतापूर्वक माइग्रेट नहीं हुआ
दुर्भाग्य से, अन्य मुद्दों के विपरीत, यह त्रुटि इवेंट व्यूअर से सीधे निर्धारित नहीं किया जा सकता. इसके बजाय, आपको दिए गए चरणों को लागू करके त्रुटि संदेश को मैन्युअल रूप से जांचना होगा।
1. मारो विंडोज़ कुंजी और टाइप करें डिवाइस मैनेजर खोज पट्टी में। फिर, हिट प्रवेश करना इसे लॉन्च करने के लिए।

2. डबल-क्लिक करें चालक खंड जिस पर आपको इस समस्या का सामना करना पड़ा। यहां, हम जांच कर रहे हैं डिस्क ड्राइव.
3. अब, पर राइट-क्लिक करें डिवाइस ड्राइवर और चुनें गुण के रूप में दिखाया।
4. में डिवाइस गुण विंडो स्विच करने के लिए आयोजन टैब। NS डिवाइस माइग्रेट नहीं हुआ त्रुटि संदेश यहां प्रदर्शित किया जाएगा, जैसा कि हाइलाइट किया गया दिखाया गया है।

इस त्रुटि के कारण को निर्धारित करने के लिए आपको मैन्युअल रूप से प्रत्येक ड्राइवर के लिए एक ही प्रक्रिया को दोहराना होगा।
ऑडियो डिवाइस माइग्रेट नहीं होने पर त्रुटि क्यों होती है?
आपके सिस्टम में इस समस्या का कारण बनने वाले कुछ महत्वपूर्ण कारण यहां दिए गए हैं:
- एक ही कंप्यूटर में दो ऑपरेटिंग सिस्टम- यदि आपने अपने सिस्टम में दो अलग-अलग ऑपरेटिंग सिस्टम स्थापित किए हैं, तो आपको उक्त त्रुटि का अनुभव होने की अधिक संभावना है।
- आउटडेटेड विंडोज ओएस- जब कोई अपडेट लंबित हो या यदि आपके ऑपरेटिंग सिस्टम में बग हों, तो हो सकता है कि आपको एक ऐसे डिवाइस का सामना करना पड़े जो माइग्रेट न हो।
- भ्रष्ट सिस्टम फ़ाइलें- कई विंडोज़ उपयोगकर्ता अपने सिस्टम में समस्याओं का सामना करते हैं जब उनके पास भ्रष्ट या अनुपलब्ध सिस्टम फ़ाइलें होती हैं। ऐसे मामलों में, समस्या को ठीक करने के लिए इन फ़ाइलों को सुधारें।
- पुराने ड्राइवर- यदि आपके सिस्टम के ड्राइवर सिस्टम फाइलों के साथ असंगत/पुराने हैं, तो आपको उक्त त्रुटि का सामना करना पड़ेगा।
- असंगत परिधीय उपकरण- नया बाहरी या परिधीय उपकरण आपके सिस्टम के साथ संगत नहीं हो सकता है, इस प्रकार यूएसबी या ऑडियो डिवाइस माइग्रेट नहीं होने का कारण बन सकता है।
- तृतीय-पक्ष ऐप्स के साथ समस्याएं- यदि आप अपने ड्राइवरों को अपडेट करने के लिए तृतीय-पक्ष टूल (गैर-अनुशंसित) का उपयोग करते हैं, तो प्रक्रिया में कुछ गड़बड़ियां भी चर्चा की गई समस्या का कारण हो सकती हैं।
डिवाइस को ठीक करने के तरीकों की एक सूची माइग्रेट नहीं की गई त्रुटि को उपयोगकर्ता की सुविधा के अनुसार संकलित और व्यवस्थित किया गया है। इसलिए, इन्हें एक-एक करके तब तक लागू करें जब तक आपको अपने विंडोज 10 डेस्कटॉप/लैपटॉप के लिए कोई समाधान न मिल जाए।
विधि 1: USB डिवाइस को दूसरे पोर्ट में प्लग करें
कभी-कभी, यूएसबी पोर्ट में एक गड़बड़ डिवाइस को माइग्रेट न करने की समस्या को ट्रिगर कर सकता है। इस समस्या को ठीक करने का सबसे आसान तरीका है:
1. या तो, कनेक्ट a विभिन्न यूएसबी डिवाइस एक ही बंदरगाह के लिए।
2. या, डिवाइस को a. से कनेक्ट करें अलग बंदरगाह.

विधि 2: SFC स्कैन चलाएँ
विंडोज 10 उपयोगकर्ता सिस्टम फाइल चेकर चलाकर अपने सिस्टम फाइलों को स्वचालित रूप से स्कैन और मरम्मत कर सकते हैं। यह एक अंतर्निहित टूल है जो उपयोगकर्ता को फ़ाइलों को हटाने और डिवाइस को माइग्रेट न करने जैसी समस्याओं को ठीक करने देता है।
ध्यान दें: बेहतर परिणामों के लिए स्कैन शुरू करने से पहले हम सिस्टम को सेफ मोड में बूट करेंगे।
1. दबाएँ विंडोज की + आर लॉन्च करने के लिए एक साथ चाबियां Daud संवाद बकस।
2. फिर, टाइप करें msconfig और हिट प्रवेश करना खुल जाना सिस्टम कॉन्फ़िगरेशन खिड़की।
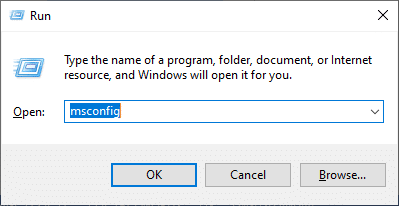
3. यहां, स्विच करें बीओओटी टैब।
4. नियन्त्रण सुरक्षित बूट बॉक्स के नीचे बीओओटी विकल्प और क्लिक करें ठीक है, वर्णित जैसे।
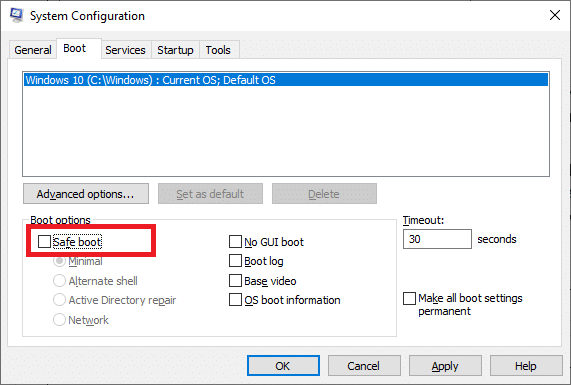
5. अपनी पसंद की पुष्टि करें और क्लिक करें पुनः आरंभ करें। आपका सिस्टम सेफ मोड में बूट हो जाएगा।
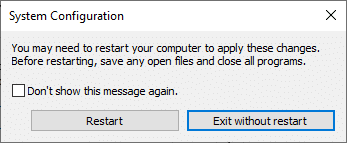
6. खोजो और फिर, कमांड प्रॉम्प्ट चलाएँप्रशासक के रूप में खोज बार के माध्यम से, जैसा कि दिखाया गया है।
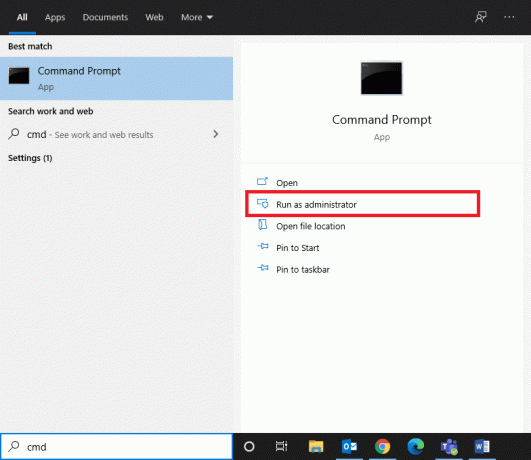
7. प्रकार एसएफसी / स्कैनो और हिट प्रवेश करना.
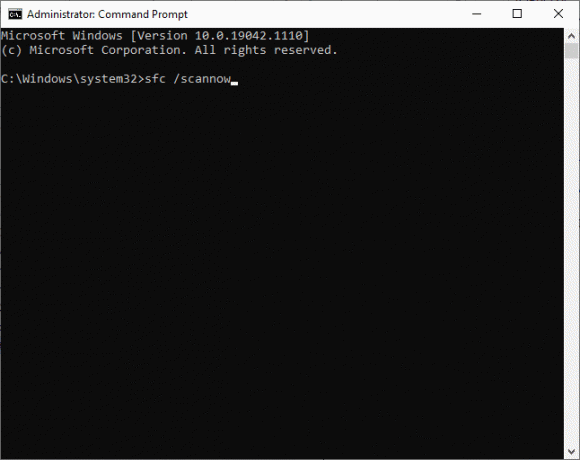
8. के लिए इंतजार सत्यापन 100% पूर्ण कथन, और एक बार हो जाने के बाद, अपने सिस्टम को रीबूट करें।
यह भी पढ़ें:विंडोज 10 में भ्रष्ट सिस्टम फाइलों की मरम्मत कैसे करें
विधि 3: चिपसेट ड्राइवर अपडेट करें
एक चिपसेट ड्राइवर ऑपरेटिंग सिस्टम को मदरबोर्ड के साथ अच्छी तरह से काम करने में मदद करने के लिए विकसित एक ड्राइवर है। NS मदरबोर्ड एक हब की तरह है जहां सभी उपकरण अपने व्यक्तिगत और सामूहिक कार्यों को करने के लिए आपस में जुड़े हुए हैं। इसलिए, चिपसेट ड्राइवर ऐसे सॉफ़्टवेयर निर्देशों को रोकते हैं जो मदरबोर्ड और कई अन्य छोटे उप-प्रणालियों के बीच संचार प्रक्रिया को सुविधाजनक बनाते हैं। आपके सिस्टम में ऑडियो डिवाइस को माइग्रेट नहीं करने की समस्या को ठीक करने के लिए, चिपसेट ड्राइवरों को नवीनतम संस्करण में अपडेट करने का प्रयास करें, जैसा कि निम्नानुसार है:
1. खोजें और लॉन्च करें डिवाइस मैनेजर से विंडोज़ खोज बार, जैसा कि दिखाया गया है।

2. डबल-क्लिक करें प्रणाली उपकरण इसका विस्तार करने के लिए।
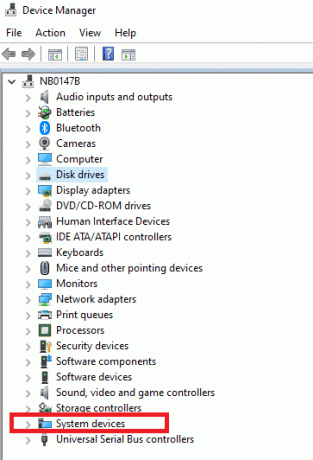
3. अब, किसी पर राइट-क्लिक करें चिपसेट ड्राइवर (जैसे माइक्रोसॉफ्ट या इंटेल चिपसेट डिवाइस) और पर क्लिक करें ड्राइवर अपडेट करें, वर्णित जैसे।

4. अब, पर क्लिक करें ड्राइवरों के लिए स्वचालित रूप से खोजें नवीनतम ड्राइवर को स्वचालित रूप से स्थापित करने के लिए।
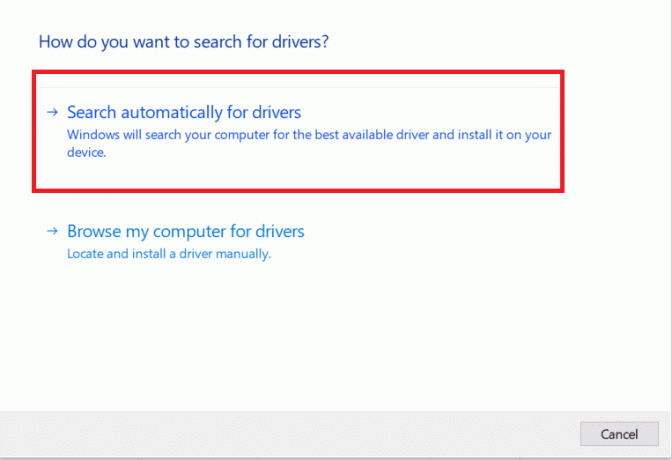
5. विंडोज ड्राइवर अपडेट के लिए स्कैन करेगा और उन्हें स्वचालित रूप से इंस्टॉल करेगा। एक बार इंस्टॉलेशन समाप्त हो जाने के बाद, पर क्लिक करें बंद करे खिड़की से बाहर निकलने के लिए।
6. कंप्यूटर को पुनरारंभ, और जांचें कि क्या आपने अपने विंडोज 10 पीसी पर डिवाइस माइग्रेट नहीं की गई त्रुटि को ठीक कर दिया है।
यह भी पढ़ें:विंडोज 10 पर डिवाइस ड्राइवर्स को कैसे अपडेट करें
विधि 4: ड्राइवरों को पुनर्स्थापित करें
यदि आपको डिवाइस में माइग्रेट न होने की समस्या है या विशेष रूप से, ऑडियो डिवाइस विंडोज 10 में माइग्रेट नहीं हुआ है, तो आप ड्राइवरों को फिर से इंस्टॉल करके इस समस्या को ठीक कर सकते हैं:
1. प्रक्षेपण डिवाइस मैनेजर पहले की तरह।
2. डबल-क्लिक करें ध्वनि, वीडियो और गेम नियंत्रक इसका विस्तार करने के लिए।
3. पर राइट-क्लिक करें ऑडियो ड्राइवर (जैसे इंटेल डिस्प्ले ऑडियो या रियलटेक हाई डेफिनिशन ऑडियो) और चुनें डिवाइस को अनइंस्टॉल करें, के रूप में दिखाया।

4. अब, पर जाएँ निर्माता की वेबसाइट तथा डाउनलोड ड्राइवरों का नवीनतम संस्करण।
5. फिर, का पालन करें ऑन-स्क्रीन निर्देश ड्राइवर को स्थापित करने के लिए।
ध्यान दें: आपके डिवाइस पर नया ड्राइवर स्थापित करते समय, आपका सिस्टम कई बार रीबूट हो सकता है।
6. अपने सिस्टम में अन्य दोषपूर्ण ड्राइवरों के लिए भी यही चरण दोहराएं। इस मुद्दे को अब तक सुलझा लिया जाना चाहिए।
प्रो टिप: कुछ उपयोगकर्ताओं ने सुझाव दिया कि संगतता मोड में ड्राइवर स्थापित करने से आपको डिवाइस को ठीक करने में मदद मिलेगी, न कि माइग्रेट की गई त्रुटि।
विधि 5: विंडोज अपडेट करें
यदि आपको उपरोक्त विधियों से समाधान प्राप्त नहीं हुआ है, तो नए अद्यतनों को स्थापित करने से सहायता मिल सकती है।
1. दबाएँ विंडोज + आई कुंजियाँ एक साथ खोलने के लिए समायोजन आपके सिस्टम में।
2. अब, चुनें अद्यतन और सुरक्षा.
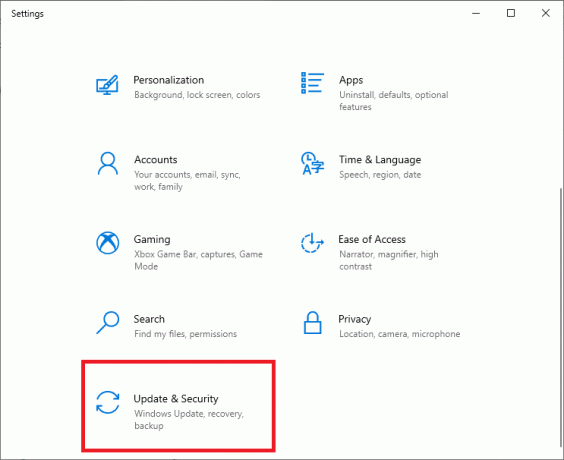
3. अब, चुनें अद्यतन के लिए जाँच दाहिने पैनल से।

4ए. का पीछा करो ऑन-स्क्रीन निर्देश नवीनतम अपडेट को डाउनलोड और इंस्टॉल करने के लिए, यदि उपलब्ध हो।

4बी. यदि आपका सिस्टम पहले से अप-टू-डेट है, तो यह दिखाएगा आप अप टू डेट हैं संदेश।
5. पुनः आरंभ करें स्थापना को पूरा करने के लिए आपका पीसी।
हमेशा सुनिश्चित करें कि आप अपने सिस्टम का उपयोग इसके अद्यतन संस्करण में करते हैं। अन्यथा, सिस्टम में फ़ाइलें ड्राइवर फ़ाइलों के साथ संगत नहीं होंगी, जिसके कारण डिवाइस विंडोज 10 पर माइग्रेट नहीं हुआ त्रुटि।
विधि 6: BIOS अद्यतन करें
कई उपयोगकर्ताओं ने रिपोर्ट किया है कि जब मूल इनपुट आउटपुट सिस्टम या BIOS सेटअप अद्यतन किया जाता है तो डिवाइस माइग्रेट नहीं की गई समस्या को हल किया जा सकता है। आपको पहले BIOS के वर्तमान संस्करण को निर्धारित करना होगा और फिर, इसे निर्माता की वेबसाइट से अपडेट करना होगा, जैसा कि इस विधि में बताया गया है:
आप के बारे में विस्तार से पढ़ सकते हैं माइक्रोसॉफ्ट डॉक्स से यूईएफआई फर्मवेयर अपडेट यहां।
1. के पास जाओ विंडोज़ खोज मेनू और प्रकार अध्यक्ष एवं प्रबंध निदेशक खोलना सही कमाण्ड पर क्लिक करके व्यवस्थापक के रूप में चलाओ.

2. अब, टाइप करें Wmic बायोस को smbiosbiosversion मिलता है और हिट प्रवेश करना. जैसा कि हाइलाइट किया गया है, वर्तमान BIOS संस्करण स्क्रीन पर प्रदर्शित होगा।
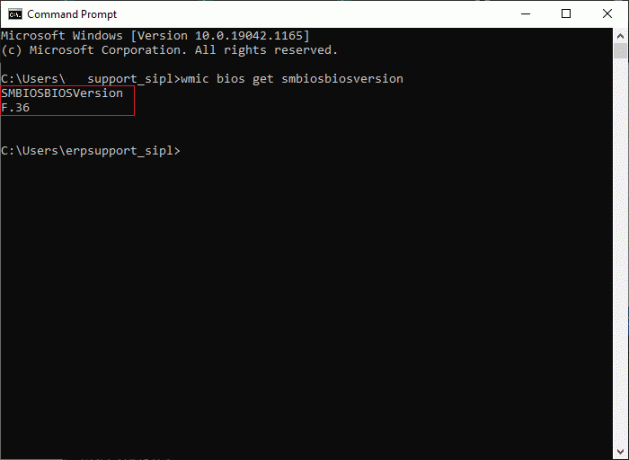
3. डाउनलोड करें नवीनतम BIOS संस्करण निर्माता की वेबसाइट से। उदाहरण के लिए, Lenovo,
ध्यान दें: सुनिश्चित करें कि आपका विंडोज लैपटॉप पर्याप्त रूप से चार्ज है और सही BIOS संस्करण आपके मदरबोर्ड के विशिष्ट मॉडल के अनुसार डाउनलोड किया गया है।
4. के लिए जाओ डाउनलोड फ़ोल्डर और फ़ाइलों को अपने से निकालें डाउनलोड की गई ज़िप फ़ाइल.
5. प्लग इन करें स्वरूपित यूएसबी ड्राइव, प्रतिलिपि इसमें निकाली गई फ़ाइलें और अपने पीसी को रीबूट करें.
ध्यान दें: कुछ निर्माता अपने BIOS में ही BIOS फ्लैशिंग विकल्प प्रदान करते हैं; अन्यथा, जब आप अपने सिस्टम को पुनरारंभ करते हैं तो आपको BIOS कुंजी दबानी होगी। दबाएँ F10 या F2 या डेल जाने की कुंजी BIOS सेटिंग्स जब आपका पीसी बूट होने लगे।
ज़रूर पढ़ें:विंडोज 10 में BIOS एक्सेस करने के 6 तरीके (डेल/आसूस/एचपी)
6. अब, पर नेविगेट करें BIOS या यूईएफआई स्क्रीन और चुनें BIOS अद्यतन विकल्प।
7. अंत में, चुनें BIOS अद्यतन फ़ाइल से उ स बी फ्लैश ड्राइव UEFI फर्मवेयर को अपडेट करने के लिए।
BIOS चयनित नवीनतम संस्करण में अपडेट हो जाएगा। अब, आंशिक या अस्पष्ट मिलान समस्याओं के कारण माइग्रेट नहीं किए गए डिवाइस को ठीक किया जाना चाहिए। यदि ऐसा नहीं होता है, तो BIOS को रीसेट करने के लिए अगली विधि का पालन करें।
विधि 7: BIOS रीसेट करें
यदि BIOS सेटिंग्स को ठीक से कॉन्फ़िगर नहीं किया गया है, तो इस बात की अधिक संभावना है कि आप डिवाइस को माइग्रेट न करने की समस्या का सामना कर सकते हैं। इस स्थिति में, इसे ठीक करने के लिए BIOS को फ़ैक्टरी सेटिंग्स पर रीसेट करें।
ध्यान दें: विभिन्न निर्माताओं और डिवाइस मॉडल के लिए BIOS के लिए रीसेट प्रक्रिया भिन्न हो सकती है।
1. पर जाए विंडोज सेटिंग्स> अपडेट और सुरक्षा, जैसा निर्देश दिया गया है विधि 5.
2. अब, पर क्लिक करें स्वास्थ्य लाभ बाएँ फलक में और चुनें अब पुनःचालू करें के तहत विकल्प उन्नत स्टार्टअप.

3. अब, आपका सिस्टम पुनरारंभ होगा और में प्रवेश करेगा विंडोज रिकवरी पर्यावरण।
ध्यान दें: आप विंडोज रिकवरी एनवायरनमेंट को होल्ड करते हुए अपने सिस्टम को रीस्टार्ट करके भी एंटर कर सकते हैं शिफ्ट कुंजी.
4. यहां, क्लिक करें समस्याओं का निवारण, के रूप में दिखाया।
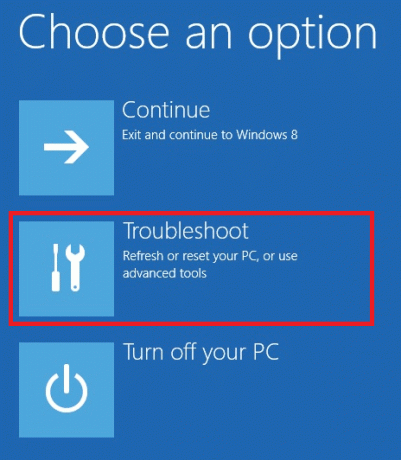
5. अब, पर क्लिक करें उन्नत विकल्प के बाद यूईएफआई फर्मवेयरसमायोजन, जैसा कि हाइलाइट किया गया है।

6. पर क्लिक करें पुनः आरंभ करें अपने सिस्टम को UEFI BIOS में बूट करने के लिए।
7. पर नेविगेट करें रीसेट विकल्प जो BIOS रीसेट करने की प्रक्रिया करता है। विकल्प इस तरह पढ़ सकता है:
- डिफ़ॉल्ट लोड करें
- डिफॉल्ट सेटिंग्स लोड करें
- सेटअप के डिफॉल्ट विकल्प लोड करें
- युक्ततम डिफॉल्ट लोड करो
- सेटअप डिफ़ॉल्ट आदि,
8. अंत में, चयन करके BIOS रीसेट की पुष्टि करें हां।
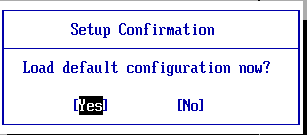
9. एक बार हो जाने के बाद, शीर्षक वाले विकल्प का चयन करें बाहर जाएं और अपने विंडोज पीसी को सामान्य रूप से पुनरारंभ करें।
विधि 8: सिस्टम रिस्टोर करें
यदि इस आलेख में किसी भी विधि ने आपकी मदद नहीं की है, तो हो सकता है कि आपके द्वारा स्थापित ऑपरेटिंग सिस्टम के संस्करण में कोई समस्या हो। इस मामले में, विंडोज 10 पर डिवाइस को माइग्रेट नहीं की गई त्रुटि को स्थायी रूप से ठीक करने के लिए सिस्टम रिस्टोर करें।
ध्यान दें: यह सलाह दी जाती है कि सिस्टम त्रुटियों या दोषपूर्ण ड्राइवरों के कारण होने वाली समस्याओं से बचने के लिए अपने सिस्टम को सेफ मोड में बूट करें।
1. का पालन करें चरण 1-5 का विधि 2 बूट करने के लिए सुरक्षित मोड.
2. फिर, लॉन्च करें प्रशासनिक विशेषाधिकारों के साथ कमांड प्रॉम्प्ट जैसा आपने किया विधि 2.
3. प्रकार rstrui.exe और हिट प्रवेश करना अंजाम देना।
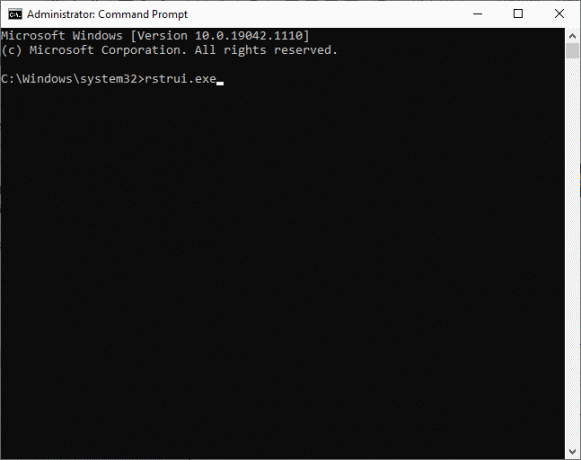
4. में सिस्टम रेस्टोर विंडो, पर क्लिक करें अगला वर्णित जैसे।

5. अंत में, पर क्लिक करके पुनर्स्थापना बिंदु की पुष्टि करें खत्म हो बटन।
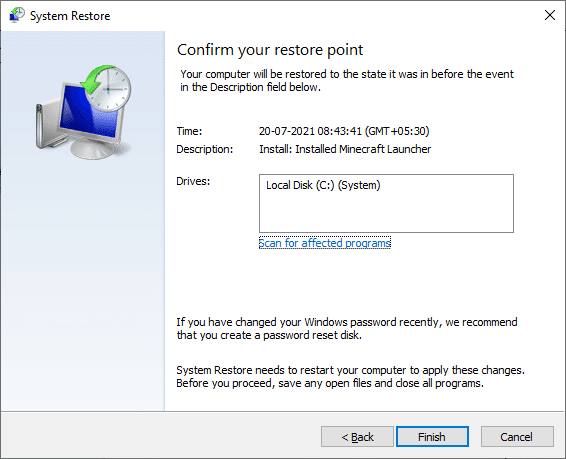
अब, सिस्टम को पिछली स्थिति में बहाल कर दिया जाएगा जहां डिवाइस माइग्रेट नहीं होने जैसी समस्याएं मौजूद नहीं थीं।
अनुशंसित
- गिट मर्ज त्रुटि को कैसे ठीक करें
- hkcmd उच्च CPU उपयोग को कैसे ठीक करें
- फिक्स विंडोज 10 अपडेट अटक या फ्रोजन
- फिक्स मिराकास्ट विंडोज 10 पर काम नहीं कर रहा है
हमें उम्मीद है कि यह मार्गदर्शिका मददगार थी और आप कर सकते थे ठीक कर NS डिवाइस विंडोज 10 पर माइग्रेट नहीं हुई त्रुटि, विशेष रूप से ऑडियो डिवाइस जो माइग्रेट नहीं है समस्या। आइए जानते हैं कि आपके लिए कौन सा तरीका सबसे अच्छा काम करता है। इसके अलावा, यदि आपके कोई प्रश्न या सुझाव हैं, तो बेझिझक उन्हें नीचे टिप्पणी अनुभाग में छोड़ दें।



