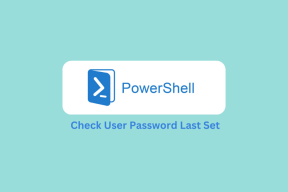विंडोज 10 में काम नहीं कर रहे माउस और कीबोर्ड को ठीक करने के 2 तरीके
अनेक वस्तुओं का संग्रह / / November 29, 2021
एक कंप्यूटर बिना a कार्यशील माउस और कीबोर्ड बिना पहियों वाली कार के बराबर है। बिल्कुल बेकार, है ना? ठीक है, शायद पूरी तरह से नहीं, लेकिन आपको बात समझ में आ गई है। यह सादृश्य कुछ विंडोज 10 उपयोगकर्ताओं की दुर्दशा का वर्णन करता है जो अपने कंप्यूटर का उपयोग करने में असमर्थ हैं क्योंकि माउस और कीबोर्ड काम नहीं करते हैं। कुछ अज्ञात कारणों से, यदि आपके विंडोज कंप्यूटर के माउस और कीबोर्ड ने अचानक काम करना बंद कर दिया है, तो हमने इस पोस्ट में समस्या को ठीक करने के लिए कुछ समाधानों की रूपरेखा तैयार की है।

यह माउस और कीबोर्ड की शिथिलता अक्सर हाल ही में OS अपडेट के बाद उत्पन्न होती है। कुछ अंतर्निहित विंडोज सेटिंग्स और कॉन्फ़िगरेशन भी उक्त हार्डवेयर को बेतरतीब ढंग से खराब करने का कारण बन सकते हैं। नीचे दिए गए समाधान आपको अपने माउस और कीबोर्ड को फिर से काम करने में मदद करेंगे।
1. त्वरित सुधार: अपने पीसी को पुनरारंभ करें
जब आपके कंप्यूटर का माउस और कीबोर्ड अचानक लॉगिन स्क्रीन पर काम करना बंद कर देता है, तो ऐसा इसलिए हो सकता है क्योंकि विंडोज़ में है माउस के कामकाज के लिए जिम्मेदार ड्राइवरों को पहचानने, संवाद करने या ठीक से लोड करने में विफल रहा और कीबोर्ड। तो बस अपने पीसी को पुनरारंभ करने से डिवाइस ड्राइवरों के बीच संचार फिर से शुरू करने में मदद मिल सकती है और आपका माउस और कीबोर्ड फिर से काम कर सकता है।
हालांकि, चूंकि कीबोर्ड और माउस काम नहीं कर रहे हैं, इसलिए आपको 'हार्ड रिबूट' करना होगा। यदि आपके कंप्यूटर में हटाने योग्य बैटरी है, तो बस इसे बाहर निकालें, इसे वापस प्लग इन करें और अपने पीसी को वापस चालू करें। यदि बैटरी हटाने योग्य नहीं है, तो इसे मैन्युअल रूप से बंद करने के लिए पावर बटन को दबाए रखें। कुछ सेकंड से एक मिनट तक प्रतीक्षा करें और इसे वापस चालू करने के लिए पावर बटन पर टैप करें।
इससे निष्क्रिय माउस और कीबोर्ड समस्याओं को ठीक करने में मदद मिलनी चाहिए। यदि समस्या बनी रहती है और आपका माउस और कीबोर्ड स्वागत/स्टार्ट-अप स्क्रीन पर काम नहीं करता है, तो नीचे दी गई अगली विधि पर आगे बढ़ें।
2. सुरक्षित मोड का उपयोग करके समस्या निवारण
के अनुसार कुछ विंडोज़ उपयोगकर्ता जिन्होंने अतीत में अपने मुद्दों का सामना किया है, वे सुरक्षित मोड में माउस और कीबोर्ड दोनों का उपयोग करने में सक्षम थे। प्रयत्न अपने कंप्यूटर को सेफ मोड में बूट करना और नीचे सूचीबद्ध समस्या निवारण विकल्पों का प्रयास करें (1 से 4)।
यदि आपका माउस और कीबोर्ड काम नहीं कर रहा है तो अपने पीसी को सुरक्षित मोड में बूट करने का तरीका यहां दिया गया है।
चरण 1: पावर बटन दबाकर अपने पीसी को बंद करें।
चरण 2: इसे वापस चालू करने के लिए पावर बटन पर टैप करें। अब, जब विंडोज डिस्प्ले पर स्पिनिंग डॉट के साथ लोड हो रहा है, तब तक पावर बटन को तब तक दबाकर रखें जब तक पीसी बंद न हो जाए।
चरण 3: इस प्रक्रिया को दो या तीन बार दोहराएं। चौथी शुरुआत में, विंडोज यह पता लगाएगा कि आप कुछ मुद्दों को ठीक करने की कोशिश कर रहे हैं और स्वचालित रूप से रिकवरी एनवायरनमेंट में बूट हो जाते हैं। यह वह जगह है जहाँ आप सुरक्षित मोड में बूट करने में सक्षम होंगे।
चरण 4: पुनर्प्राप्ति परिवेश पर, समस्या निवारण टैप करें।

चरण 5: इसके बाद, समस्या निवारण स्क्रीन पर उन्नत विकल्प चुनें।

चरण 6: स्टार्टअप सेटिंग्स का चयन करें।

चरण 7: स्टार्टअप सेटिंग्स पृष्ठ के निचले-दाएं कोने में पुनरारंभ करें बटन टैप करें।

यह आपके लिए चुनने के लिए कुछ स्टार्टअप विकल्प प्रदर्शित करेगा।
चरण 8: 'नेटवर्किंग के साथ सुरक्षित मोड' में बूट करने के लिए अपने कीबोर्ड पर नंबर 4 पर टैप करें।

अब जब आपका पीसी सेफ मोड में बूट हो गया है, तो आपका माउस और कीबोर्ड काम करना चाहिए। माउस और कीबोर्ड दोनों को सामान्य बूट मोड में काम करने से रोकने वाली असामान्यताओं को ठीक करने के लिए नीचे दिए गए समस्या निवारण विकल्पों को आज़माने के लिए आगे बढ़ें।
1. माउस और कीबोर्ड ड्राइवर अपडेट/बदलें
यदि आपके कंप्यूटर का माउस और कीबोर्ड स्टार्टअप पर काम करने में विफल रहता है, तो ऐसा इसलिए हो सकता है क्योंकि उनके ड्राइवर पुराने हैं और आपके द्वारा अपग्रेड किए गए नए ऑपरेटिंग सिस्टम के साथ असंगत हैं। अपने माउस और कीबोर्ड ड्राइवरों को अपडेट करने या बदलने के लिए चरणों का पालन करें।
चरण 1: क्विक एक्सेस मेनू लॉन्च करने के लिए अपने कीबोर्ड पर विंडोज की + एक्स बटन पर टैप करें। मेनू से डिवाइस मैनेजर चुनें।

चरण 2: कीबोर्ड के आगे ड्रॉप-डाउन तीर टैप करें, कीबोर्ड ड्राइवर पर राइट-क्लिक करें और अपडेट ड्राइवर चुनें।

चरण 3: अगले पृष्ठ पर, 'ड्राइवर सॉफ़्टवेयर के लिए मेरा कंप्यूटर ब्राउज़ करें' चुनें।

चरण 4: अब, 'मुझे अपने कंप्यूटर पर उपलब्ध ड्राइवरों की सूची से चुनने दें' पर टैप करें।

चरण 5: 'संगत हार्डवेयर दिखाएँ' विकल्प को अनचेक करें।

चरण 6: सक्रिय ड्राइवर से भिन्न ड्राइवर चुनें और अगला टैप करें।

ड्राइवर स्थापना पूर्ण होने के बाद अपने कंप्यूटर को पुनरारंभ करें। माउस ड्राइवर के लिए भी ऐसा ही करें ('चूहे और अन्य पॉइंटिंग डिवाइस' श्रेणी के तहत) और जांचें कि क्या वे दोनों पुनरारंभ होने पर काम करते हैं। यदि वे नहीं करते हैं, तो नीचे दी गई अगली विधि का प्रयास करें।

2. फास्ट स्टार्टअप बंद करें
फास्ट स्टार्टअप विंडोज 10 ऑपरेटिंग सिस्टम में बनाया गया एक फीचर है जो यूजर्स को अपने कंप्यूटर को तेजी से बूट करने में मदद करता है। हालाँकि, इस सुविधा का इतिहास है Windows शटडाउन के साथ समस्याएँ उत्पन्न करना प्रक्रिया और स्टार्टअप के दौरान माउस और कीबोर्ड को काम करने से रोकना. इस सुविधा को बंद करने से (सुरक्षित मोड में बूट होने पर) माउस और कीबोर्ड के काम न करने की समस्या को ठीक करने में मदद मिल सकती है।
यहां फास्ट स्टार्टअप को बंद करने का तरीका बताया गया है।
चरण 1: प्रकार कंट्रोल पैनल विंडोज सर्च बॉक्स में और खोलने के लिए एंटर टैप करें।

चरण 2: 'हार्डवेयर और ध्वनि' पर टैप करें।

चरण 3: पावर विकल्प चुनें।

चरण 4: बाएँ हाथ के फलक पर, 'चुनें कि पावर बटन क्या करता है' पर टैप करें।

चरण 5: इसके बाद, 'वर्तमान में अनुपलब्ध सेटिंग्स बदलें' विकल्प पर टैप करें।

चरण 6: 'फास्ट स्टार्टअप चालू करें (अनुशंसित)' विकल्प को अनचेक करें और परिवर्तन सहेजें बटन पर टैप करें।

3. हाल के अपडेट को अनइंस्टॉल करें
यदि आपने देखा है कि अपडेट स्थापित करने के बाद आपके माउस और कीबोर्ड ने काम करना बंद कर दिया है, तो अपडेट छोटी गाड़ी हो सकती है। आपको अपने हार्डवेयर को एक स्थिर अपडेट तक काम करने के लिए अपडेट को अनइंस्टॉल करना चाहिए जो आपके माउस और कीबोर्ड को क्रैश नहीं करेगा।
अपने कंप्यूटर को सेफ मोड में बूट करें और नीचे दिए गए चरणों का पालन करें।
चरण 1: विंडोज सेटिंग्स मेनू लॉन्च करने के लिए अपने कीबोर्ड पर विंडोज की + आई बटन पर टैप करें।
चरण 2: 'अद्यतन और सुरक्षा' चुनें।

चरण 3: Windows अद्यतन अनुभाग में, 'अद्यतन इतिहास देखें' चुनें।

चरण 4: अपडेट अनइंस्टॉल करें पर क्लिक करें।

यह आपके कंप्यूटर पर आपके द्वारा इंस्टॉल किए गए सभी अपडेट की सूची वाली एक नई विंडो खोलेगा। इन अद्यतनों को स्थापना की तिथि के अनुसार क्रमबद्ध किया जाता है ताकि आप आसानी से उस अंतिम अद्यतन की पहचान कर सकें जिसने आपके कंप्यूटर के माउस और कीबोर्ड को खराब कर दिया था।
चरण 5: उस अपडेट पर राइट-क्लिक करें जिसे आप अनइंस्टॉल करना चाहते हैं, अनइंस्टॉल पर टैप करें और प्रॉम्प्ट का पालन करें।

स्थापना रद्द करने के बाद अपने कंप्यूटर को पुनरारंभ करें, और आपका माउस और कीबोर्ड अब काम करना चाहिए।
4. सिस्टम रेस्टोर
यदि आपने पहले अपने कंप्यूटर का बैकअप लिया था विंडोज बिल्ट-इन बैकअप टूल इससे पहले कि आपके माउस और कीबोर्ड ने काम करना बंद कर दिया, आप उन्हें फिर से काम करने के लिए बैकअप को पुनर्स्थापित कर सकते हैं। बस अपने पीसी को उन्नत रिकवरी वातावरण में बूट करें और नीचे दिए गए चरणों का पालन करें।
चरण 1: समस्या निवारण का चयन करें।

चरण 2: उन्नत विकल्प टैप करें।

चरण 3: सिस्टम रिस्टोर का चयन करें।

चरण 4: इसके बाद, वह खाता या उपयोगकर्ता प्रोफ़ाइल चुनें, जिसमें आप अपना बैकअप पुनर्स्थापित करना चाहते हैं।

चरण 5: खाता पासवर्ड दर्ज करें और जारी रखें पर टैप करें। अगर अकाउंट पासवर्ड नहीं है, तो पासवर्ड बॉक्स को खाली छोड़ दें और Proceed पर टैप करें।

चरण 6: बैकअप डेटा का चयन करें और इसे पुनर्स्थापित करने के लिए संकेत का पालन करें।
ध्यान दें: अंतिम बैकअप/पुनर्स्थापना बिंदु के बाद आपके पीसी में किए गए सभी परिवर्तन खो जाएंगे। सिस्टम पुनर्स्थापना के साथ आगे बढ़ने से पहले बाहरी ड्राइव पर महत्वपूर्ण डेटा का बैकअप लेना सुनिश्चित करें।
चीजें फिर से काम करें
आदर्श रूप से, विंडोज अपडेट नई सुविधाओं के साथ आएं जो आपके कंप्यूटर को बेहतर बनाएं। हालाँकि, ये अपडेट कभी-कभी आपके पीसी की कार्यप्रणाली में कुछ व्यवधान पैदा करते हैं; उदाहरण के लिए माउस और कीबोर्ड समस्या। यदि आप इस नाव में हैं, तो ऊपर दिए गए किसी भी सुधार को आपके पीसी के हार्डवेयर को फिर से पूरी तरह से काम करना चाहिए।
अगला: माउस त्वरण के बारे में कभी सुना है? देखें कि इसका क्या मतलब है, यह आपके डिवाइस के प्रदर्शन को कैसे प्रभावित करता है, और अपने विंडोज 10 पीसी को कैसे निष्क्रिय करें।