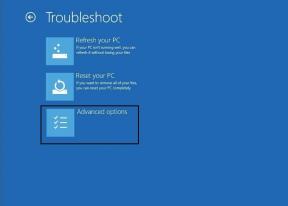फ़ायरफ़ॉक्स 67 में कीबोर्ड शॉर्टकट कैसे अनुकूलित करें?
अनेक वस्तुओं का संग्रह / / November 29, 2021
चाहे आप अपने सिस्टम पर किसी भी सॉफ़्टवेयर का उपयोग कर रहे हों, कीबोर्ड शॉर्टकट हमेशा काम आते हैं। और वे किसी भी बिजली उपयोगकर्ता के शस्त्रागार का एक अनिवार्य हिस्सा हैं। लेकिन कस्टम को मैप करने की क्षमता कुंजीपटल अल्प मार्ग चीजों को एक नए स्तर पर ले जा सकते हैं।

हालांकि, सभी प्रोग्राम आपको डिफ़ॉल्ट रूप से कस्टम कीबोर्ड शॉर्टकट मैप करने की अनुमति नहीं देते हैं। लेना फ़ायर्फ़ॉक्स मिसाल के तौर पर; यह आपको अधिकांश अन्य ब्राउज़रों पर मिलने वाले कीबोर्ड शॉर्टकट का मानक सेट प्रदान करता है, लेकिन आपको अपना स्वयं का मैप करने देने का कोई विकल्प नहीं है।
शुक्र है, उस समस्या का एक बहुत ही सरल समाधान है और यही मैं इस लेख में बात कर रहा हूँ। तो, आइए इसमें सीधे कूदें और देखें कि आप कीबोर्ड शॉर्टकट को कैसे कस्टमाइज़ कर सकते हैं फ़ायर्फ़ॉक्स 67.
फ़ायरफ़ॉक्स पर कीबोर्ड शॉर्टकट को आप दो अलग-अलग तरीकों से कस्टमाइज़ कर सकते हैं - आप या तो ब्राउज़र फ़ंक्शंस के लिए ग्लोबल कीबोर्ड शॉर्टकट्स को कस्टमाइज़ कर सकते हैं या आप उन्हें केवल एक्सटेंशन के लिए कस्टमाइज़ कर सकते हैं। सबसे पहले, आइए पूर्व पर एक नज़र डालें।
ब्राउज़र फ़ंक्शंस के लिए कीबोर्ड शॉर्टकट कस्टमाइज़ करें
शुरू करने से पहले, सुनिश्चित करें कि आप अपने सिस्टम पर फ़ायरफ़ॉक्स का नवीनतम संस्करण चला रहे हैं। एक बार जब आप अपडेट को डाउनलोड और इंस्टॉल कर लेते हैं, तो ब्राउज़र फ़ंक्शंस के लिए कीबोर्ड शॉर्टकट कस्टमाइज़ करने के लिए इन चरणों का पालन करें:
चरण 1: Firefox ऐड-ऑन पर जाएं वेबसाइट और शॉर्टकी ऐड-ऑन खोजें।

चरण 2: ऐड-ऑन पर क्लिक करें और निम्नलिखित वेबपेज में, ऐड टू फायरफॉक्स बटन पर क्लिक करें।

चरण 3: फिर अपने ब्राउज़र में शॉर्टकी ऐड-ऑन स्थापित करने के लिए पॉप-अप में जोड़ें पर क्लिक करें।

चरण 4: ऐड-ऑन सफलतापूर्वक स्थापित हो जाने के बाद, फ़ायरफ़ॉक्स मेनू बटन पर क्लिक करें और ड्रॉप-डाउन मेनू से ऐड-ऑन विकल्प चुनें।

चरण 5: निम्नलिखित पृष्ठ में शॉर्टकी ऐड-ऑन का चयन करें और एक नया कीबोर्ड शॉर्टकट जोड़ने के लिए शॉर्टकट संपादित करें अनुभाग तक स्क्रॉल करें। फिर न्यू कीबोर्ड शॉर्टकट विकल्प के तहत टेक्स्ट बॉक्स में एक कीबोर्ड शॉर्टकट दर्ज करें।

इस मामले में, मैं URL कॉपी करने के लिए एक नया Shift+f कीबोर्ड शॉर्टकट बनाऊंगा। आप अगले चरण का पालन करके व्यवहार का चयन कर सकते हैं।
चरण 6: व्यवहार विकल्प के अंतर्गत टेक्स्ट बॉक्स पर क्लिक करें और पॉप-अप मेनू से अपना वांछित व्यवहार चुनें।

चरण 7: एक बार यह हो जाने के बाद, आपके शॉर्टकट को एक नाम देने के लिए लेबल विकल्प पर घड़ी। यह चरण वैकल्पिक है, इसलिए यदि आप बहुत अधिक नए कीबोर्ड शॉर्टकट जोड़ने की योजना नहीं बनाते हैं तो आप इसे छोड़ सकते हैं।

नया शॉर्टकट काफ़ी काम हो चुका है, लेकिन एक और सेटिंग है जिसे आप बदल सकते हैं। यदि आपका कर्सर प्रपत्र फ़ील्ड में है, तो डिफ़ॉल्ट रूप से, आपके द्वारा बनाए गए नए शॉर्टकट काम नहीं करेंगे। लेकिन यदि आप चाहते हैं कि वे प्रपत्र फ़ील्ड में कार्य करें, तो आप अगले चरण का अनुसरण कर सकते हैं.
चरण 8: एक्टिवेशन सेटिंग्स विकल्प पर क्लिक करें और फिर फॉर्म फील्ड सेटिंग में एक्टिव के बगल में स्थित बॉक्स को चेक करें।

आप यह भी चुन सकते हैं कि एक ही विकल्प में से कौन सी वेबसाइट पर कस्टम शॉर्टकट काम करेंगे। बस वेबसाइट्स विकल्प के नीचे टेक्स्ट बॉक्स में URL दर्ज करें और आप जाने के लिए तैयार हैं।
चरण 9: शॉर्टकट को अपनी आवश्यकता के अनुसार अनुकूलित करने के बाद, बस नीचे स्क्रॉल करें और नया शॉर्टकट सहेजने के लिए सहेजें बटन पर क्लिक करें।

चरण 10: एक बार नया शॉर्टकट सहेजे जाने के बाद, इसका उपयोग शुरू करने के लिए फ़ायरफ़ॉक्स में सभी टैब को फिर से लोड करें।

अब कुछ चीजें हैं जो आपको पता होनी चाहिए कि क्या आप इस ऐड-ऑन का उपयोग करने जा रहे हैं। पहला और सबसे स्पष्ट यह है कि यह सही नहीं है। इसलिए आप किसी भी क्रिया के लिए शॉर्टकट नहीं बना पाएंगे। आप कुछ विशिष्ट कार्रवाइयों तक सीमित हैं जो सभी व्यवहार सेटिंग में सूचीबद्ध हैं।
दूसरे, यदि आप किसी मौजूदा शॉर्टकट को रीमैप करने का प्रयास करते हैं, तो ऐड-ऑन काम नहीं करेगा। इसलिए आपको नया शॉर्टकट सेट करते समय इसे ध्यान में रखना होगा। यदि आप किसी और समस्या का सामना करते हैं, तो आप इस पर जा सकते हैं शॉर्टकी विकी और एक संकल्प खोजें।
एक्सटेंशन के लिए कीबोर्ड शॉर्टकट कस्टमाइज़ करें
आइए अब दूसरे प्रकार के कीबोर्ड शॉर्टकट पर चलते हैं - वे जो एक्सटेंशन के साथ काम करते हैं। एक्सटेंशन के लिए कस्टम कीबोर्ड शॉर्टकट सेट करने के लिए बस इन चरणों का पालन करें:
चरण 1: फ़ायरफ़ॉक्स में मेनू बटन पर क्लिक करें और ड्रॉप-डाउन मेनू से ऐड-ऑन विकल्प चुनें।

चरण 2: अगले पृष्ठ में, एक्सटेंशन सेटिंग खोलने के लिए कॉग आइकन पर क्लिक करें।

चरण 3: ड्रॉप-डाउन मेनू से एक्सटेंशन शॉर्टकट प्रबंधित करें चुनें।

चरण 4: निम्न पृष्ठ शॉर्टकट व्यवहार के बगल में संपादन योग्य टेक्स्ट बॉक्स के साथ, कीबोर्ड शॉर्टकट का समर्थन करने वाले सभी एक्सटेंशन को सूचीबद्ध करेगा।

इसे संपादित करने के लिए बस टेक्स्ट बॉक्स पर क्लिक करें और अपनी आवश्यकताओं के अनुसार इसे अनुकूलित करें। ध्यान दें कि यह सुविधा केवल फ़ायरफ़ॉक्स के नवीनतम संस्करण में उपलब्ध है, इसलिए जब तक आप अपने ब्राउज़र को अपडेट नहीं करते तब तक आप इसका उपयोग नहीं कर पाएंगे।
फ़ायरफ़ॉक्स में अपने कस्टम कीबोर्ड शॉर्टकट को मैप करें
फ़ायरफ़ॉक्स पर अपने कस्टम कीबोर्ड शॉर्टकट को मैप करने के लिए आगे बढ़ें और इन विधियों का उपयोग करें। बस यह सुनिश्चित करें कि जब आप शॉर्टकी का उपयोग करते हैं तो आप पहले से मौजूद शॉर्टकट को रीमैप करने का प्रयास नहीं करते हैं क्योंकि ऐड-ऑन स्टॉक शॉर्टकट को ओवरराइड करने में सक्षम नहीं होगा।
अगला: जब आप इस पर हों, तो आईपैड पर फ़ायरफ़ॉक्स के लिए कुछ बेहतरीन कीबोर्ड शॉर्टकट्स के लिए अगला लेख देखें जो आपको एक समर्थक की तरह ब्राउज़र का उपयोग करने में मदद करेगा।