एक्सेल में सेल को लॉक या अनलॉक कैसे करें?
अनेक वस्तुओं का संग्रह / / November 28, 2021
कभी-कभी आप नहीं चाहते कि आपकी एक्सेल शीट में कुछ सेल बदले जाएं। आप एक्सेल में सेल को लॉक या अनलॉक करना सीखकर ऐसा कर सकते हैं।
Microsoft Excel हमें अपने डेटा को सारणीबद्ध और व्यवस्थित रूप में संग्रहीत करने का एक उत्कृष्ट तरीका प्रदान करता है। लेकिन अन्य लोगों के बीच साझा किए जाने पर इस डेटा को बदला जा सकता है। यदि आप अपने डेटा को जानबूझकर किए गए परिवर्तनों से बचाना चाहते हैं, तो आप अपने एक्सेल शीट को लॉक करके सुरक्षित कर सकते हैं। लेकिन, यह एक चरम कदम है जो बेहतर नहीं हो सकता है। इसके बजाय, आप विशेष कक्षों, पंक्तियों और स्तंभों को भी लॉक कर सकते हैं। उदाहरण के लिए, आप उपयोगकर्ताओं को विशिष्ट डेटा दर्ज करने की अनुमति दे सकते हैं लेकिन महत्वपूर्ण जानकारी वाले कक्षों को लॉक कर सकते हैं। इस लेख में, हम अलग-अलग तरीके देखेंगे एक्सेल में सेल को लॉक या अनलॉक करें।
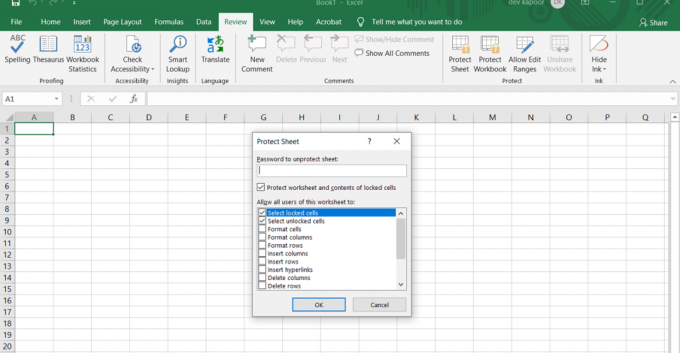
अंतर्वस्तु
- एक्सेल में सेल को लॉक या अनलॉक कैसे करें?
- एक्सेल में सभी सेल को कैसे लॉक करें?
- एक्सेल में अलग-अलग सेल को कैसे लॉक और प्रोटेक्ट करें?
- एक्सेल शीट में सेल को अनलॉक और असुरक्षित कैसे करें?
- प्रोटेक्टेड शीट में विशेष सेल को कैसे अनलॉक करें?
एक्सेल में सेल को लॉक या अनलॉक कैसे करें?
आप या तो पूरी शीट को लॉक कर सकते हैं या अपनी पसंद के आधार पर अलग-अलग सेल चुन सकते हैं।
एक्सेल में सभी सेल को कैसे लॉक करें?
में सभी कोशिकाओं की रक्षा के लिए माइक्रोसॉफ्ट एक्सेल, आपको बस पूरी शीट को सुरक्षित रखना है। शीट में सभी सेल डिफ़ॉल्ट रूप से किसी भी ओवर-राइटिंग या संपादन से सुरक्षित रहेंगे।
1. चुनते हैं 'शीट को सुरक्षित रखें'में स्क्रीन के नीचे से'वर्कशीट टैब'या सीधे' सेसमीक्षा टैब' में परिवर्तन समूह.
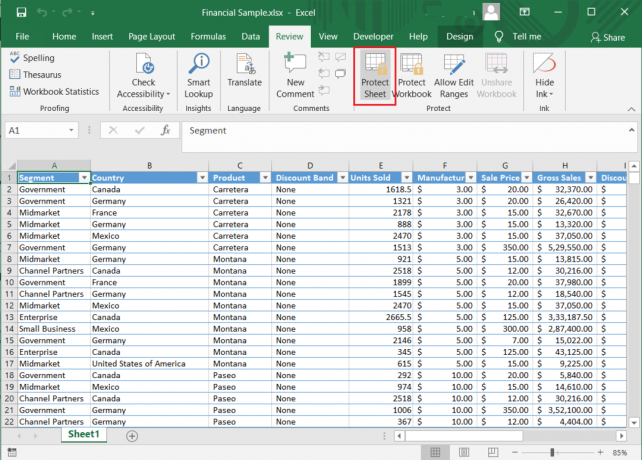
2. NS 'शीट को सुरक्षित रखें' डायलॉग बॉक्स प्रकट होता है। आप या तो अपनी एक्सेल शीट को पासवर्ड से सुरक्षित रखना चुन सकते हैं या 'पासवर्ड अपनी एक्सेल शीट को सुरक्षित रखें' क्षेत्र खाली।
3. सूची में से उन क्रियाओं को चुनें जिन्हें आप अपनी संरक्षित शीट में अनुमति देना चाहते हैं और 'ओके' पर क्लिक करें।
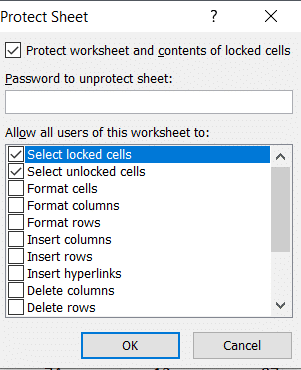
4. यदि आप पासवर्ड दर्ज करना चुनते हैं, तो एक 'पासवर्ड की पुष्टि कीजिये' डायलॉग बॉक्स दिखाई देगा। प्रक्रिया समाप्त करने के लिए अपना पासवर्ड फिर से टाइप करें।
यह भी पढ़ें:एक्सेल फाइल से पासवर्ड कैसे निकालें
एक्सेल में अलग-अलग सेल को कैसे लॉक और प्रोटेक्ट करें?
आप नीचे दिए गए चरणों का पालन करके एकल कक्षों या कक्षों की श्रेणी को लॉक कर सकते हैं:
1. उन कक्षों या श्रेणियों का चयन करें जिन्हें आप सुरक्षित करना चाहते हैं। आप इसे माउस से या अपने कीवर्ड पर शिफ्ट और एरो कीज़ का उपयोग करके कर सकते हैं। उपयोग Ctrl कुंजी और माउस चयन करना गैर-आसन्न कोशिकाएं और श्रेणियां.

2. यदि आप पूरे कॉलम और पंक्तियों को लॉक करना चाहते हैं, तो आप उनके कॉलम या पंक्ति अक्षर पर क्लिक करके उनका चयन कर सकते हैं। आप माउस पर राइट-क्लिक करके या शिफ्ट की और माउस का उपयोग करके कई आसन्न कॉलम भी चुन सकते हैं।
3. आप केवल फ़ार्मुलों वाले कक्षों का चयन भी कर सकते हैं। होम टैब में, पर क्लिक करें संपादन समूह और फिर 'खोजें और चुनें’. पर क्लिक करें स्पेशल पर जाएं.

4. संवाद में बॉक्स, चुनें सूत्रों विकल्प और क्लिक ठीक है.
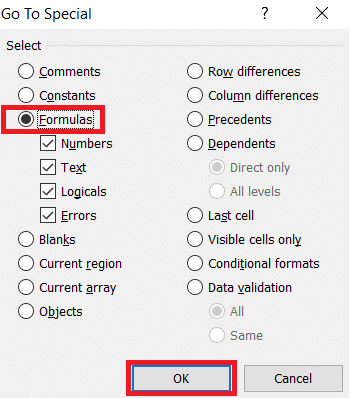
5. एक बार जब आप लॉक करने के लिए वांछित सेल का चयन कर लेते हैं, तो दबाएं Ctrl + 1 साथ में। ‘प्रारूप कोशिकाएं' डायलॉग बॉक्स दिखाई देगा। आप चयनित सेल पर राइट-क्लिक भी कर सकते हैं और फॉर्मेट सेल विकल्प चुन सकते हैं डायलॉग बॉक्स खोलने के लिए।
6. पर जाएँ'संरक्षण'टैब करें और' चेक करेंबंद' विकल्प। पर क्लिक करें ठीक है, और आपका काम हो गया है।
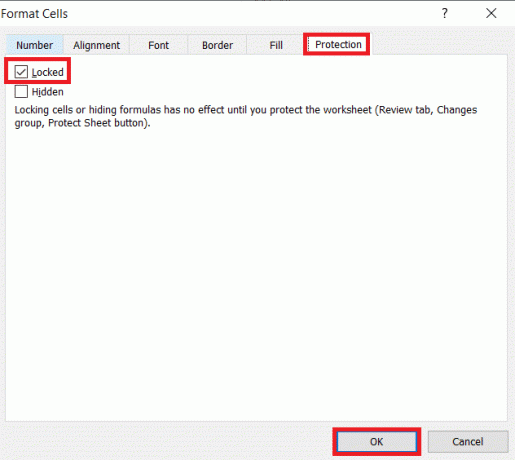
ध्यान दें: यदि आप पहले से संरक्षित एक्सेल शीट पर सेल को लॉक करने का प्रयास कर रहे हैं, तो आपको पहले शीट को अनलॉक करना होगा और फिर उपरोक्त प्रक्रिया को करना होगा। आप 2007, 2010, 2013 और 2016 संस्करणों में Excel में कक्षों को लॉक या अनलॉक कर सकता है।
एक्सेल शीट में सेल को अनलॉक और असुरक्षित कैसे करें?
एक्सेल में सभी सेल को अनलॉक करने के लिए आप सीधे पूरी शीट को अनलॉक कर सकते हैं।
1. पर क्लिक करें 'असुरक्षित शीट' पर 'समीक्षा टैब' में परिवर्तन समूह या पर राइट क्लिक करके विकल्प पर क्लिक करें चादर टैब।
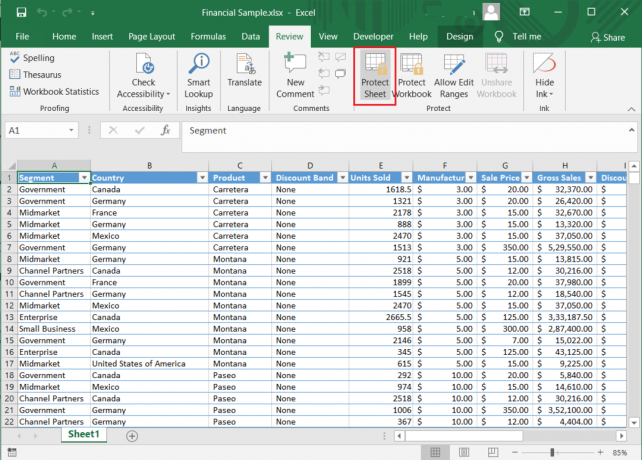
2. अब आप सेल में डेटा में कोई भी बदलाव कर सकते हैं।
3. आप 'का उपयोग करके शीट को अनलॉक भी कर सकते हैं'प्रारूप कोशिकाएं' संवाद बॉक्स।
4. शीट में सभी सेल का चयन करें Ctrl + ए. फिर दबायें Ctrl + 1 या राइट-क्लिक करें और चुनें प्रारूप कोशिकाएं. में 'संरक्षणफ़ॉर्मेट सेल संवाद बॉक्स का टैब, 'अनचेक करें'बंद'विकल्प और क्लिक करें ठीक है.

यह भी पढ़ें:फिक्स एक्सेल एक ओएलई क्रिया को पूरा करने के लिए किसी अन्य एप्लिकेशन की प्रतीक्षा कर रहा है
प्रोटेक्टेड शीट में विशेष सेल को कैसे अनलॉक करें?
कभी-कभी आप अपनी रक्षित एक्सेल शीट में विशिष्ट कक्षों को संपादित करना चाह सकते हैं। इस पद्धति का उपयोग करके, आप पासवर्ड का उपयोग करके अपनी शीट पर अलग-अलग कक्षों को अनलॉक कर सकते हैं:
1. उन कक्षों या श्रेणियों का चयन करें जिन्हें आपको पासवर्ड द्वारा सुरक्षित शीट में अनलॉक करने की आवश्यकता है।
2. में 'समीक्षा'टैब,' पर क्लिक करेंउपयोगकर्ताओं को श्रेणियां संपादित करने दें' विकल्प। विकल्प तक पहुंचने के लिए आपको पहले अपनी शीट को अनलॉक करना होगा।
3. 'उपयोगकर्ताओं को रेंज संपादित करने की अनुमति दें' संवाद बॉक्स प्रकट होता है। पर क्लिक करें 'नया' विकल्प।
4. ए 'नया कार्यक्षेत्रसंवाद बॉक्स के साथ प्रकट होता है शीर्षक, कोशिकाओं को संदर्भित करता है, तथा रेंज पासवर्ड खेत।
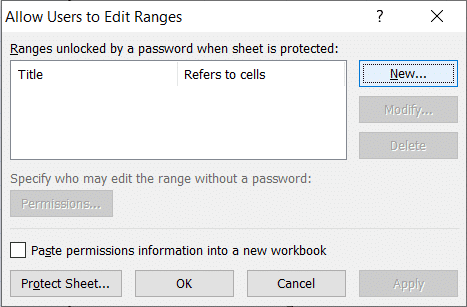
5. शीर्षक क्षेत्र में, अपनी सीमा को एक नाम दें. में 'सेल को संदर्भित करता है' फ़ील्ड, कक्षों की श्रेणी टाइप करें। इसमें पहले से ही डिफ़ॉल्ट रूप से चयनित सेल श्रेणी है।
6. लिखें पासवर्ड पासवर्ड फ़ील्ड में और क्लिक करें ठीक है.
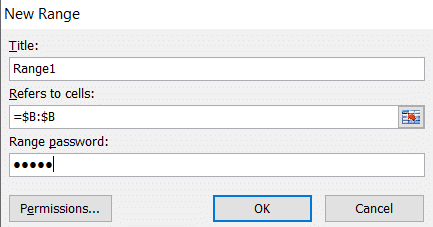
7. में पासवर्ड फिर से टाइप करें 'पासवर्ड की पुष्टि कीजियेडायलॉग बॉक्स और क्लिक करें ठीक है.
8. एक नई रेंज जोड़ी जाएगी. अधिक रेंज बनाने के लिए आप फिर से चरणों का पालन कर सकते हैं।
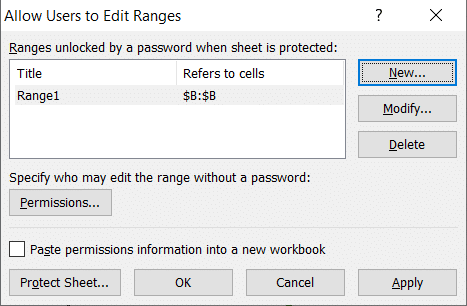
9. पर क्लिक करें 'शीट को सुरक्षित रखें' बटन।
10. एक पासवर्ड टाइप करें संपूर्ण शीट के लिए 'प्रोटेक्ट शीट' विंडो में और क्रियाओं का चयन करें आप अनुमति देना चाहते हैं। क्लिक ठीक है.
11. पुष्टिकरण विंडो में फिर से पासवर्ड टाइप करें, और आपका काम हो गया।
अब, भले ही आपकी शीट सुरक्षित है, कुछ संरक्षित कोशिकाओं में एक अतिरिक्त सुरक्षा स्तर होगा और केवल एक पासवर्ड के साथ अनलॉक किया जाएगा। आप हर बार पासवर्ड डाले बिना भी श्रेणियों तक पहुंच प्रदान कर सकते हैं:
1. जब आप रेंज बना लें, तो 'पर क्लिक करें।अनुमतियां'विकल्प पहले।
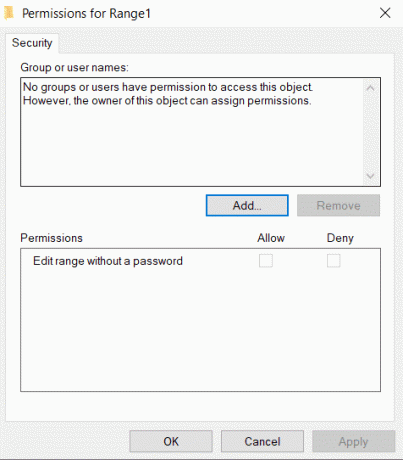
2. पर क्लिक करें बटन जोड़ें खिड़की में। में उपयोगकर्ताओं का नाम दर्ज करें 'चुनने के लिए ऑब्जेक्ट नाम दर्ज करें' डिब्बा। आप अपने डोमेन में संग्रहीत व्यक्ति का उपयोगकर्ता नाम टाइप कर सकते हैं. पर क्लिक करें ठीक है.
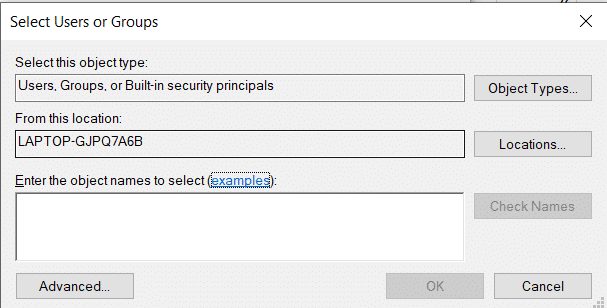
3. अब प्रत्येक उपयोगकर्ता के लिए 'अनुमति' के अंतर्गत निर्दिष्ट करेंसमूह या उपयोगकर्ता नाम' और अनुमति विकल्प की जांच करें। पर क्लिक करें ठीक है, और आपका काम हो गया है।
अनुशंसित:
- एक्सेल में कॉलम या रो कैसे स्वैप करें
- एक्सेल (.xls) फाइल को vCard (.vcf) फाइल में कैसे बदलें?
- एक्सेल में वर्कशीट्स के बीच त्वरित रूप से स्विच करें
- गैलरी में नहीं दिख रही व्हाट्सएप इमेज को कैसे ठीक करें
ये सभी अलग-अलग तरीके थे जिनसे आप कर सकते हैं एक्सेल में सेल को लॉक या अनलॉक करें। अपनी शीट को आकस्मिक परिवर्तनों से बचाने के लिए यह जानना बहुत आवश्यक है कि आपकी शीट को कैसे सुरक्षित रखा जाए। आप या तो एक्सेल शीट में सभी सेल्स को एक साथ सुरक्षित या असुरक्षित कर सकते हैं या किसी विशेष श्रेणी का चयन कर सकते हैं। आप कुछ उपयोगकर्ताओं को पासवर्ड के साथ या उसके बिना भी एक्सेस दे सकते हैं। ऊपर दिए गए चरणों का ध्यानपूर्वक पालन करें, और आपको कोई समस्या नहीं होनी चाहिए।



