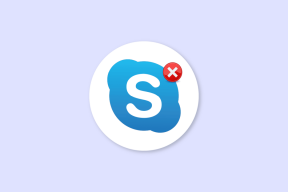आपके पीसी को रीसेट करने में एक समस्या थी [समाधान]
अनेक वस्तुओं का संग्रह / / November 28, 2021
ठीक करें आपके पीसी त्रुटि को रीसेट करने में कोई समस्या थी: विंडोज 10 में एक "अपना पीसी रीसेट करें" विकल्प शामिल है जो आपके विंडोज को उसके फ़ैक्टरी डिफ़ॉल्ट कॉन्फ़िगरेशन में पुनर्स्थापित करता है। इस विकल्प का उपयोग विंडोज़ में त्रुटियों को जल्दी से हल करने के लिए किया जाता है जिसे अन्यथा केवल विंडोज़ को फिर से स्थापित करके ही हल किया जा सकता है। अपने पीसी को रीसेट करना विंडोज़ को खरोंच से पुनर्स्थापित करने के बजाय विंडोज़ को ठीक करने का एक तेज़ तरीका है। लेकिन क्या होता है जब आपका पीसी रीसेट करें विकल्प काम नहीं करता है, ठीक है, जब आप अपने पीसी को रीसेट करते हैं तो आपको प्राप्त होगा एक त्रुटि "आपके पीसी को रीसेट करने में समस्या थी" और पुनरारंभ करने के बाद आप बूट करने में सक्षम नहीं होंगे खिड़कियाँ।
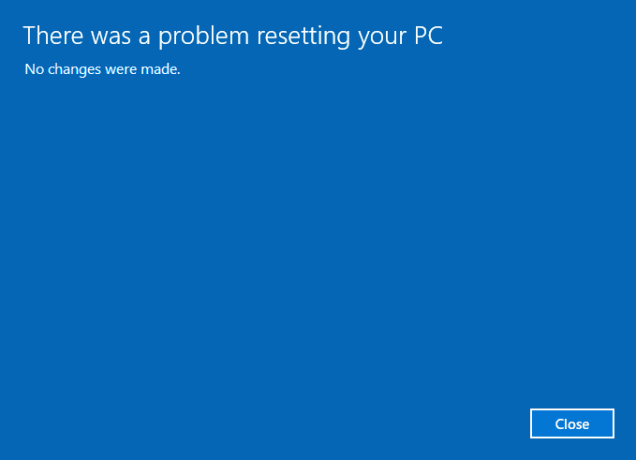
यह समस्या निम्न में से किसी भी स्थिति के कारण हो सकती है जो स्वयं Microsoft द्वारा दी गई है (इसलिए यह मान लेना सुरक्षित है कि वे समस्या से अवगत हैं):
- आपका पीसी विंडोज 10 के साथ पहले से इंस्टॉल आया था और विंडोज 7 या विंडोज 8.1 से अपग्रेड नहीं था।
- पीसी निर्माता ने प्रीइंस्टॉल्ड अनुप्रयोगों के लिए आवश्यक डिस्क स्थान को कम करने के लिए संपीड़न को सक्षम किया।
- आपने विंडोज 10 में "रिकवरी ड्राइव बनाएं" फीचर का उपयोग करके एक यूएसबी रिकवरी ड्राइव बनाया है।
- आपने पीसी को यूएसबी रिकवरी ड्राइव में बूट किया और चुना, समस्या निवारण> इस पीसी को रीसेट करें> सब कुछ हटा दें।
उपरोक्त शर्तों के तहत, "आपके पीसी को रीसेट करने में समस्या थी" त्रुटि संदेश के साथ रीसेट विफल हो सकता है और आप विंडोज में बूट नहीं कर पाएंगे। वैसे भी, बिना समय बर्बाद किए देखते हैं कि वास्तव में कैसे ठीक किया जाए नीचे सूचीबद्ध समस्या निवारण मार्गदर्शिका के साथ आपकी पीसी त्रुटि को रीसेट करने में समस्या थी।
अंतर्वस्तु
- आपके पीसी को रीसेट करने में एक समस्या थी [समाधान]
- विधि 1: स्टार्टअप/स्वचालित मरम्मत चलाएँ
- विधि 2: बूट छवि को ठीक करें और BCD का पुनर्निर्माण करें
- विधि 3: सिस्टम फ़ाइल चेकर (SFC) चलाएँ और डिस्क की जाँच करें (CHKDSK)
- विधि 4: सिस्टम पुनर्स्थापना करें
- विधि 5: सिस्टम और सॉफ़्टवेयर रजिस्ट्री पित्ती का नाम बदलें
- विधि 6: ड्राइव से पुनर्प्राप्त करें
- विधि 7: पुनर्प्राप्ति USB का उपयोग करके अपने पीसी को पुनर्प्राप्त करें
- विधि 8: मरम्मत विंडोज 10 स्थापित करें
आपके पीसी को रीसेट करने में एक समस्या थी [समाधान]
विधि 1: स्टार्टअप/स्वचालित मरम्मत चलाएँ
1. विंडोज 10 बूट करने योग्य इंस्टॉलेशन डीवीडी डालें और अपने पीसी को रीस्टार्ट करें।
2. जब सीडी या डीवीडी से बूट करने के लिए किसी भी कुंजी को दबाने के लिए कहा जाए, तो जारी रखने के लिए कोई भी कुंजी दबाएं।

3. अपनी भाषा वरीयताएँ चुनें, और अगला क्लिक करें। मरम्मत पर क्लिक करें आपका कंप्यूटर नीचे-बाईं ओर।

4. एक विकल्प स्क्रीन चुनने पर, क्लिक करें समस्याओं का निवारण.

5.समस्या निवारण स्क्रीन पर, क्लिक करें अग्रिम विकल्प.

6.उन्नत विकल्प स्क्रीन पर, क्लिक करें स्वचालित मरम्मत या स्टार्टअप मरम्मत.

7. प्रतीक्षा करें विंडोज़ स्वचालित/स्टार्टअप मरम्मत पूर्ण।
8. पुनरारंभ करें और आपने सफलतापूर्वक किया है ठीक करें आपके पीसी त्रुटि को रीसेट करने में एक समस्या थी, यदि नहीं, तो जारी रखें।
यह भी पढ़ें स्वचालित मरम्मत कैसे ठीक करें आपके पीसी की मरम्मत नहीं कर सका.
विधि 2: बूट छवि को ठीक करें और BCD का पुनर्निर्माण करें
1. फिर से विधि 1 का उपयोग करके कमांड प्रॉम्प्ट पर जाएं, बस उन्नत विकल्प स्क्रीन में कमांड प्रॉम्प्ट पर क्लिक करें।

2. अब एक-एक करके निम्न कमांड टाइप करें और प्रत्येक के बाद एंटर दबाएं:
a) bootrec.exe /FixMbr। बी) bootrec.exe / फिक्सबूट। ग) bootrec.exe /RebuildBcd

3.यदि उपरोक्त आदेश विफल रहता है तो cmd में निम्न आदेश दर्ज करें:
bcdedit /निर्यात C:\BCD_Backup. सी: सीडी बूट। अट्रिब बीसीडी -एस -एच -आर। रेन c:\boot\bcd bcd.old. बूटरेक / पुनर्निर्माण बीसीडी

4. अंत में, cmd से बाहर निकलें और अपने विंडोज़ को पुनरारंभ करें।
5.यह तरीका लगता है ठीक करें आपके पीसी त्रुटि को रीसेट करने में एक समस्या थी लेकिन अगर यह आपके लिए काम नहीं करता है तो जारी रखें।
विधि 3: सिस्टम फ़ाइल चेकर (SFC) चलाएँ और डिस्क की जाँच करें (CHKDSK)
1. विंडोज इंस्टॉलेशन डिस्क का उपयोग करके उपरोक्त विधि ओपन कमांड प्रॉम्प्ट का उपयोग करना।

2. cmd में निम्न कमांड टाइप करें और प्रत्येक के बाद एंटर दबाएं:
sfc /scannow /offbootdir=c:\ /offwindir=c:\windows. chkdsk सी: /f /r /x
नोट: सुनिश्चित करें कि आप उस ड्राइव अक्षर का उपयोग करते हैं जहां वर्तमान में विंडोज स्थापित है। उपरोक्त कमांड में भी C: वह ड्राइव है जिस पर हम चेक डिस्क चलाना चाहते हैं, /f एक ध्वज के लिए खड़ा है जो किसी भी त्रुटि को ठीक करने की अनुमति को chkdsk करता है ड्राइव के साथ, /r chkdsk को खराब क्षेत्रों की खोज करने दें और रिकवरी करें और /x चेक डिस्क को ड्राइव शुरू करने से पहले ड्राइव को हटाने का निर्देश देता है। प्रक्रिया।

3. कमांड प्रॉम्प्ट से बाहर निकलें और अपने पीसी को पुनरारंभ करें।
विधि 4: सिस्टम पुनर्स्थापना करें
1. विंडोज इंस्टॉलेशन मीडिया या रिकवरी ड्राइव / सिस्टम रिपेयर डिस्क में रखें और अपना l. चुनेंएंगुएज प्राथमिकताएं, और अगला क्लिक करें
2.क्लिक करें मरम्मत आपका कंप्यूटर सबसे नीचे।

3.अब चुनें समस्याओं का निवारण और फिर उन्नत विकल्प।
4..अंत में, “पर क्लिक करेंसिस्टम रेस्टोर” और पुनर्स्थापना को पूरा करने के लिए ऑनस्क्रीन निर्देशों का पालन करें।

5. अपने पीसी को पुनरारंभ करें और यह चरण हो सकता है ठीक करें आपकी पीसी त्रुटि को रीसेट करने में एक समस्या थी।
विधि 5: सिस्टम और सॉफ़्टवेयर रजिस्ट्री पित्ती का नाम बदलें
1. उन्नत विकल्प स्क्रीन से कमांड प्रॉम्प्ट खोलें:

2. निम्न कमांड टाइप करें और cmd और एंटर दबाएं:
cd %windir%\system32\config ren system system.001 ren software software.001
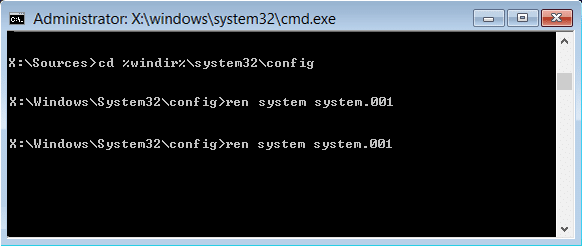
3.cmd को बंद करें, जो आपको पर ले जाएगा विंडोज रिकवरी एनवायरनमेंट स्क्रीन।
4. अपने विंडोज़ में बूट करने के लिए जारी रखें विकल्प चुनें और रीबूट के बाद, आप सक्षम होंगे ठीक करें आपकी पीसी त्रुटि को रीसेट करने में एक समस्या थी।
विधि 6: ड्राइव से पुनर्प्राप्त करें
नोट: यह विधि आपकी सभी व्यक्तिगत फ़ाइलों को हटा सकती है, इसलिए इसका पालन तभी करें जब आप पूरी तरह से सुनिश्चित हों।
1. अपने यूएसबी रिकवरी ड्राइव को कंप्यूटर में डालें और अपने पीसी को रीस्टार्ट करें।
2. जब सीडी या डीवीडी से बूट करने के लिए किसी भी कुंजी को दबाने के लिए कहा जाए, तो जारी रखने के लिए कोई भी कुंजी दबाएं।

3. अपनी भाषा वरीयताएँ चुनें, और अगला क्लिक करें। मरम्मत पर क्लिक करें आपका कंप्यूटर नीचे-बाईं ओर।

4. एक विकल्प स्क्रीन चुनने पर, क्लिक करें समस्याओं का निवारण.

5.समस्या निवारण स्क्रीन पर, क्लिक करें अग्रिम विकल्प.

6.उन्नत विकल्प स्क्रीन पर, ड्राइव से पुनर्प्राप्त करें का चयन करें क्लिक करें या सिस्टम छवि पुनः प्राप्ति।

7. जारी रखने के लिए स्क्रीन पर दिए गए निर्देशों का पालन करें।
विधि 7: पुनर्प्राप्ति USB का उपयोग करके अपने पीसी को पुनर्प्राप्त करें
1. अपने यूएसबी रिकवरी ड्राइव को कंप्यूटर से कनेक्ट करें।
2.खोलें सही कमाण्ड उन्नत विकल्प स्क्रीन से।

3. टाइप: नोटपैड cmd में और एंटर दबाएं।
4.अब नोटपैड के अंदर क्लिक करें फ़ाइल फिर चुनें खोलना।

5.चुनें सभी फाइलें फ़ाइल नाम के आगे ड्रॉप-डाउन से और फिर अपने यूएसबी ड्राइव अक्षर का पता लगाएं जिसका उपयोग आप विंडोज़ में बूट करने के लिए कर रहे हैं।
6. एक बार जब आप ड्राइव अक्षर जान लेते हैं, तो उसे टाइप करें और एंटर दबाएं। उदाहरण के लिए, यदि आपका ड्राइव अक्षर F: है तो इसे टाइप करें और एंटर दबाएं।
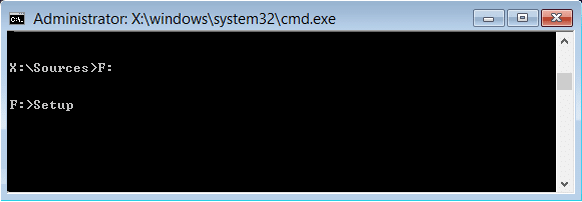
7.अब टाइप करें सेट अप और एंटर दबाएं।
8. इससे आपका विंडोज इंस्टालेशन सेटअप खुल जाएगा। विंडोज को फिर से इंस्टॉल या क्लीन करने के लिए ऑन-स्क्रीन निर्देशों का पालन करें।
विधि 8: मरम्मत विंडोज 10 स्थापित करें
यदि उपरोक्त में से कोई भी समाधान आपके लिए काम नहीं करता है तो आप सुनिश्चित हो सकते हैं कि आपका एचडीडी ठीक है लेकिन आपको त्रुटि दिखाई दे रही है "आपके पीसी को रीसेट करने में एक समस्या थीक्योंकि ऑपरेटिंग सिस्टम या एचडीडी पर बीसीडी की जानकारी किसी तरह मिटा दी गई थी। ठीक है, इस मामले में, आप कोशिश कर सकते हैं मरम्मत विंडोज स्थापित करें लेकिन अगर यह भी विफल हो जाता है तो विंडोज की एक नई प्रति स्थापित करना (क्लीन इंस्टाल) एकमात्र समाधान बचा है।
आपके लिए अनुशंसित:
- Windows अद्यतन त्रुटि कोड 0x80072efe ठीक करें
- फिक्स फोल्डर व्यू सेटिंग्स विंडोज 10 में सेव नहीं हो रही हैं
- विंडोज स्टोर त्रुटि कोड 0x803F8001 को कैसे ठीक करें
- विंडोज 10 में सबसे ज्यादा इस्तेमाल किए जाने वाले ऐप्स सेटिंग को फिक्स करें धूसर हो गया है
यही आपने सफलतापूर्वक किया है ठीक करें आपके पीसी को रीसेट करने में एक समस्या थी [समाधान] लेकिन अगर आपके मन में अभी भी इस पोस्ट के बारे में कोई सवाल है तो बेझिझक उन्हें कमेंट सेक्शन में पूछ सकते हैं।
![आपके पीसी को रीसेट करने में एक समस्या थी [समाधान]](/uploads/acceptor/source/69/a2e9bb1969514e868d156e4f6e558a8d__1_.png)