अपने सभी ईमेल खातों को एक जीमेल इनबॉक्स में मिलाएं
अनेक वस्तुओं का संग्रह / / November 28, 2021
जीमेल अपने अद्भुत इंटरफेस और बेहद उपयोगी होने के कारण उपलब्ध सबसे लोकप्रिय ईमेल सेवाओं में से एक है। कोई फर्क नहीं पड़ता कि आप अपने ईमेल के साथ क्या करने का निर्णय लेते हैं, जीमेल में यह सब शामिल है। इन सुविधाओं में से एक जो आपका उद्धारकर्ता हो सकती है, वह है आपके सभी ईमेल खातों को एक इनबॉक्स में संयोजित करना। इसलिए यदि आपके पास एकाधिक ईमेल खाते हैं और आप उनमें से किसी से भी छुटकारा नहीं पा सकते हैं, तो यह लेख आपके लिए है। जीमेल की यह एकीकृत इनबॉक्स सुविधा आपको एक ही इनबॉक्स से आपके सभी खातों से आपके सभी ईमेल तक पहुंचने और जवाब देने देगी, इस प्रकार आपको बहुत परेशानी और समय से बचाएगी। इसके अलावा, आप अपने किसी भी ईमेल को मिस नहीं करेंगे क्योंकि आपको केवल एक इनबॉक्स की जांच करनी है और इससे भी बेहतर, आप अपने अलग-अलग मेलबॉक्स को फ़िल्टर कर सकते हैं और उन्हें व्यवस्थित भी रख सकते हैं। तो आइए देखें कि इसे कैसे कॉन्फ़िगर किया जाए। मूल रूप से, चार चीजें हैं जो आप अपने खातों को जोड़ते समय करना चाहते हैं, जिनके बारे में हम एक-एक करके बात करेंगे:
- सभी द्वितीयक ईमेल खातों से ईमेल को प्राथमिक खाते में अग्रेषित करें।
- प्राथमिक खाते को अन्य द्वितीयक खातों के रूप में ईमेल भेजने के लिए सक्षम करें।
- आने वाले सभी ईमेल के लिए एक लेबल बनाएं।
- फ़िल्टर बनाकर अपना इनबॉक्स व्यवस्थित करें.

अंतर्वस्तु
- अपने सभी ईमेल खातों को एक जीमेल इनबॉक्स में मिलाएं
- #1. प्राथमिक खाते में ईमेल अग्रेषित करें
- #2. द्वितीयक खाते के रूप में ईमेल भेजें
- 3. लेबल बनाएं
- 4. फ़िल्टर जोड़ें
- जीमेल का मल्टीपल इनबॉक्स फीचर
अपने सभी ईमेल खातों को एक जीमेल इनबॉक्स में मिलाएं
#1. प्राथमिक खाते में ईमेल अग्रेषित करें
अपने खातों को एक इनबॉक्स में संयोजित करने का यह पहला चरण है। अपने सभी खातों से प्राथमिक खाता इनबॉक्स में ईमेल प्राप्त करने के लिए, आपको उन्हें द्वितीयक ईमेल खातों से अपने प्राथमिक ईमेल खाते में जीमेल का उपयोग करके अग्रेषित करना होगा। यह करने के लिए,
1. लॉग इन करें आप में से एक को द्वितीयक जीमेल खाते जिससे आप ईमेल को अग्रेषित करना चाहते हैं।
2. पर क्लिक करें गियर निशान विंडो के ऊपरी दाएं कोने पर और 'चुनें'समायोजन' सूची से।

3. 'पर स्विच करेंअग्रेषण और पीओपी/आईएमएपी' टैब।
4. सबसे ऊपर, आप पाएंगे 'अग्रेषित करना:' अनुभाग। पर क्लिक करें 'एक अग्रेषण पता जोड़ें' बटन।
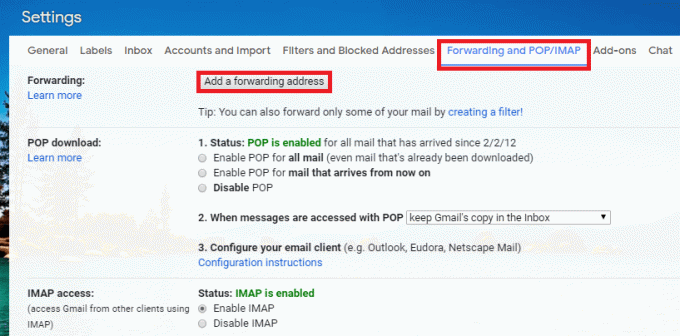
5. पॉपअप में, अपना प्राथमिक ईमेल पता दर्ज करें जिस पर आप सभी अग्रेषित ईमेल प्राप्त करना चाहते हैं। फिर पर क्लिक करें अगला।
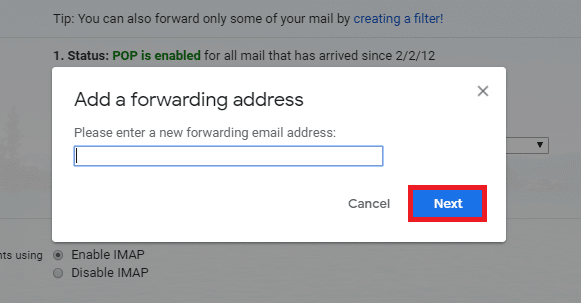
7. पुष्टिकरण विंडो में, 'पर क्लिक करेंआगे बढ़ना' फिर पर क्लिक करें ठीक है जब शीघ्र।

9. एक सत्यापन ईमेल भेजा जाएगा आपके प्राथमिक ईमेल पते पर।
10. अभी लॉग इन करें गुप्त टैब में अपने प्राथमिक ईमेल पते पर अपने आप को फिर से द्वितीयक ईमेल में लॉग इन करने से बचाने के लिए।
11. आपको सत्यापन कोड और लिंक वाला एक ईमेल मिलेगा।
12. आप ऐसा कर सकते हैं लिंक पर क्लिक करें सत्यापित करने के लिए या दिए गए कोड को मैन्युअल रूप से टाइप करें आपके द्वितीयक खाते में जहाँ आपने इसे छोड़ा था। पर क्लिक करें 'पुष्टि करना'.

14. आपका द्वितीयक ईमेल खाता अब ईमेल को प्राथमिक खाते में अग्रेषित करेगा।
15. अपने सभी द्वितीयक खातों के लिए ऐसा करें।
ध्यान दें: यदि आपका द्वितीयक ईमेल खाता जीमेल खाता नहीं है और ईमेल अग्रेषण का समर्थन नहीं करता है, तब भी आप अपने ईमेल अग्रेषित कर सकते हैं, यदि यह POP3 प्रोटोकॉल. ऐसा करने के लिए, दिए गए चरणों का पालन करें:
1. लॉग इन करें आप में से एक को द्वितीयक जीमेल खाते जिससे आप ईमेल को अग्रेषित करना चाहते हैं।
2. पर क्लिक करें गियर निशान विंडो के ऊपरी दाएं कोने पर और 'चुनें'समायोजन' सूची से।

3. 'पर स्विच करेंखाते और आयात' टैब। फिर 'पर क्लिक करेंएक मेल खाता जोड़ें’.
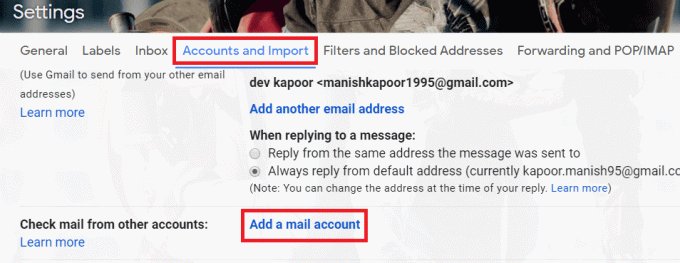
5. अपना द्वितीयक ईमेल पता दर्ज करें और 'पर क्लिक करेंअगला'.

6. पीओपी सेटिंग्स दर्ज करें. फिर 'पर क्लिक करेंखाता जोड़ो’.
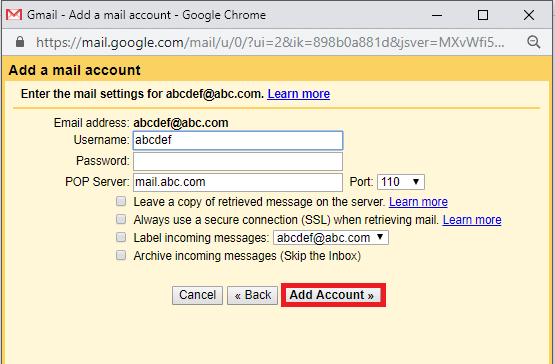
8. ध्यान दें कि हो सकता है कि आपको तुरंत ईमेल न मिले लेकिन आप 'पीओपी खातों को रीफ्रेश करेंसेटिंग्स के लैब्स सेक्शन में फीचर।
यह भी पढ़ें:विंडोज 10 लॉगिन स्क्रीन पर ईमेल पता छुपाएं
#2. द्वितीयक खाते के रूप में ईमेल भेजें
अब एक बार जब आप अन्य सभी खातों से ईमेल प्राप्त कर रहे हैं, तो दूसरी चीज जो आप चाहते हैं वह प्रत्येक ईमेल का जवाब उस खाते के रूप में देने में सक्षम होना है जिस पर इसे भेजा गया था। अपने प्राथमिक जीमेल खाते को दूसरे खाते के रूप में ईमेल भेजने में सक्षम बनाने के लिए,
1. लॉग इन करें अपने लिए प्राथमिक ईमेल खाता।
2. पर क्लिक करें गियर निशान स्क्रीन के ऊपरी दाएं कोने में और 'चुनें'समायोजन' सूची से।

3. 'पर स्विच करेंखाते और आयात' टैब। फिर 'के तहतके रूप में मेल भेजें'अनुभाग,' पर क्लिक करेंअपना दूसरा ईमेल पता जोड़ें’.
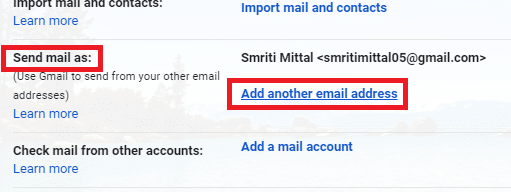
5. अपना भरें सहायक ईमेल पता नई विंडो में। जरूरत पड़ने पर आप नाम को एडिट भी कर सकते हैं। फिर 'पर क्लिक करेंअगला कदम’.

7. पर क्लिक करें 'सत्यापन भेजेंअपने द्वितीयक ईमेल पते पर सत्यापन ईमेल भेजने के लिए।
8. अब अपने सेकेंडरी ईमेल अकाउंट इनबॉक्स में स्विच करें और पर क्लिक करें पुष्टिकरण लिंक प्रदान किया गया। आप भी कर सकते हैं मैन्युअल रूप से टाइप करें भेजा गया पुष्टि संख्या पिछली विंडो में। फिर 'पर क्लिक करेंसत्यापित करें’.
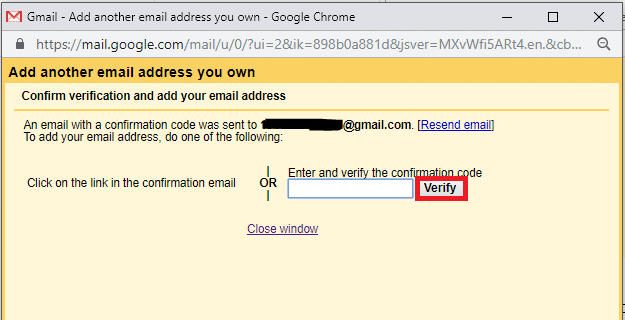
10. यदि आपका द्वितीयक खाता जीमेल खाता नहीं है, तुम्हे करना ही होगा दर्ज करें एसएमटीपी विस्तारएस भी।
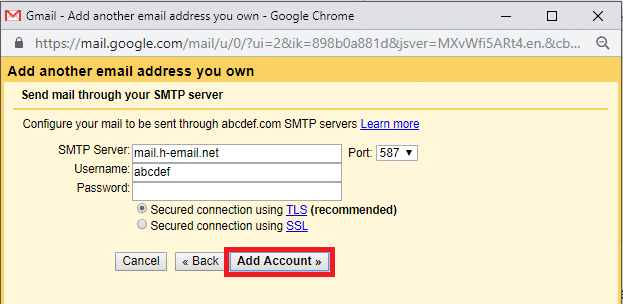
11. अब आप अपने प्राथमिक खाते से ही दूसरे खाते के रूप में ईमेल भेज सकेंगे।
अपने प्राथमिक खाते से अपने द्वितीयक खाते के रूप में ईमेल भेजने के लिए,
ए) कोई भी ईमेल भेजते समय, आपको 'प्रेषक:' फ़ील्ड के सामने एक ड्रॉप-डाउन मेनू दिखाई देगा।
बी) आवश्यक द्वितीयक पते का चयन करें जिसे आप ईमेल भेजना चाहते हैं।
ध्यान दें: कभी-कभी, आप देख सकते हैं कि आप अपने प्राथमिक खाते की तुलना में अपने द्वितीयक खातों में से एक के रूप में अधिक बार ईमेल भेजते हैं। ऐसे मामले में, आप उस द्वितीयक पते को अपने डिफ़ॉल्ट 'मेल के रूप में भेजें' पते के रूप में सेट कर सकते हैं ताकि आपको इसे हर बार चुनना न पड़े। इसे डिफ़ॉल्ट के रूप में सेट करने के लिए,
1. लॉग इन करें अपने लिए प्राथमिक ईमेल खाता।
2. पर क्लिक करें गियर निशान स्क्रीन के ऊपरी दाएं कोने में और 'चुनें'समायोजन' सूची से।

3. पर स्विच करें 'खाते और आयात' टैब। नीचे 'के रूप में मेल भेजें'अनुभाग,' पर क्लिक करेंडिफ़ॉल्ट बनाना' अपनी पसंद के पते के खिलाफ।

5. अब, जब भी आप कोई ईमेल लिखते हैं, तो यह पता डिफ़ॉल्ट 'प्रेषक:' पते के रूप में चुना जाएगा।
यह भी पढ़ें:जीमेल में स्पैम ईमेल को स्वचालित रूप से कैसे हटाएं
3. लेबल बनाएं
आपके द्वारा प्राप्त या भेजे जाने वाले किसी भी ईमेल को आपके जीमेल इनबॉक्स को संरचित रखने के लिए स्वचालित रूप से टैग या लेबल किया जा सकता है। लेबल आपके कंप्यूटर पर फ़ोल्डर बनाने के समान हैं लेकिन एक अपवाद के साथ कि एक ही ईमेल पर एकाधिक लेबल लागू किए जा सकते हैं। आप जीमेल में नेस्टेड लेबल भी बना सकते हैं। ये लेबल सीधे पहुंचने के लिए बाएं पैनल में दिखाई देते हैं।
अब एक बार जब आपके प्राथमिक इनबॉक्स में विभिन्न खातों के सभी ईमेल आ जाते हैं, तो यह पता लगाना बहुत भ्रमित करने वाला हो सकता है कि आपको ईमेल किस पते से प्राप्त हुआ है। आपके लिए इसे सॉर्ट करने के लिए, जीमेल में 'लेबल' हैं, जिसके उपयोग से आप तुरंत पहचान सकते हैं कि कौन सा ईमेल किस सेकेंडरी अकाउंट से प्राप्त हुआ है। लेबल बनाने के लिए,
1. लॉग इन करें अपने लिए प्राथमिक जीमेल खाता।
2. में बायां फलक, इसका विस्तार करें 'अधिक' अनुभाग।

3. पर क्लिक करें 'नया लेबल बनाएं' सूची से। पसंदीदा लेबल नाम टाइप करें और क्लिक करें 'बनाएं'।
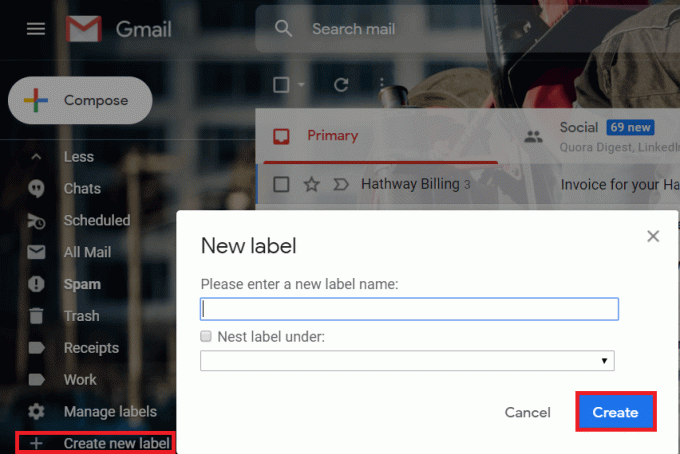
5. जितने चाहें उतने लेबल जोड़ें, जैसे प्रत्येक द्वितीयक ईमेल पते के लिए एक।
यह भी पढ़ें:फिक्स हम विंडोज 10 पर आपके अकाउंट एरर में साइन इन नहीं कर सकते हैं
4. फ़िल्टर जोड़ें
अब, सभी ईमेल को आपके प्राथमिक 'इनबॉक्स' को अव्यवस्थित करने से रोकने के लिए, आप फ़िल्टर जोड़ सकते हैं। अपने द्वितीयक पते से ईमेल को फ़िल्टर करने और उन पर एक लेबल लगाने से यह सुनिश्चित हो जाएगा कि आपके द्वितीयक पते से सभी ईमेल निर्दिष्ट लेबल के तहत प्राप्त हुए हैं। फ़िल्टर जोड़ने से आपको इसमें मदद मिलेगी:
- भ्रम से बचना और अपने इनबॉक्स को व्यवस्थित करना।
- महत्वपूर्ण ईमेल को खोने से रोकना।
- वांछित संपर्कों को प्रतिक्रिया की गति बढ़ाएँ।
फ़िल्टर जोड़ने के लिए,
1. लॉग इन करें अपने लिए प्राथमिक जीमेल खाता।
2. पर क्लिक करें गियर निशान स्क्रीन के ऊपरी दाएं कोने में और चुनें 'समायोजन' सूची से।

3. पर स्विच 'फ़िल्टर और ब्लॉक किए गए पते' टैब। फिर क्लिक करें 'नया फ़िल्टर बनाएं'।

5. में 'क्षेत्र के लिए, वह द्वितीयक ईमेल पता टाइप करें जिससे आप ईमेल को फ़िल्टर करना चाहते हैं और पर क्लिक करें 'फ़िल्टर बनाएं'।
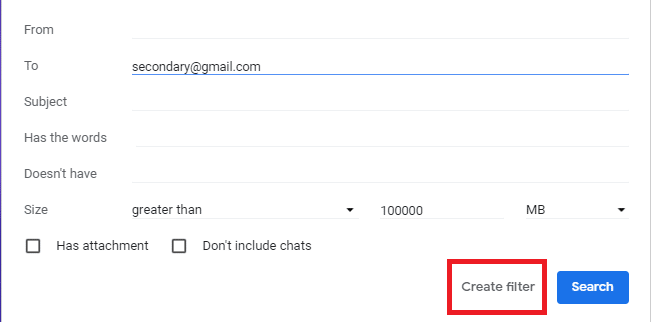
6. अगली स्क्रीन पर, आपको चुनने के लिए विकल्पों की एक सूची दिखाई देगी, जो इस बात पर निर्भर करता है कि आप इस फ़िल्टर शर्तों से मेल खाने वाले ईमेल के साथ क्या करना चाहते हैं। नियन्त्रण 'लेबल लागू करें' चेकबॉक्स फिर क्लिक करें 'लेबल चुनें' और उस लेबल का चयन करें जिसे आपने पिछले चरणों में बनाया था।
ध्यान दें: आप चाहें तो इस चरण में एक नया लेबल भी बना सकते हैं।
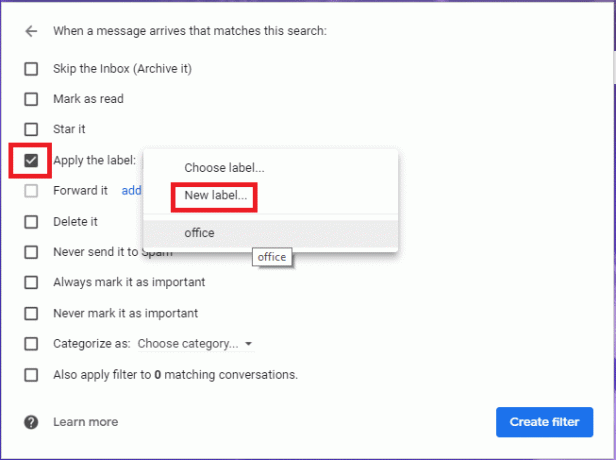
9. यदि आप अपने इनबॉक्स में पहले से मौजूद मेल खाने वाले ईमेल को फ़िल्टर करना चाहते हैं, तो चेक करें 'X मिलान वाली बातचीत पर भी फ़िल्टर लागू करें'' चेकबॉक्स। आप इसे अनियंत्रित छोड़ सकते हैं यदि आप चाहें तो क्लिक करें 'फ़िल्टर बनाएं'।
ध्यान दें: यहां X आपके इनबॉक्स में मेल खाने वाली बातचीत की संख्या है।
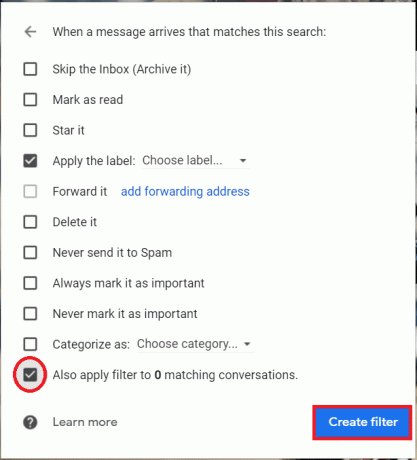
11. आपके द्वितीयक ईमेल खाते के सभी ईमेल बाएँ फलक में सेट लेबल के अंतर्गत उपलब्ध होंगे।
फ़िल्टर बनाने का एक और तरीका है:
1. अपना प्राथमिक इनबॉक्स खोलें।
2. को चुनिए चेक बॉक्स आपके द्वितीयक खाते से किसी भी ईमेल के विरुद्ध। पर क्लिक करें थ्री-डॉट आइकन शीर्ष पर और चुनें 'इस तरह के संदेशों को फ़िल्टर करें' सूची बनाते हैं।
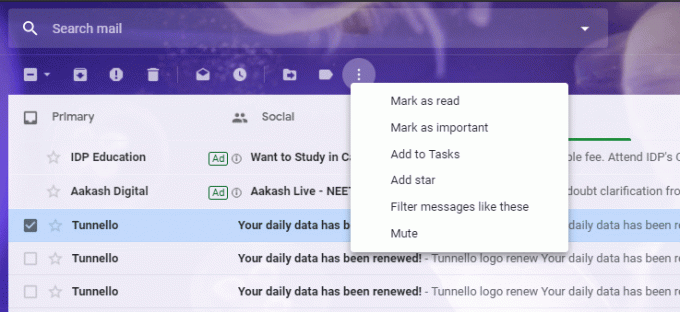
4. यदि आपको उनकी आवश्यकता है तो फ़ील्ड संपादित करें। पर क्लिक करें 'फ़िल्टर बनाएं'।
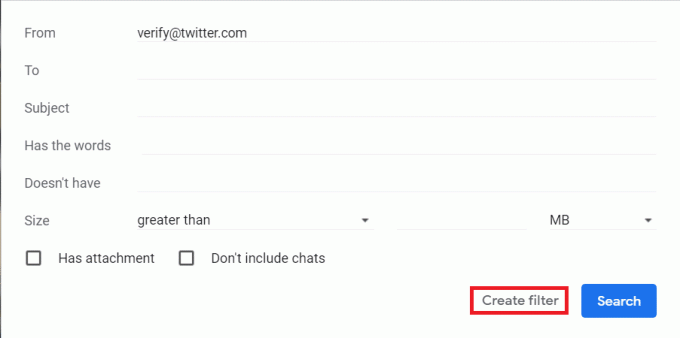
6. विकल्पों की सूची से, शर्तों से मेल खाने वाले ईमेल के साथ आप क्या करना चाहते हैं, इसका चयन करें। पर क्लिक करें 'फ़िल्टर बनाएं' फिर।
जीमेल का मल्टीपल इनबॉक्स फीचर
यह जीमेल की एक और विशेषता है जो आपको अलग-अलग पैन के रूप में एक ही जीमेल खाते में अलग-अलग अकाउंट इनबॉक्स देखने की अनुमति देती है। हालाँकि, इस सुविधा का उपयोग करने के लिए, आपको जीमेल की डिफ़ॉल्ट टैब्ड इनबॉक्स सुविधाओं को अक्षम करना होगा जो सामाजिक, प्रचार, अपडेट आदि जैसे टैब का उपयोग करती हैं। इसके लिए,
1. लॉग इन करें अपने लिए प्राथमिक ईमेल खाता।
2. पर क्लिक करें गियर निशान स्क्रीन के ऊपरी दाएं कोने में और चुनें 'इनबॉक्स कॉन्फ़िगर करें' सूची से।
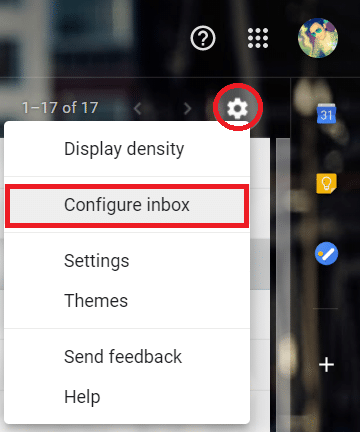
3. सामाजिक, प्रचार, अपडेट और फ़ोरम को अनचेक करें चेकबॉक्स और 'सहेजें' पर क्लिक करें।
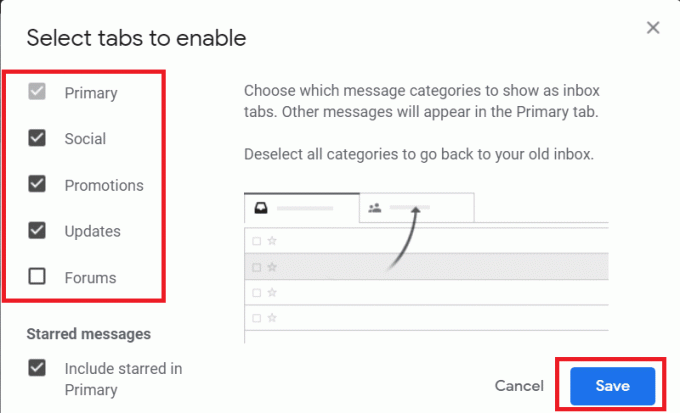
अब, एकाधिक इनबॉक्स सक्षम करने के लिए,
1. पर क्लिक करें गियर निशान स्क्रीन के ऊपरी दाएं कोने में और चुनें 'समायोजन' सूची से।

2. पर क्लिक करें 'इनबॉक्स' टैब फिर "चुनें"एकाधिक इनबॉक्स" में विकल्प 'इनबॉक्स प्रकार' अनुभाग। दर्ज करें जीमेल आईडी या आपकी खोज संबंधी क्वेरी और अनुभाग का नाम मल्टीपल इनबॉक्स सेक्शन में क्लिक करें "परिवर्तनों को सुरक्षित करें"।
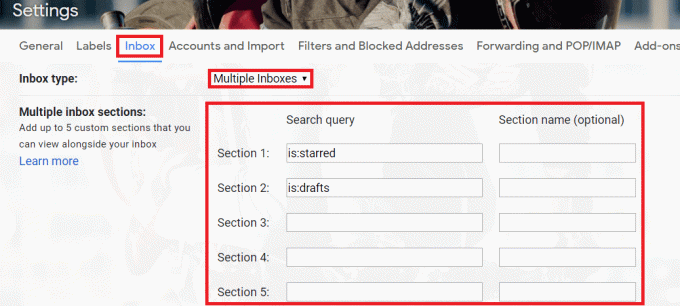
3. अब आपको प्रत्येक इनबॉक्स के लिए खोज क्वेरी बनाकर कॉन्फ़िगर करने की आवश्यकता होगी। खोज क्वेरी के अंतर्गत, अपने इनबॉक्स को फ़िल्टर के साथ परिभाषित करें. उदाहरण के लिए:
- किसी मौजूदा लेबल से इनबॉक्स बनाने के लिए, दर्ज करें लेबल: लेबल का नाम।
- प्रेषक के आधार पर इनबॉक्स बनाने के लिए, दर्ज करें से: व्यक्ति का ईमेल पता. से टाइप करके एकाधिक प्रेषक जोड़ें: व्यक्ति का पता या कोई अन्य पता।
- अपने 1 अन्य खातों में भेजे गए ईमेल के लिए इनबॉक्स बनाने के लिए, यहां दर्ज करें: [email protected]।
नोट: इससे पहले कि आप विभिन्न खातों के लिए मेल दिखाने के लिए इनबॉक्स बना सकें, आपको किसी भिन्न पते या उपनाम से मेल भेजने के लिए Gmail सेट करना होगा।
स्रोत: गूगल
4. पैनल शीर्षक के अंतर्गत, प्रत्येक इनबॉक्स के लिए एक नाम दर्ज करें।
5. आपके कई इनबॉक्स सेट हो जाएंगे।
यह भी पढ़ें:अपना जीमेल पासवर्ड रीसेट करें या पुनर्प्राप्त करें
उपरोक्त विधियों का उपयोग करके, आप आसानी से कर सकते हैं ईमेल खातों को एक जीमेल इनबॉक्स में संयोजित करें. लेकिन अगर आपके पास अभी भी इस ट्यूटोरियल के बारे में कोई प्रश्न हैं, तो बेझिझक उन्हें कमेंट सेक्शन में पूछ सकते हैं।



