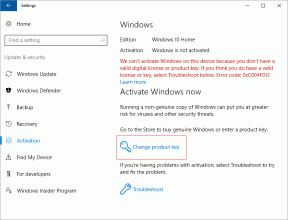[गाइड] माइक्रोसॉफ्ट एज को डिफ़ॉल्ट सेटिंग्स पर रीसेट करें
अनेक वस्तुओं का संग्रह / / November 28, 2021
विंडोज 10 के साथ माइक्रोसॉफ्ट ने अपना नवीनतम ब्राउज़र माइक्रोसॉफ्ट एज पेश किया, जो अपने पारंपरिक ब्राउज़र इंटरनेट एक्सप्लोरर को बदल देता है, हालांकि आईई अभी भी विंडोज 10 में एक डिफ़ॉल्ट ब्राउज़र के रूप में मौजूद नहीं है। हालाँकि Microsoft Edge नवीनतम ब्राउज़र है जो सुरक्षा और तेज़ ब्राउज़िंग का वादा करता है, फिर भी यह टूट सकता है और क्रैश हो सकता है और क्या नहीं। हालाँकि एज एक संरक्षित विंडोज 10 ऐप है, आप इसे विंडोज से अनइंस्टॉल या हटा नहीं सकते हैं, और इसकी बहुत संभावना नहीं है कि इससे समझौता हो सकता है।
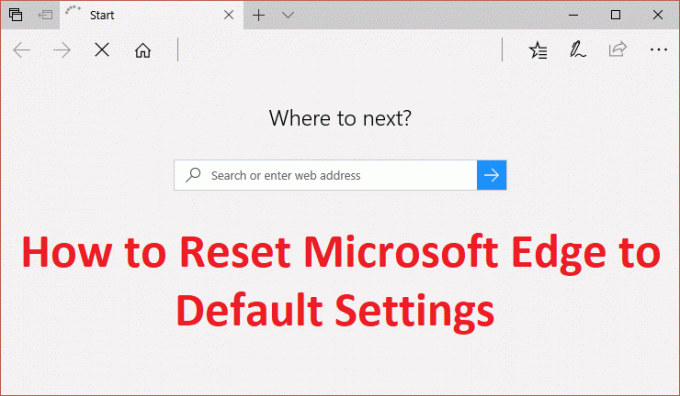
आपके पास एकमात्र विकल्प विंडोज 10 में एज को रीसेट करना है अगर इसमें कुछ गलत हो जाता है। इसके विपरीत, आप इंटरनेट एक्सप्लोरर को कैसे रीसेट कर सकते हैं, माइक्रोसॉफ्ट एज को डिफ़ॉल्ट पर रीसेट करने का कोई सीधा तरीका नहीं है, लेकिन हमारे पास अभी भी इस कार्य को पूरा करने का कोई तरीका है। तो बिना समय बर्बाद किए आइए देखें कि नीचे सूचीबद्ध गाइड की मदद से विंडोज 10 में माइक्रोसॉफ्ट एज को डिफ़ॉल्ट सेटिंग्स पर कैसे रीसेट करें।
अंतर्वस्तु
- [गाइड] माइक्रोसॉफ्ट एज को डिफ़ॉल्ट सेटिंग्स पर रीसेट करें
- विधि 1: सेटिंग्स का उपयोग करके Microsoft एज को रीसेट करें (ब्राउज़िंग डेटा साफ़ करें)
- विधि 2: माइक्रोसॉफ्ट एज को रीसेट करें
- विधि 3: सिस्टम फ़ाइल चेकर और DISM चलाएँ
- विधि 4: एक नया स्थानीय खाता बनाएँ
- विधि 5: मरम्मत विंडोज 10 स्थापित करें
[गाइड] माइक्रोसॉफ्ट एज को डिफ़ॉल्ट सेटिंग्स पर रीसेट करें
यह सुनिश्चित कर लें पुनर्स्थापन स्थल बनाएं बस कुछ गलत होने पर।
विधि 1: सेटिंग्स का उपयोग करके Microsoft एज को रीसेट करें (ब्राउज़िंग डेटा साफ़ करें)
1. खोलना किनारा विंडोज सर्च या स्टार्ट मेन्यू से।
![सर्च बार पर सर्च करके माइक्रोसॉफ्ट एज खोलें | [गाइड] माइक्रोसॉफ्ट एज को डिफ़ॉल्ट सेटिंग्स पर रीसेट करें](/f/4a1d83d9662c935fbc4d8fd15a4fca65.png)
2. ऊपरी दाएं कोने पर तीन बिंदुओं पर क्लिक करें और चुनें समायोजन।

3. अंतर्गत समस्त ब्राउज़िंग डेटा साफ़ करें, चुनें कि क्या साफ़ करना है पर क्लिक करें।

4. चुनते हैं हर चीज़ और Clear बटन पर क्लिक करें।

4. सभी डेटा साफ़ करने के लिए ब्राउज़र की प्रतीक्षा करें और किनारे को पुनरारंभ करें। देखें कि क्या आप Microsoft एज को डिफ़ॉल्ट सेटिंग्स पर रीसेट करने में सक्षम हैं, यदि नहीं तो जारी रखें।
विधि 2: माइक्रोसॉफ्ट एज को रीसेट करें
1. निम्न निर्देशिका पर नेविगेट करें:
C:\Users\Your_Username\AppData\Local\Packages
ध्यान दें: AppData फ़ोल्डर खोलने के लिए आपको फ़ोल्डर विकल्प में छिपी हुई फ़ाइलें और फ़ोल्डर दिखाएँ चेकमार्क करने की आवश्यकता है।
![छुपी हुई फ़ाइलें और ऑपरेटिंग सिस्टम फ़ाइलें दिखाएं | [गाइड] माइक्रोसॉफ्ट एज को डिफ़ॉल्ट सेटिंग्स पर रीसेट करें](/f/c79d80381991823644194266735b1cca.png)
2. पाना माइक्रोसॉफ्ट। MicrosoftEdge_8wekyb3d8bbwe सूची में फ़ोल्डर और उस पर डबल-क्लिक करें।

3. सभी फाइलों और फ़ोल्डरों का चयन करें इसके अंदर और स्थायी रूप से हटाना उन्हें Shift + Delete दबाकर।
ध्यान दें: यदि आपको फोल्डर एक्सेस अस्वीकृत त्रुटि मिलती है, तो जारी रखें पर क्लिक करें। Microsoft एज फ़ोल्डर पर राइट-क्लिक करें और केवल-पढ़ने के विकल्प को अनचेक करें। लागू करें के बाद ठीक क्लिक करें और फिर से देखें कि क्या आप इस फ़ोल्डर की सामग्री को हटाने में सक्षम हैं।

4. अब टाइप करें पावरशेल विंडोज सर्च में फिर उस पर राइट-क्लिक करें और चुनें व्यवस्थापक के रूप में चलाओ।

5. पावरशेल में निम्न कमांड टाइप करें और एंटर दबाएं:
Get-AppXPackage-AllUsers-Name Microsoft. माइक्रोसॉफ्टएज | Foreach {Add-AppxPackage -DisableDevelopmentMode -Register "$($_.InstallLocation)\AppXManifest.xml" -Verbose}

6. इतना ही! आप बस Microsoft एज ब्राउज़र को डिफ़ॉल्ट सेटिंग्स पर रीसेट करें।
विधि 3: सिस्टम फ़ाइल चेकर और DISM चलाएँ
1. खोलना सही कमाण्ड. उपयोगकर्ता इस चरण को खोज कर कर सकता है 'सीएमडी' और फिर एंटर दबाएं।
![ओपन कमांड प्रॉम्प्ट। उपयोगकर्ता 'cmd' की खोज करके इस चरण को निष्पादित कर सकता है और फिर एंटर दबा सकता है। | [गाइड] माइक्रोसॉफ्ट एज को डिफ़ॉल्ट सेटिंग्स पर रीसेट करें](/f/d35695e9ad9267105d75ebc80efc8d2e.jpg)
2. अब cmd में निम्नलिखित टाइप करें और एंटर दबाएं:
एसएफसी / स्कैनो। sfc /scannow /offbootdir=c:\ /offwindir=c:\windows (यदि ऊपर विफल हो जाता है तो इसे आजमाएं)

3. उपरोक्त प्रक्रिया समाप्त होने तक प्रतीक्षा करें और एक बार हो जाने के बाद, अपने पीसी को पुनरारंभ करें।
4. फिर से cmd खोलें और निम्न कमांड टाइप करें और प्रत्येक के बाद एंटर दबाएं:
डिसम /ऑनलाइन /क्लीनअप-इमेज /चेकहेल्थ। डिसम / ऑनलाइन / क्लीनअप-इमेज / स्कैनहेल्थ। डिसम / ऑनलाइन / क्लीनअप-इमेज / रिस्टोर हेल्थ

5. DISM कमांड को चलने दें और इसके खत्म होने की प्रतीक्षा करें।
6. यदि उपरोक्त आदेश काम नहीं करता है, तो नीचे दिए गए प्रयास करें:
Dism /Image: C:\offline /Cleanup-Image /RestoreHealth /Source: c:\test\mount\windows. डिसम /ऑनलाइन /क्लीनअप-इमेज /रिस्टोरहेल्थ /स्रोत: c:\test\mount\windows /LimitAccess
ध्यान दें: C:\RepairSource\Windows को अपने रिपेयर सोर्स (Windows इंस्टालेशन या रिकवरी डिस्क) से बदलें।
7. परिवर्तनों को सहेजने के लिए अपने पीसी को रीबूट करें और देखें कि क्या आप सक्षम हैं Microsoft एज को डिफ़ॉल्ट सेटिंग्स पर रीसेट करें।
विधि 4: एक नया स्थानीय खाता बनाएँ
1. खोलने के लिए विंडोज की + I दबाएं समायोजन और फिर क्लिक करें हिसाब किताब।

2. पर क्लिक करें परिवार और अन्य लोग टैब बाएँ हाथ के मेनू में और क्लिक करें इस पीसी में किसी और को जोड़ें अन्य लोगों के तहत।
![परिवार और अन्य लोग टैब पर क्लिक करें और इस पीसी में किसी और को जोड़ें पर क्लिक करें | [गाइड] माइक्रोसॉफ्ट एज को डिफ़ॉल्ट सेटिंग्स पर रीसेट करें](/f/4b0fa5f155145cdca814d30809cb25cb.jpg)
3. क्लिक करें, मेरे पास इस व्यक्ति की साइन-इन जानकारी नहीं है सबसे नीचे।

4. चुनते हैं Microsoft खाते के बिना उपयोगकर्ता जोड़ें सबसे नीचे।

5. अब नए खाते के लिए उपयोगकर्ता नाम और पासवर्ड टाइप करें और क्लिक करें अगला।
![नए खाते के लिए उपयोगकर्ता नाम और पासवर्ड टाइप करें और अगला क्लिक करें | [गाइड] माइक्रोसॉफ्ट एज को डिफ़ॉल्ट सेटिंग्स पर रीसेट करें](/f/64ea8a61257480ff9fac408e52df73d1.jpg)
इस नए उपयोगकर्ता खाते में साइन इन करें और देखें कि विंडोज स्टोर काम कर रहा है या नहीं। यदि आप सफलतापूर्वक कर सकते हैं Microsoft एज को डिफ़ॉल्ट सेटिंग्स पर रीसेट करें इस नए उपयोगकर्ता खाते में, तो समस्या आपके पुराने उपयोगकर्ता खाते के साथ थी, जो शायद दूषित हो गई हो, फिर भी अपनी फ़ाइलें इस खाते में स्थानांतरित करें और इस नए खाते में संक्रमण पूर्ण करने के लिए पुराने खाते को हटा दें लेखा।
विधि 5: मरम्मत विंडोज 10 स्थापित करें
यह विधि अंतिम उपाय है क्योंकि यदि कुछ भी काम नहीं करता है, तो यह विधि निश्चित रूप से आपके पीसी की सभी समस्याओं को ठीक कर देगी। सिस्टम पर मौजूद उपयोगकर्ता डेटा को हटाए बिना सिस्टम के साथ समस्याओं को सुधारने के लिए इन-प्लेस अपग्रेड का उपयोग करके मरम्मत इंस्टॉल करें। तो देखने के लिए इस लेख का अनुसरण करें विंडोज 10 को आसानी से कैसे रिपेयर करें।
अनुशंसित:
- फिक्स फोटो ऐप विंडोज 10. में क्रैश होता रहता है
- माइक्रोसॉफ्ट एज को डिसेबल या अनइंस्टॉल कैसे करें
- विंडोज 10 में स्लो राइट क्लिक कॉन्टेक्स्ट मेन्यू को ठीक करें
- विंडोज 10 में खुलने पर मेल और कैलेंडर ऐप क्रैश को ठीक करें
यही आपने सफलतापूर्वक सीखा है Microsoft एज को डिफ़ॉल्ट सेटिंग्स पर कैसे रीसेट करें विंडोज 10 में लेकिन अगर आपके पास अभी भी उपरोक्त गाइड के बारे में कोई प्रश्न हैं, तो बेझिझक उनसे टिप्पणी अनुभाग में पूछें।
![[गाइड] माइक्रोसॉफ्ट एज को डिफ़ॉल्ट सेटिंग्स पर रीसेट करें](/uploads/acceptor/source/69/a2e9bb1969514e868d156e4f6e558a8d__1_.png)