फिक्स एडोब रीडर से पीडीएफ फाइलों को प्रिंट नहीं कर सकता
अनेक वस्तुओं का संग्रह / / November 28, 2021
यदि आप एडोब रीडर पर अपनी पीडीएफ फाइलों को प्रिंट करने में समस्याओं का सामना कर रहे हैं, तो चिंता न करें क्योंकि प्रिंटर के ड्राइवर को अपडेट करके, अपने प्रिंटर को डिफ़ॉल्ट प्रिंटर के रूप में सेट करके समस्या को आसानी से हल किया जा सकता है। लेकिन जारी रखने से पहले आपको एक और पीडीएफ फाइल को प्रिंट करने की कोशिश करनी चाहिए और अगर आप सफलतापूर्वक प्रिंट करने में सक्षम हैं तो जिस पीडीएफ फाइल को आप पहले प्रिंट करने की कोशिश कर रहे थे वह दूषित हो गई थी। लेकिन अगर आप अभी भी एडोब रीडर से पीडीएफ फाइलों को प्रिंट नहीं कर सकते हैं तो उन्नत समस्या निवारण गाइड के साथ जारी रखें।
अंतर्वस्तु
- फिक्स एडोब रीडर से पीडीएफ फाइलों को प्रिंट नहीं कर सकता
- विधि 1: विविध सुधार
- विधि 2: प्रिंटर ड्राइवर अपडेट करें
- विधि 3: अपने प्रिंटर को डिफ़ॉल्ट प्रिंटर के रूप में सेट करें
- विधि 4: PDF को इमेज के रूप में प्रिंट करने का प्रयास करें
- विधि 5: पीडीएफ फाइल की एक और कॉपी सेव करें
- विधि 6: अपने प्रिंटर ड्राइवर्स को पुनर्स्थापित करें
- विधि 7: एक्रोबैट रीडर को पुनः स्थापित करें
फिक्स एडोब रीडर से पीडीएफ फाइलों को प्रिंट नहीं कर सकता
यह सुनिश्चित कर लें पुनर्स्थापन स्थल बनाएं बस कुछ गलत होने पर।
विधि 1: विविध सुधार
1. जिस वेबपेज पर आप वर्तमान में हैं उसे प्रिंट करने का प्रयास करें, दबाएं Ctrl + पी और दस्तावेज़ को प्रिंट करें और देखें कि क्या आप सक्षम हैं।

2. पीडीएफ फाइल के बजाय कोशिश करें एक पाठ या चित्र फ़ाइल प्रिंट करें, यदि आप प्रिंट करने में सक्षम हैं तो समस्या Adobe Reader के साथ है और इसे अपडेट करने से समस्या ठीक हो सकती है।

3. पावर साइकिल प्रिंटर:
- अपने पीसी को पुनरारंभ करें और प्रिंटर को बंद करें और फिर इसे पीसी से डिस्कनेक्ट करें।
- प्रिंटर चालू न करें, बस प्रिंटर के पावर बटन को 10 सेकंड के लिए दबाकर रखें।
- अब प्रिंटर को पीसी से कनेक्ट करें और फिर पीसी को चालू करें और सिस्टम शुरू होने के बाद, आप अपने प्रिंटर को चालू कर सकते हैं।
विधि 2: प्रिंटर ड्राइवर अपडेट करें
प्रिंटर ड्राइवर को अपडेट करने के लिए इन चरणों का पालन करें।
1. विंडोज की + एक्स दबाएं और फिर चुनें डिवाइस मैनेजर।

2. विस्तार करें प्रिंट कतार फिर उस प्रिंटर का चयन करें जिसके लिए आप ड्राइवरों को अपडेट करना चाहते हैं।
3. चयनित पर राइट-क्लिक करें मुद्रक और चुनें ड्राइवर अपडेट करें।

4.चुनें अद्यतन ड्राइवर सॉफ़्टवेयर के लिए स्वचालित रूप से खोजें।

5.Windows स्वचालित रूप से आपके प्रिंटर के लिए उपलब्ध नवीनतम ड्राइवर स्थापित करेगा।

नवीनतम प्रिंटर ड्राइवर्स को मैन्युअल रूप से स्थापित करें
1. विंडोज की + आर दबाएं और फिर "टाइप करें"services.msc"और एंटर दबाएं।

2.ढूंढें प्रिंट स्पूलर सेवा फिर उस पर राइट-क्लिक करें और चुनें विराम।

3.फिर से विंडोज की + आर दबाएं फिर टाइप करें Printui.exe /s /t2 और एंटर दबाएं।
4. में प्रिंटर सर्वर गुण इस समस्या का कारण बनने वाले प्रिंटर के लिए विंडो खोज करें, इसे चुनें और फिर क्लिक करें बटन हटाएं।
5.अगला, प्रिंटर को हटा दें और पुष्टि के लिए पूछे जाने पर ड्राइवर को भी हटा दें, हाँ चुनें।

6.अब फिर से services.msc पर जाएं और राइट क्लिक करें स्पूलर को प्रिंट करिये और चुनें शुरू।

7. इसके बाद, अपने प्रिंटर निर्माता की वेबसाइट पर नेविगेट करें जैसे हिमाचल प्रदेश, गड्ढा, कैनन, वेबसाइट से नवीनतम प्रिंटर ड्राइवर डाउनलोड और इंस्टॉल करें।
उदाहरण के लिए, यदि आपके पास HP प्रिंटर है तो आपको यहाँ जाना होगा एचपी सॉफ्टवेयर और ड्राइवर डाउनलोड पृष्ठ. जहां से आप अपने HP प्रिंटर के लिए नवीनतम ड्राइवर आसानी से डाउनलोड कर सकते हैं।
8.यदि आप अभी भी सक्षम नहीं हैं फिक्स एडोब रीडर से पीडीएफ फाइलों को प्रिंट नहीं कर सकता तब आप अपने प्रिंटर के साथ आए प्रिंटर सॉफ़्टवेयर का उपयोग कर सकते हैं। आमतौर पर, ये उपयोगिताएँ नेटवर्क पर प्रिंटर का पता लगा सकती हैं और किसी भी समस्या को ठीक कर सकती हैं जिसके कारण प्रिंटर ऑफ़लाइन दिखाई दे रहा है।
उदाहरण के लिए, आप उपयोग कर सकते हैं एचपी प्रिंट और स्कैन डॉक्टर HP प्रिंटर से संबंधित किसी भी समस्या को ठीक करने के लिए।
विधि 3: अपने प्रिंटर को डिफ़ॉल्ट प्रिंटर के रूप में सेट करें
1. विंडोज की + आर दबाएं और फिर टाइप करें नियंत्रण और कंट्रोल पैनल खोलने के लिए एंटर दबाएं।

2. कंट्रोल पैनल से पर क्लिक करें हार्डवेयर और ध्वनि।

3.अगला, पर क्लिक करें डिवाइस और प्रिंटर।

4.अपने प्रिंटर पर राइट-क्लिक करें और चुनें डिफ़ॉल्ट प्रिंटर के रूप में सेट किया जाना।

5. परिवर्तनों को सहेजने के लिए अपने पीसी को पुनरारंभ करें।
विधि 4: PDF को इमेज के रूप में प्रिंट करने का प्रयास करें
1. सबसे पहले, अपनी पीडीएफ फाइल को एक्रोबैट रीडर में खोलें।

2.अब Adobe Reader टूलबार से पर क्लिक करें प्रिंट आइकन या Ctrl + P दबाएं।
3. प्रिंट विंडो से, पर क्लिक करें उन्नत बटन।

4.उन्नत प्रिंट सेटअप विंडो में सही का निशान “छवि के रूप में प्रिंट करें” और ओके पर क्लिक करें।
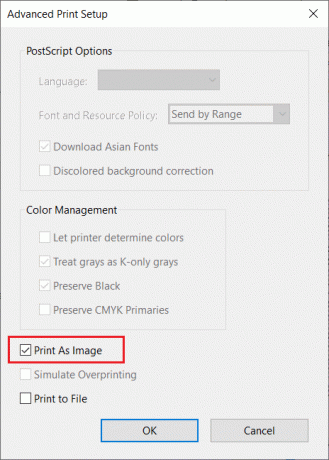
5.अगला, क्लिक करें प्रिंट बटन और देखें कि क्या आप पीडीएफ फाइल को इमेज के रूप में प्रिंट करने में सक्षम हैं।

विधि 5: पीडीएफ फाइल की एक और कॉपी सेव करें
1. पीडीएफ फाइल को एक्रोबैट रीडर में खोलें और फिर दबाएं शिफ्ट + Ctrl + एस इस रूप में सहेजें संवाद बॉक्स खोलने के लिए।

ध्यान दें: एक्रोबेट रीडर मेनू से फ़ाइल पर क्लिक करें और इस रूप में सहेजें चुनें।
2. उस स्थान पर नेविगेट करें जहां आप फ़ाइल को सहेजना चाहते हैं, एक नया नाम लिखें और क्लिक करें सहेजें।

3.अब इस नव निर्मित पीडीएफ को प्रिंट करने का प्रयास करें और देखें कि क्या आप करने में सक्षम हैं एडोब रीडर से पीडीएफ फाइलों को फिक्स नहीं कर सकता।
विधि 6: अपने प्रिंटर ड्राइवर्स को पुनर्स्थापित करें
1. विंडोज की + आर दबाएं फिर कंट्रोल प्रिंटर टाइप करें और एंटर दबाएं खोलने के लिए उपकरणों और छापक यंत्रों।

2.अपने प्रिंटर पर राइट-क्लिक करें और "चुनें"यन्त्र को निकालो"संदर्भ मेनू से।

3.जब डायलॉग बॉक्स की पुष्टि करें दिखाई पड़ना, क्लिक हां।

4. डिवाइस को सफलतापूर्वक हटा दिए जाने के बाद, अपने प्रिंटर निर्माता वेबसाइट से नवीनतम ड्राइवर डाउनलोड करें.
5.फिर अपने पीसी को रीबूट करें और सिस्टम के पुनरारंभ होने के बाद, विंडोज की + आर दबाएं और फिर टाइप करें नियंत्रण प्रिंटर और एंटर दबाएं।
ध्यान दें: सुनिश्चित करें कि आपका प्रिंटर यूएसबी, ईथरनेट या वायरलेस तरीके से पीसी से जुड़ा है।
6. "पर क्लिक करेंएक प्रिंटर जोड़ेंडिवाइस और प्रिंटर विंडो के तहत "बटन।

7.Windows स्वचालित रूप से प्रिंटर का पता लगाएगा, अपने प्रिंटर का चयन करें और क्लिक करें अगला।

8.अपने प्रिंटर को डिफ़ॉल्ट के रूप में सेट करें और क्लिक करें खत्म हो।

इस तरह आप ड्राइवर को अपडेट कर सकते हैं और इसके बाद आप एक बार फिर से दस्तावेजों को प्रिंट करने का प्रयास कर सकते हैं।
विधि 7: एक्रोबैट रीडर को पुनः स्थापित करें
1. खोलने के लिए विंडोज की + I दबाएं समायोजन फिर क्लिक करें ऐप्स।

2. बाएं हाथ से चयन करना सुनिश्चित करें ऐप्स और सुविधाएं।
3.अब से "इस सूची को खोजें"बॉक्स प्रकार नट इस में।

4. Adobe Acrobat Reader DC पर क्लिक करें और फिर पर क्लिक करें अनइंस्टॉल बटन इसके नीचे।

5.अब नवीनतम संस्करण डाउनलोड करें आधिकारिक वेबसाइट से Adobe Acrobat Reader.
6. अपने पीसी पर एक्रोबेट रीडर का नवीनतम संस्करण स्थापित करें और अपने पीसी को रीबूट करें।
7. फिर से पीडीएफ फाइल को प्रिंट करने का प्रयास करें और इस बार आप इसे बिना किसी समस्या के प्रिंट कर पाएंगे।
अनुशंसित:
- विंडोज मीडिया प्लेयर सर्वर निष्पादन विफल त्रुटि को ठीक करें
- TrustedInstaller द्वारा संरक्षित फ़ाइलों को हटाने के 3 तरीके
- विंडोज 10 पर ब्लूटूथ डिवाइस कैसे कनेक्ट करें
- विंडोज 10 पर हार्ड ड्राइव को कैसे फॉर्मेट करें
मुझे आशा है कि उपरोक्त कदम आपकी मदद करने में सक्षम थे फिक्स एडोब रीडर से पीडीएफ फाइलों को प्रिंट नहीं कर सकता लेकिन अगर आपके पास अभी भी इस गाइड के बारे में कोई प्रश्न हैं, तो बेझिझक उनसे टिप्पणी अनुभाग में पूछें।



