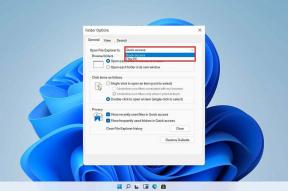स्क्रॉल बार को कैसे ठीक करें क्रोम त्रुटि में नहीं दिख रहा है
अनेक वस्तुओं का संग्रह / / November 29, 2021
Google Chrome को बड़ी संख्या में फ़ॉलो किया जाता है क्योंकि यह सक्रिय रूप से कवर करने के लिए काम करता है। प्लेटफ़ॉर्म पर आने वाले हालिया बगों में से एक गायब है स्क्रॉल पट्टी मुद्दा। यहीं पर यूजर्स शिकायत करते हैं कि स्क्रॉल बार नहीं दिख रहा है या बस स्क्रीन से गायब हो गया है। यह कष्टप्रद हो सकता है क्योंकि अब, आप नहीं जानते कि पृष्ठ के अंत तक पहुंचने के लिए आपको और कितना स्क्रॉल करना होगा।

आप स्क्रॉल बार को ऊपर या नीचे की ओर क्लिक और ड्रैग भी नहीं कर सकते हैं, लेकिन यह कोई गंभीर समस्या नहीं है। स्क्रॉल करने के लिए आप हमेशा अपने कीबोर्ड पर माउस व्हील या एरो कीज़ का उपयोग कर सकते हैं। फिर भी, यह अनुभव को बर्बाद कर देता है। मेरी राय में, आपको किसी भी त्रुटि को हाथ से निकल जाने या किसी और नुकसान का कारण बनने से पहले ठीक करना चाहिए।
चलो शुरू करें।
1. क्रोम अपडेट करें
क्या आप क्रोम के नवीनतम संस्करण का उपयोग कर रहे हैं? आप नीचे दिए गए लिंक का उपयोग करके नवीनतम संस्करण डाउनलोड कर सकते हैं। हालांकि, मैं ब्राउज़र से अपडेट करने की सलाह देता हूं। ऐसा करने के लिए, तीन-बिंदु मेनू पर क्लिक करें और सहायता के तहत Google क्रोम के बारे में चुनें।

वह तब होगा जब क्रोम स्वचालित रूप से नए अपडेट की जांच करेगा और आपको उसी के बारे में सूचित करेगा। आप वहां वर्तमान संस्करण भी देख सकते हैं।

आमतौर पर, क्रोम अपडेट बिना किसी समस्या के लागू होते हैं। हालाँकि, आप इसे आधिकारिक साइट से डाउनलोड करना चाह सकते हैं, बस अगर कुछ दक्षिण की ओर जाता है।
क्रोम डाउनलोड करें
2. साइट मुद्दा
एक दुर्लभ मामले में, यह संभव है कि समस्या आपके ब्राउज़र में पेज लोड होने के तरीके में हो। इसका मतलब है कि स्क्रॉल बार टूटा हुआ है या वेबसाइट के अनुसार काम नहीं कर रहा है। आप किसी अन्य साइट पर जाकर इसे आसानी से देख सकते हैं कि स्क्रॉल बार वहां दिखाई दे रहा है या नहीं। वैकल्पिक रूप से, आप एक ही साइट को किसी भिन्न ब्राउज़र पर खोल सकते हैं।
गाइडिंग टेक पर भी
3. एक्सटेंशन
एक्सटेंशन स्क्रिप्ट के छोटे पैकेज हैं जो सुधार के लिए मदद ब्राउज़र का रंगरूप, प्रदर्शन और उपयोगिता के साथ-साथ ऐप के वेब-आधारित संस्करण जो हम अपने कंप्यूटर पर उपयोग करते हैं। वे यह भी गड़बड़ कर सकते हैं कि अन्य एक्सटेंशन कैसे काम करते हैं और क्रोम ब्राउज़र के काम करने के तरीके को तोड़ सकते हैं। क्या आपने हाल ही में एक नया एक्सटेंशन इंस्टॉल किया है?

इसे जांचने का एक आसान तरीका गुप्त मोड को खोलना है। यह एंटीवायरस या सुरक्षा जैसे कुछ को छोड़कर सभी एक्सटेंशन को बहुत अधिक अक्षम कर देगा। यदि ऐसा है, तो एक नई निजी विंडो खोलने के लिए अपने कीबोर्ड पर Ctrl+Shift+N दबाकर उन्हें मैन्युअल रूप से अक्षम करें। अब, उसी साइट को खोलें और देखें कि स्क्रॉल बार दिखाई दे रहा है या नहीं। यदि हाँ, तो एक एक्सटेंशन कोड के साथ खिलवाड़ कर रहा है।

अपराधी को खोजने के लिए आपको प्रत्येक एक्सटेंशन को एक-एक करके अक्षम करना होगा। आप सीधे हाल ही में स्थापित क्रोम एक्सटेंशन के लिए भी जा सकते हैं।
इसे क्रोम के एड्रेस बार में टाइप करें और एंटर दबाएं।
क्रोम: // एक्सटेंशन /
प्रत्येक एक्सटेंशन के नीचे अक्षम करें आइकन पर क्लिक करें।
4. हार्डवेयर एक्सिलरेशन
स्क्रॉलिंग को आसान बनाने और मीडिया खपत में सुधार करने के लिए क्रोम में हार्डवेयर एक्सेलेरेशन पेश किया गया था। हालाँकि, यह वर्षों से समस्याओं के अलावा और कुछ नहीं रहा है। कई अन्य क्रोम से संबंधित त्रुटियों के साथ, इसे अक्षम करने से स्क्रॉल बार को त्रुटि नहीं दिखाने में मदद मिल सकती है।
सेटिंग्स का चयन करने के लिए मेनू आइकन पर क्लिक करें या इसे सीधे एड्रेस बार में टाइप करें।
क्रोम: // सेटिंग्स /

उन्नत पर क्लिक करने के लिए नीचे स्क्रॉल करें।

हेडिंग सिस्टम के तहत, उपलब्ध विकल्प के दौरान हार्डवेयर एक्सेलेरेशन का उपयोग करें को अक्षम करें।

यदि आवश्यक हो तो क्रोम को पुनरारंभ करें और पुनः प्रयास करें।
5. ओवरले-स्क्रॉलबार फ्लैग
झंडे प्रयोगात्मक विशेषताएं हैं जो अभी भी विकास के अधीन हैं, और दिन के उजाले को देख भी सकते हैं और नहीं भी। हालाँकि, वहाँ काफी कुछ रत्न हैं यदि आप जानते हैं कि कहाँ देखना है। ऐसा ही एक झंडा है #overlay-scrollbar झंडा।
इस ध्वज को खोजने के लिए, पता बार में नीचे दिया गया पता टाइप करें।
क्रोम: // झंडे
फिर उपरोक्त ध्वज को खोजें।

इसे दाईं ओर से सक्षम करें। अब क्रोम को फिर से लॉन्च करें और देखें कि क्या आप क्रोम में लापता स्क्रॉलबार पा सकते हैं।
गाइडिंग टेक पर भी
6. क्रोम रीसेट करें
Chrome को डिफ़ॉल्ट सेटिंग पर रीसेट करने से आपके बुकमार्क और सहेजे गए पासवर्ड नहीं हटेंगे. चिंता मत करो। क्रोम खोलें और सेटिंग्स में जाएं। उन्नत विकल्प को खोजने और क्लिक करने के लिए पृष्ठ के बहुत नीचे तक स्क्रॉल करें।

सबसे नीचे रीसेट और क्लीन अप के तहत, सेटिंग्स को उनके मूल डिफ़ॉल्ट पर पुनर्स्थापित करें पर क्लिक करें।

पॉप-अप में रीसेट सेटिंग्स पर क्लिक करें।

प्रक्रिया में कुछ समय लगेगा और जैसा कि उल्लेख किया गया है, आपके कंप्यूटर से कुकीज़ और अन्य अस्थायी डेटा हटा देगा। सभी सेटिंग्स डिफ़ॉल्ट पर वापस आ जाएंगी, और एक्सटेंशन अक्षम कर दिए जाएंगे। क्रोम को रीसेट करने के बाद, मैं आपको स्क्रॉल बार समस्या की जांच करने से पहले क्रोम को एक बार रीबूट करने की सलाह दूंगा।
7. क्रोम को पुनर्स्थापित करें
यदि क्रोम को रीसेट करना इरादा के अनुसार काम करने में विफल रहता है और आप अभी भी स्क्रॉल बार नहीं देख पा रहे हैं, तो आपको क्रोम को फिर से स्थापित करने का प्रयास करना चाहिए।
क्रोम बंद करें। सेटिंग्स खोलने के लिए विंडोज की + आई बटन दबाकर सेटिंग्स खोलें। यहां ऐप्स पर क्लिक करें।

ऐप्स और सुविधाओं के अंतर्गत, Chrome खोजने के लिए थोड़ा नीचे स्क्रॉल करें। अनइंस्टॉल विकल्प को प्रकट करने के लिए उस पर एक बार टैप करें। ध्यान दें कि आप कंट्रोल पैनल से अनइंस्टॉल भी कर सकते हैं।

फ़ाइल एक्सप्लोरर को लॉन्च करने के लिए Windows+E shorcut दबाएं और Chrome फ़ोल्डर को हटाने के लिए निम्न फ़ोल्डर संरचना में ड्रिल डाउन करें। पहले पेन ड्राइव पर बैकअप कॉपी बनाना सुनिश्चित करें।
सी:\उपयोगकर्ता\\AppData\Local\Google\Chrome
सी:\प्रोग्राम फ़ाइलें\गूगल\क्रोम
बदलने के

व्यू टैब के तहत, हिडन फाइल्स, फोल्डर और ड्राइव्स को चुनें और अप्लाई पर क्लिक करें। अब आपको छिपे हुए फोल्डर देखने चाहिए।

8. अलग ब्राउज़र
यदि आप अभी भी क्रोम के साथ समस्याओं का सामना कर रहे हैं, तो मैं एक विकल्प सुझाना चाहूंगा। मैं कुछ समय से बहादुर ब्राउज़र का उपयोग कर रहा हूं और विज्ञापनों और अन्य तृतीय-पक्ष स्क्रिप्ट को अवरुद्ध करने में इसे क्रोम से तेज और बेहतर पाता हूं। साथ ही, यह सभी क्रोम एक्सटेंशन को सपोर्ट करता है क्योंकि यह क्रोमियम पर बनाया गया है। ब्रेव एक गोपनीयता-केंद्रित ब्लॉकचेन-संचालित ब्राउज़र है। इसकी जांच - पड़ताल करें.
दूर स्क्रॉल करें
वर्णित समाधान क्रोम में अनुपलब्ध स्क्रॉल बार त्रुटि को हल करने के लिए पर्याप्त होना चाहिए। हालाँकि, यदि आप अभी भी इसे नहीं देख पा रहे हैं, तो किसी अन्य ब्राउज़र का उपयोग करके देखें। उनमें से कुछ वास्तव में अच्छे हैं, अन्य इससे भी बेहतर।
अगला: जानना चाहते हैं कि कैसे बहादुर ब्राउज़र आपकी गोपनीयता की रक्षा करता है? यह जानने के लिए नीचे दिए गए लिंक पर क्लिक करें कि हम इसकी तुलना Tor से कहाँ करते हैं।