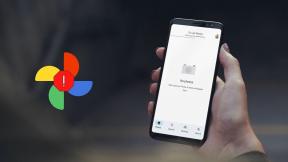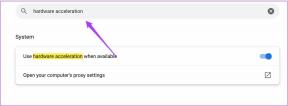Outlook 2013 में Google Apps ईमेल खाता कैसे जोड़ें
अनेक वस्तुओं का संग्रह / / November 29, 2021
यदि आपका संगठन ईमेल को संभालने के लिए Google Apps खाते का उपयोग करता है और आप एक Outlook 2013 उपयोगकर्ता हैं, तो यह Microsoft के ईमेल के माध्यम से ईमेल भेजने और प्राप्त करने के लिए उस खाते को कॉन्फ़िगर करने के लिए बहुत मायने रखता है ग्राहक।
इस तरह, किसी महत्वपूर्ण ईमेल को कभी न चूकना और उसके आने पर उसका उत्तर देना बहुत आसान हो जाता है।

आउटलुक 2013 को कॉन्फ़िगर करना अपने Google Apps ईमेल खाते के साथ काम करना बहुत कठिन नहीं है, जब तक आप नीचे दिए गए चरणों का ठीक से पालन करते हैं।
हम यहां गाइडिंग टेक में Google Apps का उपयोग करते हैं, इसलिए मैं आपको यह दिखाने के लिए अपने GT ईमेल खाते का उपयोग करूंगा कि यह कैसे करना है।
Outlook 2013 में Google Apps ईमेल
चरण 1: आउटलुक 2013 शुरू करें और क्लिक करें फ़ाइल Microsoft के ईमेल क्लाइंट के शीर्ष मेनू में।

चरण 2: सुनिश्चित करें जानकारी आपकी Outlook 2013 विंडो के दाईं ओर मेनू में चयनित है (विकल्प वह नहीं जिसे आपने सक्षम करते समय उपयोग किया था स्वतः पूर्ण विशेषता)।

चरण 3: आइए आपके खाते को कॉन्फ़िगर करना प्रारंभ करें। ऐसा करना शुरू करने के लिए, क्लिक करें खाता जोड़ो बटन।

चरण 4: मुझे शायद इसका उल्लेख करने की आवश्यकता नहीं है, लेकिन फिर भी मैं करूंगा: अगले चरण के लिए आपको अपना Google Apps ईमेल खाता उपयोगकर्ता नाम और पासवर्ड पास में रखना होगा। इसके लिए आपको उनकी आवश्यकता होगी।
कॉन्फ़िगरेशन प्रक्रिया को सेट करें मैन्युअल सेटअप या अतिरिक्त सर्वर प्रकार और फिर क्लिक करें अगला बटन।

चरण 5: चुनते हैं पीओपी या आईएमएपी ऊपर आने वाली विंडो में, फिर क्लिक करें अगला अगले चरण पर जाने के लिए।

चरण 6: यह मजेदार हिस्सा है, जहां आप सभी आवश्यक सेटिंग्स भरते हैं। चिंता न करें, यदि आप इसे सही तरीके से करते हैं, तो यह आखिरी बार है जब आपको इसके माध्यम से जाना होगा (कम से कम इस ईमेल खाते के लिए)।
ईमेल खाते को IMAP पर सेट करके प्रारंभ करें, के अंतर्गत सर्वर जानकारी, जैसा कि मैंने नीचे दिए गए स्क्रीनशॉट में किया था।

चरण 7: अगला, बाकी सेटिंग्स के साथ आगे बढ़ते हैं। पहले अपना नाम और पूरा ईमेल पता दर्ज करें।
फिर, के तहत आवक मेल सर्वर, imap.gmail.com और smtp.gmail.com के अंतर्गत टाइप करें आउटगोइंग मेल सर्वर (SMTP)।
अंतर्गत उपयोगकर्ता नाम, अपना पूरा ईमेल पता टाइप करें, फिर अपना पासवर्ड निम्न फ़ील्ड में टाइप करें।

चरण 8: आगे बढ़ने से पहले, क्लिक करें अधिक सेटिंग्स खिड़की के नीचे दाईं ओर बटन।

चरण 9: एक नई विंडो खुलकर आएगी। दबाएं आउटगोइंग सर्वर टैब; फिर, टिक करें मेरे आउटगोइंग सर्वर (एसएमटीपी) को प्रमाणीकरण की आवश्यकता है और चुनें मेरे आने वाले मेल सर्वर के समान सेटिंग्स का उपयोग करें।

चरण 10: पर स्विच करें उन्नत टैब।
इनकमिंग सर्वर पोर्ट को 993 में और आउटगोइंग सर्वर को एक को 465 या 587 में बदलें।
फिर, एन्क्रिप्टेड कनेक्शन प्रकार को आईएमएपी के लिए एसएसएल और एसएमटीपी के लिए टीएलएस पर सेट करें, जैसे मैंने नीचे किया था।
जब आप यह सब कर लें, तो विंडो के नीचे OK बटन पर क्लिक करें। आप अपनी पसंद के अनुसार विंडो के नीचे सेटिंग में बदलाव भी कर सकते हैं।

चरण 11: आप पिछली विंडो में वापस आ गए हैं; बस क्लिक करें अगला बटन। आपकी सेटिंग्स लागू हो जाएंगी और, यदि सब कुछ ठीक से सेट किया गया है, तो उन्हें ठीक काम करना चाहिए।

कूल टिप: यदि परीक्षण संदेश भेजना विफल हो जाता है, तो ऊपर बताए गए अन्य पोर्ट का प्रयास करें।
चरण 12: क्लिक खत्म हो और Outlook 2013 के साथ अपने Google Apps खाते का उपयोग करने का आनंद लें!

हमें बताएं कि क्या आपको अपनी आस्तीन ऊपर करने के लिए कोई तरकीब मिली है जो इस पोस्ट में हमने जो बात की है उससे संबंधित है।