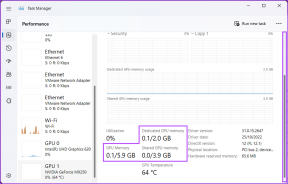पेंट.नेट में पृष्ठभूमि को पारदर्शी कैसे बनाएं
अनेक वस्तुओं का संग्रह / / November 29, 2021
छवियों के साथ पारदर्शी पृष्ठभूमि काफी बहुमुखी हैं। आप उन्हें एक लोगो के रूप में उपयोग कर सकते हैं, उन्हें कई अलग-अलग पृष्ठभूमि के साथ मिला सकते हैं, या यहाँ तक कि उनका उपयोग मेम बनाने के लिए भी कर सकते हैं।

तथापि। डिफ़ॉल्ट रूप से पृष्ठभूमि कभी भी पारदर्शी नहीं होती है। आपको अपनी छवियों को संपादित करें उसे पाने के लिए या शायद उन्हें खरोंच से बनाएं। बैकग्राउंड को पारदर्शी बनाने के लिए आप कई तरह के सॉफ्टवेयर का इस्तेमाल कर सकते हैं। हालांकि, अधिकांश अच्छे मुक्त नहीं हैं।
पेंट.नेट एक बेहतरीन ओपन सोर्स है छवि संपादन सॉफ्टवेयर जिसका उपयोग आप इस उद्देश्य के लिए कर सकते हैं। यह जानने के लिए पढ़ें कि आप Paint.net का उपयोग करके पृष्ठभूमि को कैसे पारदर्शी बना सकते हैं।
पेंट.नेट के साथ पृष्ठभूमि को पारदर्शी बनाएं
अब जब आपने अपने सिस्टम पर सॉफ़्टवेयर डाउनलोड और इंस्टॉल कर लिया है, तो पृष्ठभूमि को पारदर्शी बनाने के लिए इन सरल चरणों का पालन करें:
चरण 1: पेंट.नेट में अपनी पसंद की छवि खोलें। ऐसा करने के लिए, छवि फ़ाइल को पेंट.नेट की एक खुली विंडो पर खींचें और छोड़ें या फ़ाइल को सीधे अपने सिस्टम पर सहेजे गए स्थान से खोलने के लिए Ctrl+O शॉर्टकट का उपयोग करें।

चरण 2: फिर बाईं ओर टूलबार से मैजिक वैंड टूल चुनें। यह टूल आपको छवि के उन हिस्सों को आसानी से चुनने देता है जिनमें एक ही रंग होता है, बस एक क्लिक के साथ।

चरण 3: मैजिक वैंड टूल का उपयोग करके, उस छवि के क्षेत्र पर क्लिक करें जिसे आप हटाना चाहते हैं और एक बिंदीदार रेखा पृष्ठभूमि के हिस्से को घेर लेगी, जैसा कि आप नीचे की छवि में देख सकते हैं।

चरण 4: एक बार जब आपके पास एक अच्छा पर्याप्त चयन हो, तो बस अपने कीबोर्ड पर हटाएं पर टैप करें, और चयनित पृष्ठभूमि छवि से हटा दी जाएगी। यह इतना आसान है।

चरण 5: यदि पृष्ठभूमि का कुछ हिस्सा पीछे छूट जाता है, तो आप इस प्रक्रिया को एक बार फिर से दोहरा सकते हैं। मैजिक वैंड टूल से बस उस पर क्लिक करें और डिलीट को हिट करें। आपकी पृष्ठभूमि का रंग जितना समान होगा, टूल का उपयोग करके उसे निकालना उतना ही आसान होगा।

चरण 6: अब, आपको पारदर्शी पृष्ठभूमि के साथ थोड़ी खुरदरी छवि मिलेगी।

यदि आप परिणामों से खुश हैं, तो आप छवि को इस रूप में सहेज सकते हैं। लेकिन अगर आप इसे थोड़ा साफ करना चाहते हैं, तो प्रक्रिया जारी रखें।
चरण 7: मैग्नीफाइंग टूल का उपयोग करके छवि में ज़ूम इन करें और फिर इरेज़र टूल का चयन करें और अपनी आवश्यकता के अनुसार इसका आकार समायोजित करें।

चरण 8: इरेज़र को किनारों के चारों ओर घुमाकर और उन हिस्सों पर क्लिक करके किनारों से सभी अनियमितताओं को सावधानी से मिटा दें जिन्हें आप हटाना चाहते हैं।

यह काफी समय लेने वाली प्रक्रिया है, लेकिन यह सार्थक है। यदि आप परेशानी से गुजरते हैं, तो परिणामी छवि पूरी तरह से बेहतर दिखेगी।
चरण 9: एक बार जब आप परिणाम से संतुष्ट हो जाते हैं, तो आप Ctrl+Shift+S शॉर्टकट का उपयोग करके छवि को सहेज सकते हैं। बस सुनिश्चित करें कि आप .png फ़ाइल स्वरूप का उपयोग करके फ़ाइल को सहेजते हैं।

फ़ाइल को .png के रूप में सहेजना इसके काम करने के लिए अत्यंत महत्वपूर्ण है। यदि आप इसे .jpeg के रूप में सहेजते हैं, तो आप पारदर्शिता खो देंगे।
चरण 10: सेव पर क्लिक करने के बाद, निम्न विंडो में ओके पर क्लिक करें और आप जाने के लिए तैयार हैं।

यदि आप ऐसी छवि का उपयोग कर रहे हैं जिसमें अपेक्षाकृत सादा पृष्ठभूमि है तो यह विधि असाधारण रूप से अच्छी तरह से काम करती है। हालाँकि, यदि आपकी छवि पृष्ठभूमि में बहुत अधिक चल रही है, तो आपको सर्वोत्तम परिणाम प्राप्त करने के लिए कुछ और काम करने होंगे।

आप मैजिक वैंड टूल के चयन को समायोजित करने के लिए शीर्ष टूलबार पर टॉलरेंस स्लाइडर का उपयोग कर सकते हैं और सबसे सटीक परिणाम प्राप्त करने के लिए पृष्ठभूमि से छोटे तत्वों को हटा सकते हैं।
आपको सबसे सटीक छोटे चयन मिलेंगे, और आपको सहिष्णुता को थोड़ा कम करना होगा। एक बार जब आप अधिकांश पृष्ठभूमि हटा देते हैं और मैजिक वैंड टूल के साथ बहुत कुछ नहीं कर सकते हैं, तो आपको छवि को अंतिम रूप देने के लिए इरेज़र टूल पर स्विच करना होगा।

कैनवास में एक बार फिर ज़ूम करें, इरेज़र के आकार को समायोजित करें और पृष्ठभूमि के चारों ओर थोड़ा-थोड़ा करके काम करें। इसमें कुछ समय लगेगा, लेकिन यह प्रयास के लायक है। एक बार जब आप कर लें तो छवि को .png के रूप में सहेजें, और बस। अब आपके पास पारदर्शी पृष्ठभूमि वाला एक चित्र है।
हर चीज के लिए पारदर्शी पृष्ठभूमि
एक छवि से पृष्ठभूमि को हटाने और इसे पारदर्शी बनाने में सक्षम होना सबसे महत्वपूर्ण विशेषताओं में से एक है जिसे आपको छवियों को संपादित करते समय जानना आवश्यक है। और यदि आप टी के निर्देशों का पालन करते हैं, तो मुझे यकीन है कि आप थोड़े अभ्यास के साथ अच्छे परिणाम प्राप्त करने में सक्षम होंगे।
आपको सर्वोत्तम परिणाम प्राप्त करने के लिए किनारों को सावधानीपूर्वक साफ करने के लिए समय और प्रयास लगाना चाहिए, विशेष रूप से उन छवियों के साथ जिनकी पृष्ठभूमि में बहुत कुछ चल रहा है। ज़रूर, आप इसका उपयोग करके बेहतर परिणाम प्राप्त कर सकते हैं फोटोशॉप, लेकिन यह एक महत्वपूर्ण मूल्य टैग के साथ आता है और यदि आप इसे अक्सर उपयोग नहीं करने जा रहे हैं तो यह इसके लायक नहीं है।
अगला: GIMP एक और फ्री ओपन-सोर्स इमेज एडिटिंग सॉफ्टवेयर है जिसका उपयोग आप बैकग्राउंड को पारदर्शी बनाने के लिए कर सकते हैं। यह देखने के लिए अगला लेख देखें कि आप GIMP में लेयर मास्क सुविधा का उपयोग करके आश्चर्यजनक परिणाम कैसे प्राप्त कर सकते हैं।