विंडोज 10 टिप: इंटरनेट एक्सेस को कैसे ब्लॉक करें
अनेक वस्तुओं का संग्रह / / November 28, 2021
यदि आप कोई रास्ता खोज रहे हैं विंडोज 10 पीसी पर इंटरनेट एक्सेस या कनेक्टिविटी को ब्लॉक करें तो आगे मत देखो क्योंकि आज इस लेख में हम देखेंगे कि आप कैसे कर सकते हैं इंटरनेट पहुँच अक्षम करें अपने पीसी पर। आप इंटरनेट एक्सेस को ब्लॉक क्यों करना चाहते हैं, इसके कई कारण हो सकते हैं, उदाहरण के लिए, होम पीसी पर, कोई बच्चा या परिवार का सदस्य गलती से कुछ इंस्टॉल कर सकता है। इंटरनेट से मैलवेयर या वायरस, कभी-कभी आप अपने इंटरनेट बैंडविड्थ को बचाना चाहते हैं, संगठन इंटरनेट को अक्षम कर देते हैं ताकि कर्मचारी काम पर अधिक ध्यान केंद्रित कर सकें आदि। यह लेख उन सभी संभावित तरीकों की सूची देगा जिनका उपयोग करके आप आसानी से इंटरनेट कनेक्शन को ब्लॉक कर सकते हैं और आप प्रोग्राम या एप्लिकेशन के लिए इंटरनेट एक्सेस को भी ब्लॉक कर सकते हैं।
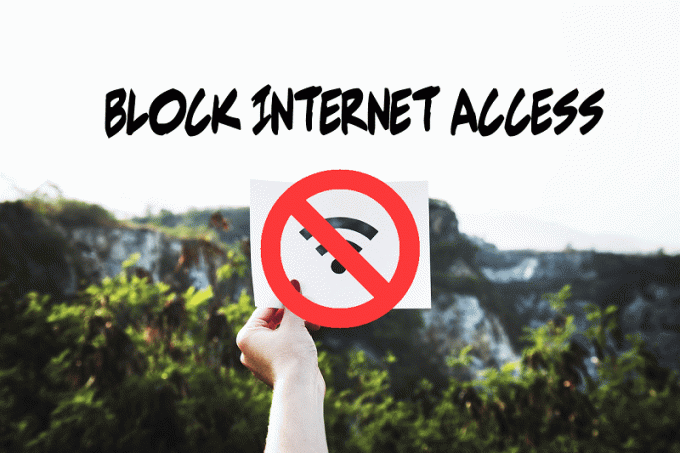
अंतर्वस्तु
- विंडोज 10 टिप: इंटरनेट एक्सेस को कैसे ब्लॉक करें
- विधि 1: इंटरनेट कनेक्शन अक्षम करें
- विधि 2: सिस्टम होस्ट फ़ाइल का उपयोग करके इंटरनेट एक्सेस को ब्लॉक करें
- विधि 3: माता-पिता के नियंत्रण का उपयोग करके इंटरनेट एक्सेस को ब्लॉक करें
- विधि 4: प्रॉक्सी सर्वर का उपयोग करके इंटरनेट एक्सेस को अक्षम करें
- रजिस्ट्री संपादक का उपयोग करके प्रॉक्सी सेटिंग्स को अक्षम करें
- विधि 5: नेटवर्क एडेप्टर को अक्षम करें
- प्रोग्राम के लिए इंटरनेट एक्सेस को कैसे ब्लॉक करें
- विधि A: Windows फ़ायरवॉल का उपयोग करें
- विधि बी: इंटरनेट लॉक (थर्ड पार्टी सॉफ्टवेयर) का उपयोग करके किसी भी प्रोग्राम के लिए इंटरनेट एक्सेस को ब्लॉक करें
- विधि C: OneClick फ़ायरवॉल का उपयोग करके किसी भी प्रोग्राम के लिए इंटरनेट एक्सेस को ब्लॉक करें
विंडोज 10 टिप: इंटरनेट एक्सेस को कैसे ब्लॉक करें
यह सुनिश्चित कर लें पुनर्स्थापन स्थल बनाएं बस कुछ गलत होने पर।
विधि 1: इंटरनेट कनेक्शन अक्षम करें
आप नेटवर्क कनेक्शन सेटिंग्स के माध्यम से किसी भी विशिष्ट नेटवर्क से इंटरनेट कनेक्शन को ब्लॉक कर सकते हैं। किसी विशिष्ट नेटवर्क के लिए इंटरनेट को अक्षम करने के लिए इन चरणों का पालन करें।
1. विंडोज की + आर दबाएं और फिर टाइप करें Ncpa.cpl पर और खोलने के लिए एंटर दबाएं नेटवर्क कनेक्शन खिड़की।

2. इससे नेटवर्क कनेक्शन विंडो खुल जाएगी जहां आप अपना वाई-फाई, ईथरनेट नेटवर्क आदि देख सकते हैं। अब, वह नेटवर्क चुनें जिसे आप अक्षम करना चाहते हैं।

3.अब, उस पर राइट क्लिक करें विशेष नेटवर्क और चुनें अक्षम करना विकल्पों में से।
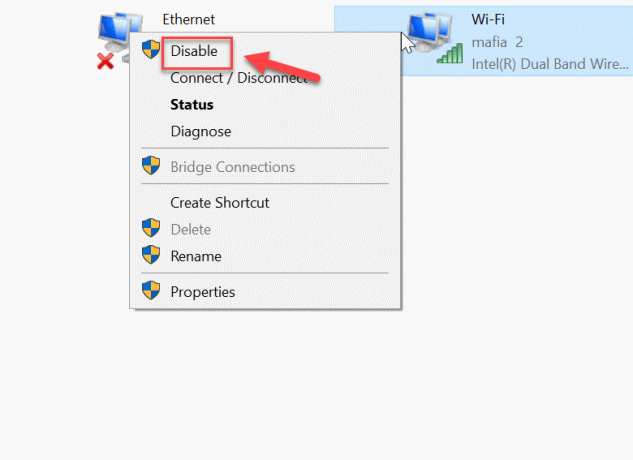
यह उस संबंधित नेटवर्क कनेक्शन के लिए इंटरनेट को अक्षम कर देगा। यदि आप चाहते हैं "सक्षम"यह नेटवर्क कनेक्शन, इन समान चरणों का पालन करें और इस बार चुनें"सक्षम”.
विधि 2: सिस्टम होस्ट फ़ाइल का उपयोग करके इंटरनेट एक्सेस को ब्लॉक करें
सिस्टम होस्ट फ़ाइल के माध्यम से एक वेबसाइट को आसानी से ब्लॉक किया जा सकता है। यह किसी भी वेबसाइट को ब्लॉक करने के सबसे आसान तरीकों में से एक है, इसलिए बस इन चरणों का पालन करें:
1. फ़ाइल एक्सप्लोरर से निम्न पथ पर नेविगेट करें:
सी:/विंडोज/सिस्टम32/ड्राइवर/आदि/होस्ट
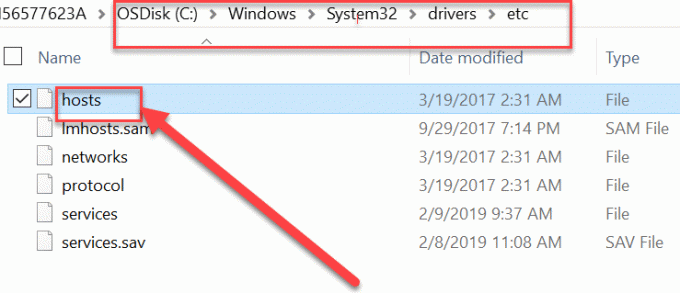
2.. पर डबल क्लिक करें मेजबान फ़ाइल फिर कार्यक्रमों की सूची में से चुनें नोटपैड और क्लिक करें ठीक है।

3. इससे नोटपैड में हॉट्स फाइल खुल जाएगी। अब उस वेबसाइट का नाम और आईपी एड्रेस टाइप करें जिसे आप ब्लॉक करना चाहते हैं।
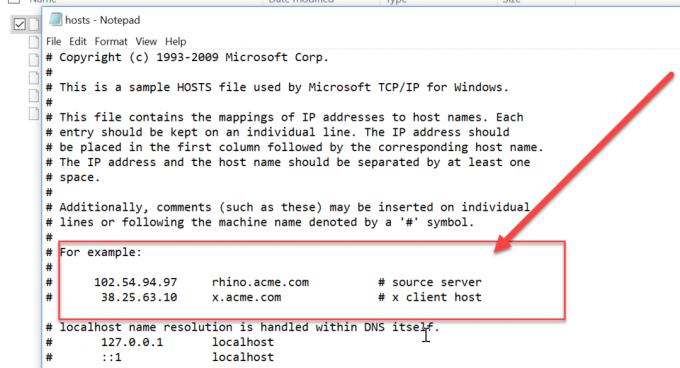
4. परिवर्तनों को सहेजने के लिए Ctrl + S दबाएं। यदि आप सहेजने में असमर्थ हैं तो समस्या को ठीक करने के लिए आपको इस मार्गदर्शिका का पालन करना होगा: विंडोज 10 में होस्ट्स फाइल को एडिट करना चाहते हैं? यहां है कि इसे कैसे करना है!

विधि 3: इंटरनेट एक्सेस का उपयोग ब्लॉक करें माता-पिता के नियंत्रण का उपयोग करना
आप पैरेंटल कंट्रोल फीचर से किसी भी वेबसाइट को ब्लॉक कर सकते हैं। यह सुविधा आपको यह परिभाषित करने में मदद करती है कि किन वेबसाइटों को अनुमति दी जानी चाहिए और किन वेबसाइटों को आपके सिस्टम पर प्रतिबंधित किया जाना चाहिए। आप इंटरनेट पर डेटा लिमिट (बैंडविड्थ) भी लगा सकते हैं। इस सुविधा को इन चरणों का पालन करके लागू किया जा सकता है:
1. खोलने के लिए विंडोज की + I दबाएं समायोजन फिर क्लिक करें खाताखाता संबंधित सेटिंग्स खोलने के लिए टी आइकन।

2.अब बाईं ओर के मेनू से “चुनें”अन्य लोग" विकल्प।
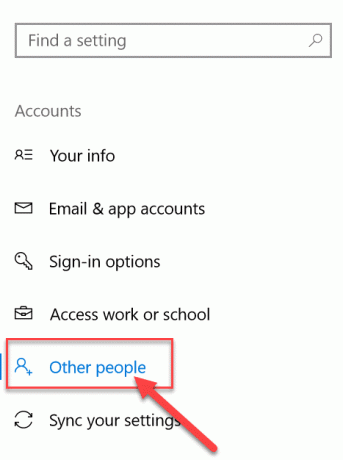
3.अब, आपको करने की आवश्यकता है परिवार के किसी सदस्य को जोड़ें के रूप में बच्चा या एक के रूप में वयस्क विकल्प के तहत "परिवार के किसी सदस्य को जोड़ें”.
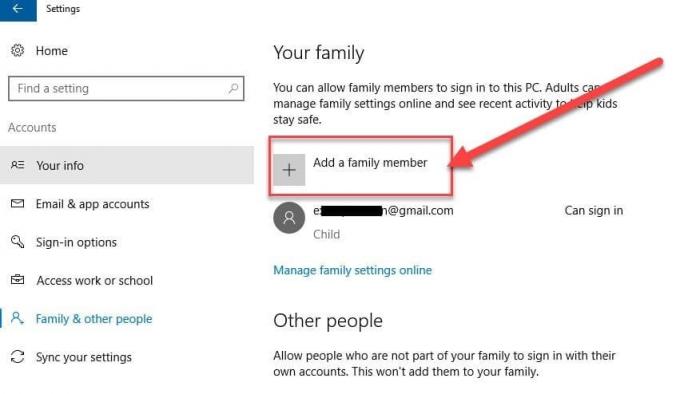
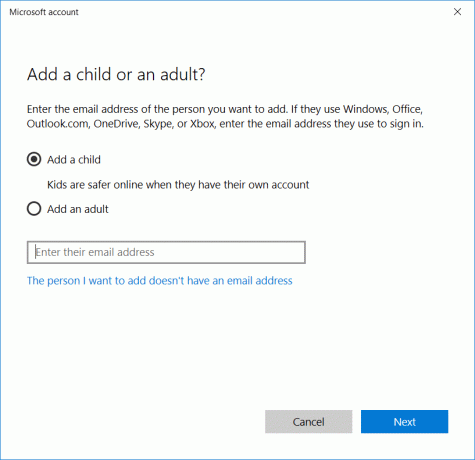
4.अब “पर क्लिक करें”परिवार सेटिंग ऑनलाइन प्रबंधित करें" खातों के लिए अभिभावकीय सेटिंग बदलने के लिए।
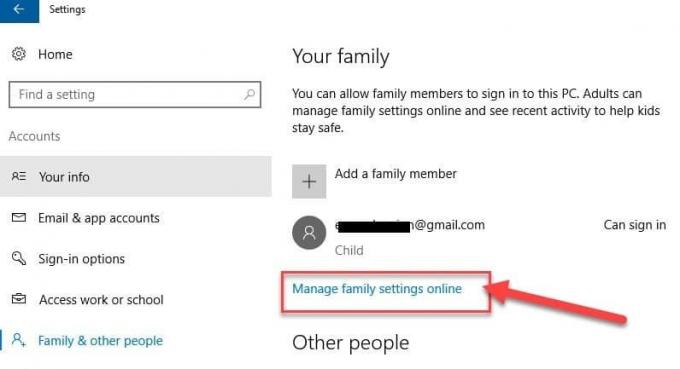
5. इससे माइक्रोसॉफ्ट पैरेंटल कंट्रोल का एक वेब पेज खुल जाएगा। यहां, सभी वयस्क और बच्चे का खाता दिखाई देगा, जिसे आपने अपने विंडोज 10 पीसी के लिए बनाया है।
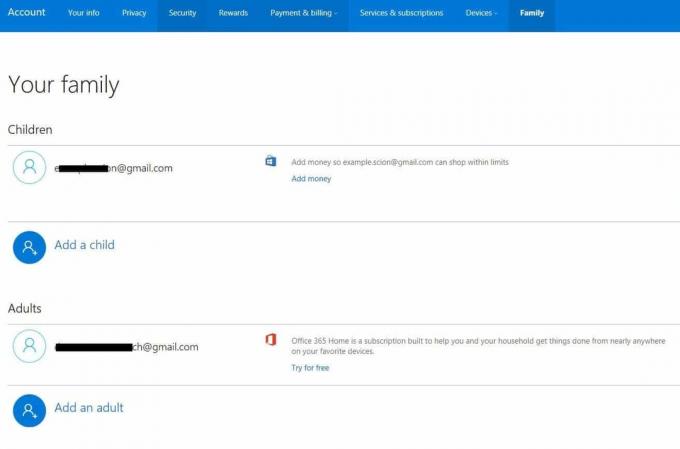
6.अगला, स्क्रीन के ऊपरी-दाएं कोने में हाल की गतिविधि विकल्प पर क्लिक करें।
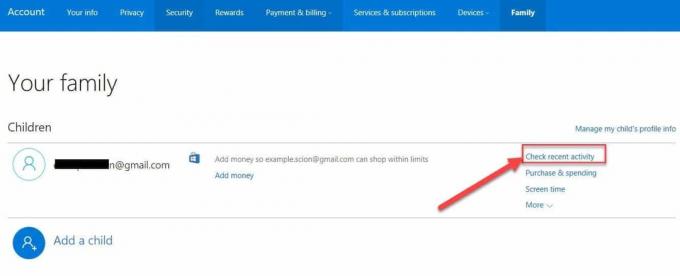
7. यह एक स्क्रीन खोलेगा जहाँ आप कर सकते हैं अलग प्रतिबंध लागू करें इंटरनेट और खेलों से संबंधित "के अंतर्गतसामग्री प्रतिबंध"टैब।

8.अब आप कर सकते हैं वेबसाइटों को प्रतिबंधित करें और भी सुरक्षित खोज सक्षम करें. आप यह भी निर्दिष्ट कर सकते हैं कि किन वेबसाइटों की अनुमति है और कौन सी अवरुद्ध हैं।

विधि 4: प्रॉक्सी सर्वर का उपयोग करके इंटरनेट एक्सेस को अक्षम करें
आप इंटरनेट एक्सप्लोरर में प्रॉक्सी सर्वर विकल्प का उपयोग करके सभी वेबसाइटों को ब्लॉक कर सकते हैं। आप इन चरणों के माध्यम से प्रॉक्सी सर्वर को बदल सकते हैं:
1. विंडोज की + आर दबाएं और फिर "टाइप करें": Inetcpl.cpl"और इंटरनेट गुण खोलने के लिए एंटर दबाएं।

ध्यान दें: आप इंटरनेट एक्सप्लोरर का उपयोग करके इंटरनेट गुण भी खोल सकते हैं, चुनें समायोजन > इंटरनेट विकल्प।

2. पर स्विच करें संबंधs टैब और “पर क्लिक करेंलैन सेटिंग्स”.

4. "चेकमार्क" करना सुनिश्चित करेंअपने LAN के लिए प्रॉक्सी सर्वर का उपयोग करें"विकल्प तो कोई भी नकली आईपी पता टाइप करें (उदा: 0.0.0.0) पता फ़ील्ड के अंतर्गत और परिवर्तनों को सहेजने के लिए ठीक क्लिक करें।
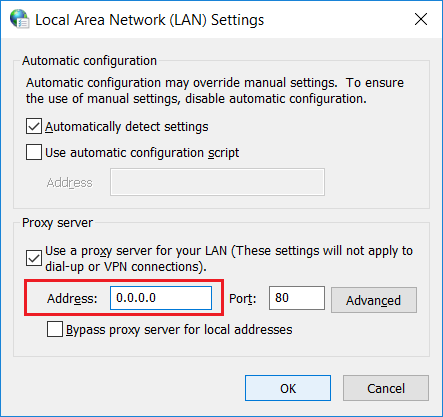
रजिस्ट्री संपादक का उपयोग करके प्रॉक्सी सेटिंग्स को अक्षम करें
आपको रजिस्ट्री का उपयोग करने में सावधानी बरतनी चाहिए क्योंकि किसी भी गलती के परिणामस्वरूप आपके सिस्टम को स्थायी नुकसान हो सकता है। तो यह अनुशंसा की जाती है कि आप अपनी रजिस्ट्री का पूर्ण बैकअप बनाएं कोई भी बदलाव करने से पहले। रजिस्ट्री के माध्यम से इंटरनेट कनेक्शन को ब्लॉक करने के लिए बस नीचे दिए गए चरण का पालन करें।
1. विंडोज की + आर दबाएं और फिर टाइप करें regedit और रजिस्ट्री संपादक खोलने के लिए एंटर दबाएं।

2. जब आप ऊपर दिए गए कमांड को रन करेंगे तो यह परमिशन मांगेगा। पर क्लिक करें "हां"रजिस्ट्री संपादक खोलने के लिए।
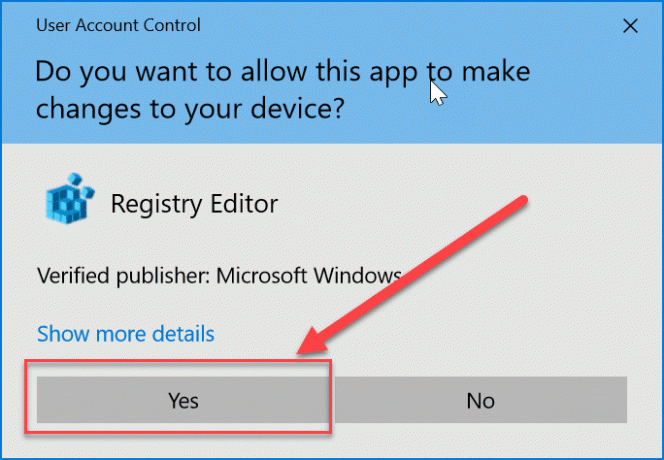
3.अब, रजिस्ट्री संपादक में निम्न स्थान पर नेविगेट करें:
HKEY_CURRENT_USER\Software\Policies\Microsoft\Internet Explorer
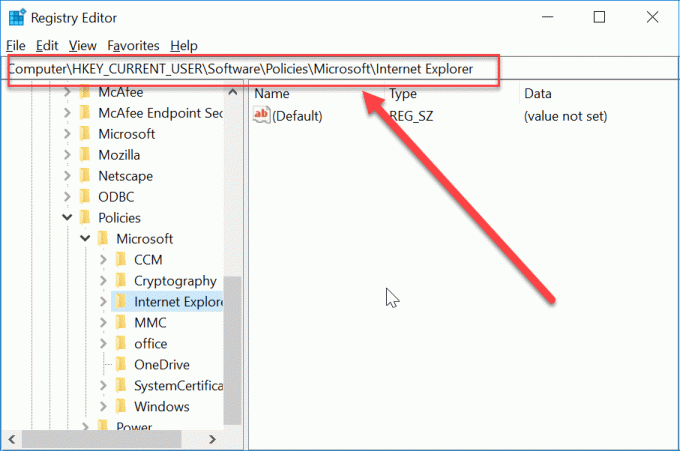
4.अब पर राइट क्लिक करें इंटरनेट एक्स्प्लोरर और चुनें नया > कुंजी. इस नई कुंजी का नाम "प्रतिबंध"और एंटर दबाएं।
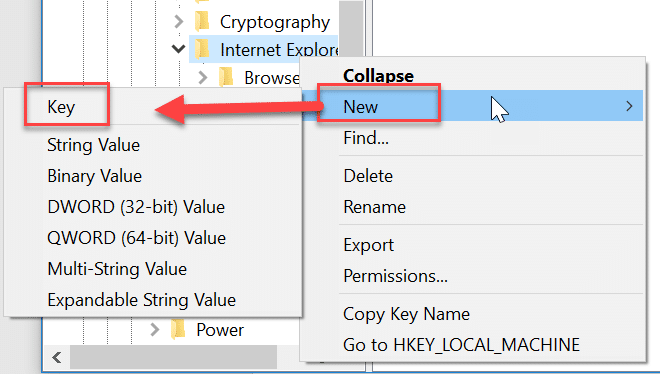
5.फिर फिर से “पर राइट-क्लिक करें”बंधन"कुंजी फिर चुनें नया > DWORD (32-बिट) मान।

6. इस नए DWORD का नाम “नो ब्राउजर विकल्प”. इस DWORD पर डबल-क्लिक करें और मान डेटा को '0' से '1' में बदलें।
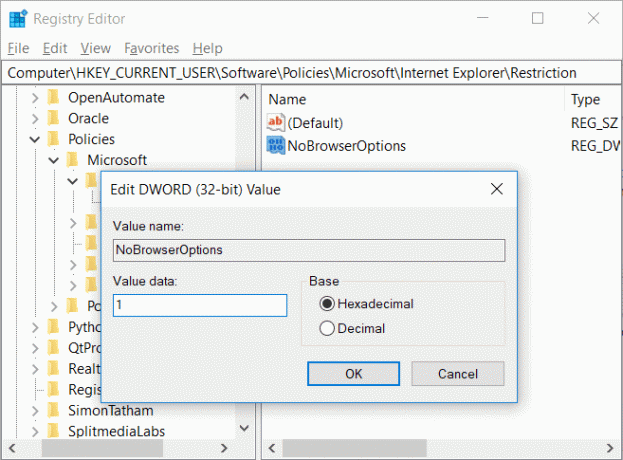
7.फिर से राइट क्लिक करें इंटरनेट एक्स्प्लोरर फिर चुनें नया > कुंजी. इस नई कुंजी का नाम "कंट्रोल पैनल”.
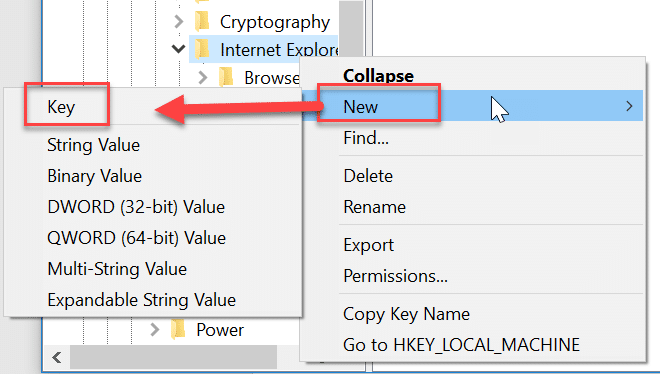
8.राइट क्लिक करें कंट्रोल पैनल फिर चुनें नया> DWORD (32-बिट) मान।

9.इस नए DWORD का नाम “कनेक्शनटैब"और इसके मान डेटा को '1' में बदलें।

10. एक बार समाप्त होने पर, रजिस्ट्री संपादक को बंद करें और परिवर्तनों को सहेजने के लिए अपने पीसी को रीबूट करें।
पीसी के पुनरारंभ होने के बाद, इंटरनेट एक्सप्लोरर या कंट्रोल पैनल का उपयोग करके कोई भी प्रॉक्सी सेटिंग्स को बदलने में सक्षम नहीं होगा. आपका प्रॉक्सी पता अंतिम पता होगा जिसे आपने उपरोक्त विधि में उपयोग किया था। अंत में, आपने विंडोज 10 में इंटरनेट एक्सेस को अक्षम या ब्लॉक कर दिया है, लेकिन अगर भविष्य में आपको इंटरनेट एक्सेस करने की आवश्यकता है तो बस इंटरनेट एक्सप्लोरर रजिस्ट्री कुंजी पर नेविगेट करें। दाएँ क्लिक करें पर बंधन और चुनें हटाएं. इसी तरह, कंट्रोल पैनल पर राइट-क्लिक करें और फिर से डिलीट को चुनें।
विधि 5: नेटवर्क एडेप्टर को अक्षम करें
आप नेटवर्क एडेप्टर को अक्षम करके इंटरनेट को ब्लॉक कर सकते हैं। इस तरीके के जरिए आप अपने पीसी पर सभी इंटरनेट एक्सेस को ब्लॉक कर पाएंगे।
1. विंडोज की + आर दबाएं और फिर "टाइप करें"एमएमसी COMPmgmt.msc(बिना उद्धरण के) और एंटर दबाएं।
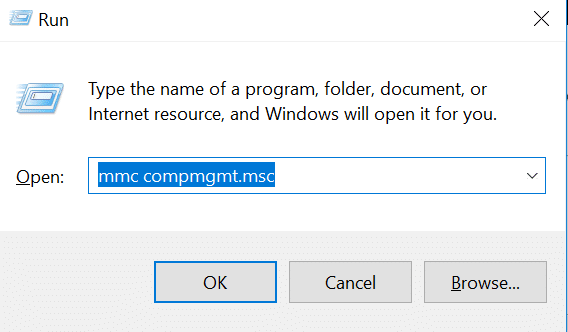
2. यह खुल जाएगा कंप्यूटर प्रबंधन, जहां से क्लिक करें डिवाइस मैनेजर सिस्टम टूल्स सेक्शन के तहत।
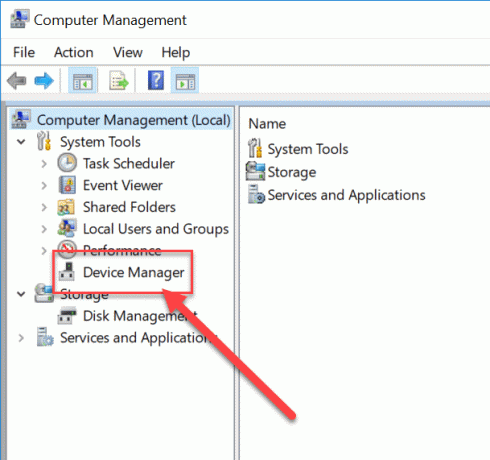
3. एक बार डिवाइस मैनेजर खुलने के बाद, नीचे स्क्रॉल करें और “पर क्लिक करें”नेटवर्क एडाप्टर"इसका विस्तार करने के लिए।
4.अब कोई भी उपकरण चुनें फिर उस पर राइट-क्लिक करें और चुनें अक्षम करना।

यदि भविष्य में आप उस डिवाइस को फिर से नेटवर्क कनेक्शन के लिए उपयोग करना चाहते हैं तो उपरोक्त चरणों का पालन करें और फिर उस डिवाइस पर राइट-क्लिक करें और सक्षम करें चुनें।
प्रोग्राम के लिए इंटरनेट एक्सेस को कैसे ब्लॉक करें
विधि A: Windows फ़ायरवॉल का उपयोग करें
विंडोज फ़ायरवॉल मूल रूप से सिस्टम में अनधिकृत पहुंच को रोकने के लिए उपयोग किया जाता है। लेकिन आप किसी भी एप्लिकेशन के लिए इंटरनेट एक्सेस को ब्लॉक करने के लिए विंडो फ़ायरवॉल का भी उपयोग कर सकते हैं। आपको निम्न चरणों के माध्यम से उस प्रोग्राम के लिए एक नया नियम बनाने की आवश्यकता है।
1.खोजें कंट्रोल पैनल विंडोज सर्च का उपयोग करना।

2. नियंत्रण कक्ष में, "पर क्लिक करें"विंडोज डिफेंडर फ़ायरवॉल" विकल्प।

3.अब “पर क्लिक करें”उन्नत सेटिंगस्क्रीन के बाईं ओर से "विकल्प।
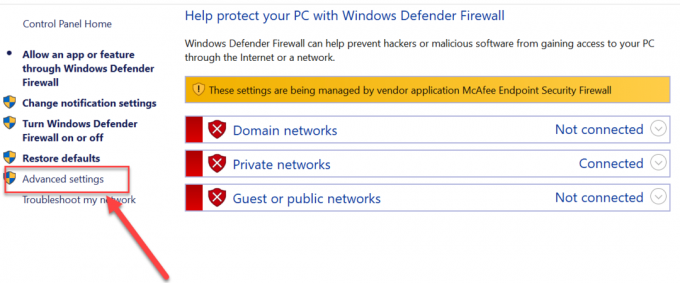
4. उन्नत सेटिंग्स विज़ार्ड के साथ एक फ़ायरवॉल विंडो खुलेगी, “पर क्लिक करें”भीतर का नियम"स्क्रीन के बाईं ओर से।

5. एक्शन सेक्शन में जाएं और “पर क्लिक करें”नए नियम”.
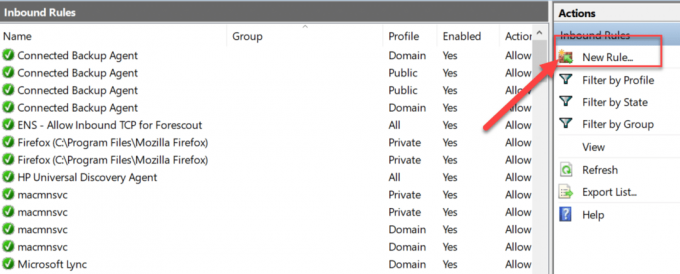
6. नियम बनाने के लिए सभी चरणों का पालन करें। पर "कार्यक्रम"कदम, एप्लिकेशन या प्रोग्राम में ब्राउज़ करें जिसके लिए आप यह नियम बना रहे हैं।

7. एक बार जब आप ब्राउज बटन पर क्लिक करते हैं तो "फाइल ढूँढने वाला" विंडो खुल जाएगी। चुनें .exe फ़ाइल कार्यक्रम के और हिट "अगला"बटन।

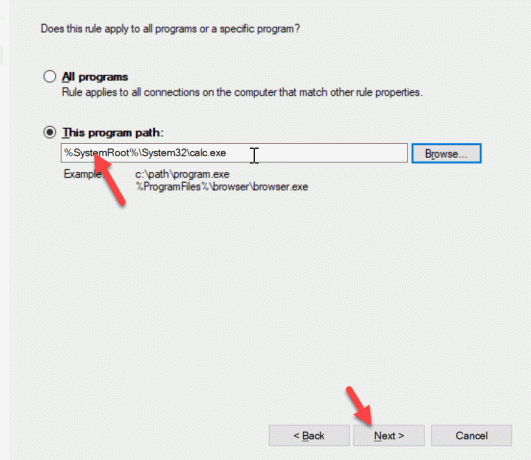
8. अब “चुनें”कनेक्शन को ब्लॉक करें"कार्रवाई के तहत और हिट अगला बटन। फिर दे प्रोफ़ाइल और फिर से क्लिक करें अगला।

9. अंत में, इस नियम का नाम और विवरण टाइप करें और क्लिक करें "खत्म हो"बटन।
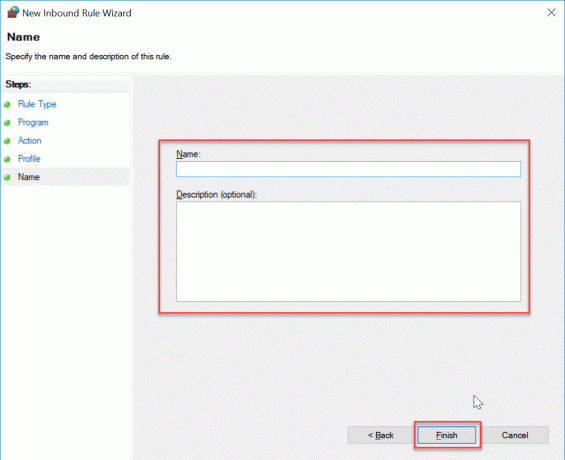
बस, यह विशिष्ट प्रोग्राम या एप्लिकेशन के लिए इंटरनेट एक्सेस को ब्लॉक कर देगा। जब तक इनबाउंड रूल विंडो नहीं खुलती तब तक आप उन्हीं चरणों का पालन करके उक्त प्रोग्राम के लिए इंटरनेट एक्सेस को फिर से सक्षम कर सकते हैं नियम हटाओ जो आपने अभी बनाया है।
विधि बी: का उपयोग कर किसी भी प्रोग्राम के लिए इंटरनेट एक्सेस को ब्लॉक करें इंटरनेट लॉक (थर्ड पार्टी सॉफ्टवेयर)
इंटरनेट लॉक तृतीय-पक्ष सॉफ़्टवेयर है जिसे आप इंटरनेट एक्सेस को ब्लॉक करने के लिए इंस्टॉल कर सकते हैं। जिन तरीकों पर हमने पहले चर्चा की उनमें से अधिकांश के लिए इंटरनेट के मैनुअल ब्लॉकिंग की आवश्यकता होती है। लेकिन इस सॉफ्टवेयर के जरिए आप इंटरनेट कनेक्टिविटी से जुड़ी जरूरी सेटिंग्स को कॉन्फिगर कर सकते हैं। यह एक फ्रीवेयर है और इसमें यूजर फ्रेंडली इंटरफेस है। इस सॉफ्टवेयर की विशेषताएं निम्नलिखित हैं:
- इंटरनेट कनेक्शन को ब्लॉक कर सकते हैं।
- किसी भी वेबसाइट को ब्लॉक किया जा सकता है।
- आप इंटरनेट कनेक्शन से संबंधित पैतृक नियम भी बना सकते हैं।
- किसी भी कार्यक्रम के लिए इंटरनेट का उपयोग प्रतिबंधित कर सकते हैं।
- किसी भी वेबसाइट को ब्लैकलिस्ट करने के लिए इस्तेमाल किया जा सकता है।
विधि सी: का उपयोग कर किसी भी प्रोग्राम के लिए इंटरनेट एक्सेस को ब्लॉक करें वनक्लिक फ़ायरवॉल
वनक्लिक फ़ायरवॉल उपयोगिता उपकरण है जिसे आप अपने कंप्यूटर पर स्थापित कर सकते हैं। यह विंडोज़ फ़ायरवॉल का केवल एक हिस्सा होगा और इस टूल का अपना इंटरफ़ेस नहीं है। जब भी आप किसी प्रोग्राम पर राइट क्लिक करते हैं, तो यह केवल संदर्भ मेनू में दिखाई देगा।
राइट-क्लिक संदर्भ मेनू में आपको इंस्टॉलेशन के बाद ये दो विकल्प मिलेंगे:
- इंटरनेट एक्सेस को ब्लॉक करें।
- इंटरनेट एक्सेस को पुनर्स्थापित करें।
अब, बस पर राइट-क्लिक करें प्रोग्राम की .exe फ़ाइल। मेनू में, आपको "चुनना होगा"इंटरनेट एक्सेस को ब्लॉक करें”. यह उस प्रोग्राम के लिए इंटरनेट एक्सेस को ब्लॉक कर देगा और फ़ायरवॉल स्वचालित रूप से इस प्रोग्राम के लिए एक नियम बनाएगा।
ये वे तरीके हैं जिनका उपयोग प्रोग्राम और कंप्यूटर के लिए इंटरनेट एक्सेस को प्रतिबंधित करने के लिए किया जा सकता है।
अनुशंसित:
- विंडोज 10 में कीबोर्ड लेआउट कैसे बदलें
- विंडोज 10 में स्क्रीन रिज़ॉल्यूशन बदलने के 2 तरीके
- गाइड: विंडोज 10 में स्क्रॉलिंग स्क्रीनशॉट लें
- डुअल-बूट सेटअप में डिफ़ॉल्ट ओएस कैसे बदलें
मुझे आशा है कि उपरोक्त चरण सहायक थे और अब आप आसानी से कर सकते हैं विंडोज 10 में कीबोर्ड लेआउट बदलें, लेकिन अगर आपके मन में अभी भी इस ट्यूटोरियल के बारे में कोई सवाल है तो बेझिझक उनसे कमेंट सेक्शन में पूछ सकते हैं।



