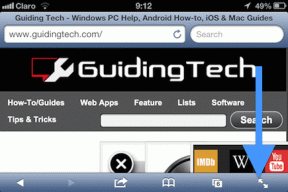OneNote की कार्यशील ऑफ़लाइन त्रुटि को ठीक करने के शीर्ष 7 तरीके
अनेक वस्तुओं का संग्रह / / November 29, 2021
माइक्रोसॉफ्ट वनोट सबसे पुराने नोट लेने वाले ऐप्स में से एक है। मुख्य रूप से डेस्कटॉप के लिए डिज़ाइन किया गया, OneNote ने सफलतापूर्वक मोबाइल युग में अपनी जगह बना ली है। माइक्रोसॉफ्ट सभी प्लेटफॉर्म्स पर एक संपूर्ण नोटबंदी समाधान मुफ्त में पेश करता है। जबकि OneNote सुविधा संपन्न है, सॉफ्टवेयर समस्याओं से मुक्त नहीं है। हमने उपयोगकर्ताओं को OneNote सॉफ़्टवेयर पर समन्वयन समस्याओं और सामयिक ऑफ़लाइन त्रुटियों की रिपोर्ट करते देखा है।

OneNote प्लेटफ़ॉर्म के बीच नोट्स को सिंक करने के लिए कंपनी के OneDrive क्लाउड प्लेटफ़ॉर्म का उपयोग करता है। कई कारकों के आधार पर, आपको OneNote पर ऑफ़लाइन त्रुटि मिल सकती है। त्रुटि इंगित करती है कि OneNote डेटा को OneDrive में समन्वयित नहीं कर रहा है, और आप अन्य प्लेटफ़ॉर्म पर अतिरिक्त सामग्री या परिवर्तन देखने में सक्षम नहीं होंगे।
ऑफ़लाइन त्रुटि प्रदर्शित करने वाला OneNote भ्रमित करने वाला और परेशान करने वाला हो सकता है। यह कार्यप्रवाह को प्रभावित करता है क्योंकि आप सभी उपकरणों पर OneNote डेटा को सिंक करने में सक्षम नहीं हैं। इस पोस्ट में, हम डेस्कटॉप प्लेटफॉर्म पर OneNote वर्किंग ऑफलाइन एरर को ठीक करने के शीर्ष सात तरीकों के बारे में बात करेंगे। आएँ शुरू करें।
गाइडिंग टेक पर भी
1. मैन्युअल रूप से सिंक नोटबुक
आइए समझते हैं कि OneNote डिफ़ॉल्ट रूप से कैसे सिंक होता है। जैसे ही आप OneNote में नए नोट जोड़ते हैं या मौजूदा नोट्स में परिवर्तन करते हैं, नोटबुक OneDrive में संग्रहीत नोटबुक में संपादनों को सिंक करता है। पूरी प्रक्रिया पृष्ठभूमि में होती है।
कभी-कभी, यदि आपका इंटरनेट कनेक्शन धीमा या रुक-रुक कर होता है, तो यह एक त्रुटि उत्पन्न कर सकता है या ऑफ़लाइन काम करना शुरू कर सकता है। ऐसे मामलों में, हमेशा सलाह दी जाती है कि नोटबुक को मैन्युअल रूप से OneDrive प्लेटफ़ॉर्म पर सिंक करें।
OneNote डेस्कटॉप ऐप के लिए, किसी भी नोटबुक पर राइट-क्लिक करें और 'इस नोटबुक को अभी सिंक करें' विकल्प चुनें। आप चयनित नोटबुक को मैन्युअल रूप से सिंक करने के लिए Shift + F9 कीबोर्ड शॉर्टकट का भी उपयोग कर सकते हैं। मैं ज्यादातर पसंद करता हूँ OneNote कीबोर्ड शॉर्टकट.

यह ट्रिक macOS OneNote ऐप के लिए भी समान है। नोटबुक पर राइट-क्लिक करें और इस नोटबुक में सिंक का चयन करें या 'कमांड + एस' कीबोर्ड शॉर्टकट का उपयोग करें।

2. OneDrive पर स्थान हटाएं
OneNote डेटा संग्रहीत करने के लिए Microsoft के OneDrive संग्रहण का उपयोग करता है। डिफ़ॉल्ट रूप से, OneDrive केवल 5GB संग्रहण निःशुल्क प्रदान करता है। यदि आप छवियों और वीडियो के साथ OneNote ऐप का उपयोग कर रहे हैं, तो यह मुफ़्त 5GB OneDrive स्थान को शीघ्रता से भर सकता है।
आप OneDrive संग्रहण को हटा सकते हैं या इसका विकल्प चुन सकते हैं माइक्रोसॉफ्ट 365 1TB OneDrive स्थान के साथ सदस्यता।
3. वेब पर OneDrive और OneNote स्थिति जांचें
यदि Microsoft की ओर से समस्याएँ हैं, तो आपके पास उनके समाधान के लिए कंपनी की प्रतीक्षा करने के अलावा कोई विकल्प नहीं है। OneNote और OneDrive Microsoft Office पैकेज का भाग हैं। आप जा सकते हैं डाउनडेटेक्टर.कॉम और देखें कि क्या Microsoft की ओर से कोई समस्या है।
गाइडिंग टेक पर भी
4. जाँच करें कि क्या OneNote नोटबुक में कोई समस्या है
यदि पीसी पर इंस्टॉल किए गए OneNote ऐप में कोई समस्या है, तो उपयोगकर्ता जल्दी से कर सकते हैं। नीचे दिए गए चरणों का पालन करें।
चरण 1: OneNote डेस्कटॉप ऐप खोलें और कोई भी नोटबुक चुनें।
चरण 2: फ़ाइल > जानकारी पर जाएँ और नोटबुक पथ की प्रतिलिपि बनाएँ।

चरण 3: एक वेब ब्राउज़र खोलें और लिंक पेस्ट करें।

एक मैक पर, एक नोटबुक खोलें और रिबन पर नोटबुक अनुभाग पर जाएं और इस नोटबुक के लिए कॉपी लिंक का चयन करें।
यदि वेब पर नोटबुक खुल रही है, तो समस्या उपकरणों पर इंस्टॉल किए गए ऐप के साथ है। आइए इसे ठीक करें।
5. OneNote ऐप अपडेट करें
Microsoft कभी-कभी सभी प्लेटफ़ॉर्म पर OneNote अपडेट जारी करता है। विंडोज़ पर, यह OneNote के दो प्रकारों का रखरखाव करता है - OneNote का यूनिवर्सल विंडोज़ ऐप और Microsoft 365 डेस्कटॉप ऐप। कंपनी ने OneNote डेस्कटॉप ऐप को अलविदा कहने का फैसला किया, लेकिन लोकप्रिय मांग के कारण, इसने निर्णय को उलट दिया और OneNote 2016 को डार्क थीम सपोर्ट के साथ रिलीज़ किया गया.
OneNote ऑफ़लाइन त्रुटि अंतिम ऐप अपडेट के कारण हो सकती है जिसने सिंकिंग को गड़बड़ कर दिया हो सकता है। OneNote के लिए नवीनतम अपडेट डाउनलोड करें।
UWP (यूनिवर्सल विंडोज प्लेटफॉर्म) OneNote ऐप के लिए, Microsoft Store खोलें, और डाउनलोड और अपडेट > अपडेट प्राप्त करें पर नेविगेट करें और ऐप का नवीनतम संस्करण इंस्टॉल करें।

OneNote डेस्कटॉप के लिए, ऐप खोलें और फ़ाइल > खाता > अद्यतन विकल्प > अभी अपडेट करें चुनें।

मैकोज़ के लिए, मैक ऐप स्टोर खोलें और अपडेट पर जाएं और ऐप का नवीनतम बिल्ड डाउनलोड करें। नवीनतम ऐप खोलें और नवीनतम ऑनलाइन सिंक स्थिति देखें।

6. सिंक नोटबुक स्वचालित रूप से
जब भी आप पीसी या मैक पर डिवाइस खोलते हैं, तो डिफ़ॉल्ट रूप से, OneNote स्वचालित रूप से नोटबुक को सिंक करता है। यदि आपने इसे किसी तरह अक्षम कर दिया है, तो इससे OneNote ऑफ़लाइन कार्य करने में त्रुटि हो सकती है।
UWP ऐप के लिए, OneNote खोलें और सेटिंग्स > विकल्प पर जाएँ और मेनू से स्वचालित रूप से सिंक नोटबुक विकल्प पर टॉगल करें।

डेस्कटॉप OneNote ऐप के लिए, किसी भी नोटबुक पर राइट-क्लिक करें और Notebook Sync Status चुनें। जब भी बदलाव का विकल्प हो तो सिंक को अपने आप चालू कर दें।

गाइडिंग टेक पर भी
7. नोटबुक बंद करें और फिर से खोलें
यदि कोई भी तरकीब काम नहीं करती है, तो आपको इस समाधान का उपयोग OneNote ऑफ़लाइन त्रुटि को ठीक करने के लिए करना चाहिए। आप नोटबुक को बंद कर सकते हैं और उसी स्थान से फिर से खोल सकते हैं। ध्यान रखें कि, आप नए जोड़े गए डेटा और परिवर्तनों को खो देंगे क्योंकि OneNote, OneDrive प्लेटफ़ॉर्म से अंतिम सिंक की गई नोटबुक को खोलेगा।

UWP ऐप के लिए, किसी भी नोटबुक पर राइट-क्लिक करें और क्लोज नोटबुक विकल्प चुनें। OneDrive में उसी नोटबुक स्थान से इसे फिर से खोलें।
OneNote ऑफ़लाइन त्रुटि ठीक करें
OneNote एक उत्कृष्ट सेवा है जिसका उपयोग बुनियादी नोटबंदी से परे रचनात्मक रूप से किया जा सकता है। लेकिन OneNote ऑफ़लाइन त्रुटि आपको परेशान कर सकती है। उपरोक्त युक्तियों का उपयोग करें और OneNote में ऑफ़लाइन त्रुटि का समाधान करें। जब आप इसमें हों, तो हमें बताएं कि नीचे दिए गए टिप्पणी अनुभाग में आपके लिए कौन सी चाल काम करती है।
अगला: नोट लेने वाले ऐप का कुशलतापूर्वक उपयोग करने के लिए आपको OneNote नोटबुक में महारत हासिल करने की आवश्यकता है। शीर्ष सात OneNote नोटबुक युक्तियाँ और तरकीबें खोजने के लिए नीचे दी गई पोस्ट पढ़ें।