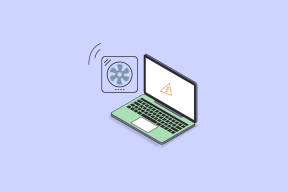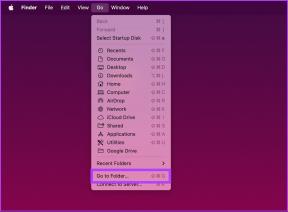विंडोज 10 पर 2 मिनट के अंदर रिमोट डेस्कटॉप सक्षम करें
अनेक वस्तुओं का संग्रह / / November 28, 2021
विंडोज 10 पर रिमोट डेस्कटॉप सक्षम करें: कभी-कभी स्थिति तब होती है जब आपको किसी अन्य डिवाइस या सर्वर को दूरस्थ रूप से प्रबंधित करना पड़ता है, या आपको बिना किसी अन्य व्यक्ति की सहायता करने की आवश्यकता होती है वास्तव में उस स्थान पर भौतिक रूप से उपस्थित होने के कारण, ऐसे मामलों में आप या तो उस व्यक्ति के स्थान पर चले जाते हैं या उस व्यक्ति को सहायता के लिए बुलाते हैं उन्हें। लेकिन प्रौद्योगिकी की प्रगति के साथ, अब आप माइक्रोसॉफ्ट द्वारा पेश किए गए फीचर की मदद से अपने पीसी पर किसी अन्य व्यक्ति की आसानी से सहायता कर सकते हैं। रिमोट डेस्कटॉप.
रिमोट डेस्कटॉप: रिमोट डेस्कटॉप एक ऐसी सुविधा है जो आपको रिमोट डेस्कटॉप प्रोटोकॉल (आरडीपी) का उपयोग करके कंप्यूटर को दूरस्थ रूप से एक्सेस करने में सक्षम बनाती है ताकि पीसी या सर्वर को दूरस्थ रूप से उस स्थान पर मौजूद हुए बिना प्रबंधित किया जा सके। रिमोट डेस्कटॉप सबसे पहले में पेश किया गया था विंडोज एक्स पी प्रो लेकिन तब से बहुत विकसित हुआ है। इस सुविधा ने फ़ाइलों को पुनः प्राप्त करने और किसी भी प्रकार की सहायता प्रदान करने के लिए अन्य पीसी या सर्वर से कनेक्ट करना काफी सरल बना दिया है। यदि रिमोट डेस्कटॉप का कुशलतापूर्वक उपयोग किया जाता है तो इससे दक्षता और उत्पादकता में भी वृद्धि हो सकती है। लेकिन सुनिश्चित करें कि आप दूरस्थ डेस्कटॉप सुविधा को सक्षम करने के लिए सही प्रक्रिया का पालन करते हैं ताकि यह उपयोग करने के लिए सुरक्षित और सुरक्षित हो।

रिमोट डेस्कटॉप रिमोट डेस्कटॉप सर्वर नामक एक सेवा का उपयोग करता है जो नेटवर्क से पीसी से कनेक्शन की अनुमति देता है और रिमोट डेस्कटॉप क्लाइंट सेवा जो रिमोट पीसी से कनेक्शन बनाती है। ग्राहक के सभी संस्करणों में शामिल है विंडोज़ की तरह होम, प्रोफेशनल, आदि। लेकिन सर्वर पार्ट केवल एंटरप्राइज और प्रोफेशनल एडिशन पर उपलब्ध है। दूसरे शब्दों में, आप किसी भी विंडोज संस्करण को चलाने वाले किसी भी पीसी से रिमोट डेस्कटॉप कनेक्शन शुरू कर सकते हैं, लेकिन आप केवल पीसी के विंडोज प्रो या एंटरप्राइज संस्करण चलाने से ही जुड़ सकते हैं।
दूरस्थ डेस्कटॉप डिफ़ॉल्ट रूप से अक्षम होता है, इसलिए इस सुविधा का उपयोग करने के लिए आपको पहले इसे सक्षम करना होगा। लेकिन चिंता न करें, नीचे सूचीबद्ध गाइड की मदद से विंडोज 10 पर रिमोट डेस्कटॉप को सक्षम करना बहुत आसान है।
अंतर्वस्तु
- विंडोज 10 पर रिमोट डेस्कटॉप कैसे इनेबल करें
- विधि 1: सेटिंग्स का उपयोग करके दूरस्थ डेस्कटॉप को सक्षम करें
- विधि 2: नियंत्रण कक्ष का उपयोग करके दूरस्थ डेस्कटॉप को सक्षम करें
विंडोज 10 पर रिमोट डेस्कटॉप कैसे इनेबल करें
यह सुनिश्चित कर लें पुनर्स्थापन स्थल बनाएं बस कुछ गलत होने पर।
ऐसे दो तरीके हैं जिनके माध्यम से आप विंडोज 10 पर रिमोट डेस्कटॉप को सक्षम कर सकते हैं, पहला विंडोज 10 सेटिंग्स का उपयोग कर रहा है और दूसरा कंट्रोल पैनल का उपयोग कर रहा है। दोनों विधियों की चर्चा नीचे की गई है:
विधि 1: सेटिंग्स का उपयोग करके दूरस्थ डेस्कटॉप को सक्षम करें
विंडोज 10 पर रिमोट डेस्कटॉप को सक्षम करने के लिए सेटिंग्स का उपयोग करने के लिए, नीचे दिए गए चरणों का पालन करें:
1.प्रेस विंडोज की + आई सेटिंग्स खोलने के लिए क्लिक करें प्रणाली।

2.अब बाएँ हाथ की खिड़की के फलक से क्लिक करें रिमोट डेस्कटॉप विकल्प।
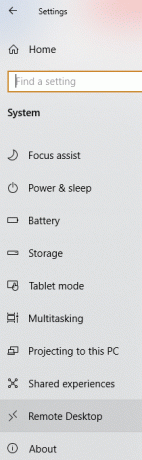
3.यदि आपके पास Windows का व्यावसायिक या एंटरप्राइज़ संस्करण नहीं है तो आपको निम्न संदेश दिखाई देगा:
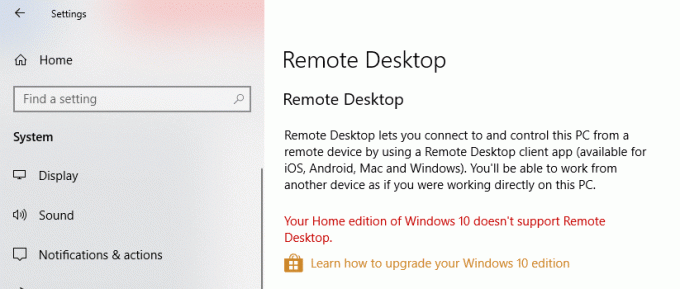
4.लेकिन अगर आपके पास विंडोज का एंटरप्राइज या प्रोफेशनल एडिशन है, तो आपको नीचे स्क्रीन दिखाई देगी:

5. नीचे टॉगल चालू करें दूरस्थ डेस्कटॉप सक्षम करें शीर्षक।

6. आपको अपने कॉन्फ़िगरेशन परिवर्तन की पुष्टि करने के लिए कहा जाएगा। पर क्लिक करें पुष्टि करना रिमोट डेस्कटॉप को सक्षम करने के लिए बटन।
7. यह विंडोज 10 पर रिमोट डेस्कटॉप को सफलतापूर्वक सक्षम कर देगा और आपको और विकल्प दिखाई देंगे दूरस्थ डेस्कटॉप कनेक्शन कॉन्फ़िगर करें।
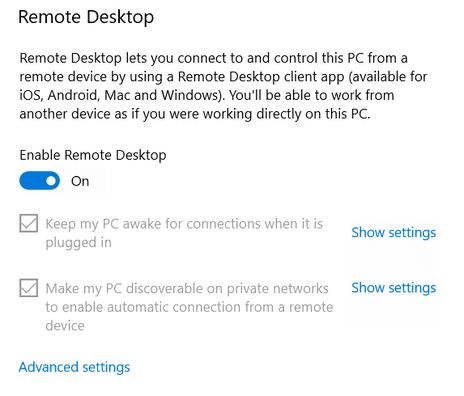
8. जैसा कि आप ऊपर दी गई स्क्रीन से देख सकते हैं, आपको निम्नलिखित विकल्प मिलेंगे:
- मेरे पीसी के प्लग इन होने पर उसे कनेक्शन के लिए सक्रिय रखें
- रिमोट डिवाइस से स्वचालित कनेक्शन सक्षम करने के लिए मेरे पीसी को निजी नेटवर्क पर खोजने योग्य बनाएं
9.आप इन सेटिंग्स को अपनी पसंद के अनुसार कॉन्फ़िगर कर सकते हैं।
एक बार जब आप उपरोक्त चरणों को पूरा कर लेते हैं, तो आप कहीं से भी अपने कंप्यूटर से कनेक्ट करने में सक्षम होंगे। कभी भी रिमोट कंट्रोल ऐप का उपयोग करना या रिमोट डेस्कटॉप कनेक्शन का उपयोग करना जो इन-बिल्ट इन है विंडोज 10।
आप उन्नत सेटिंग्स लिंक पर क्लिक करके दूरस्थ डेस्कटॉप के लिए उन्नत सेटिंग्स भी कॉन्फ़िगर कर सकते हैं। नीचे दी गई स्क्रीन निम्नलिखित विकल्पों के साथ दिखाई देगी:
- कनेक्ट करने के लिए नेटवर्क स्तर प्रमाणीकरण का उपयोग करने के लिए कंप्यूटर की आवश्यकता होती है। यह उपयोगकर्ताओं को डिवाइस से कनेक्ट होने से पहले नेटवर्क के साथ प्रमाणित करने की आवश्यकता के द्वारा कनेक्शन को अधिक सुरक्षित बनाता है। यदि आप ठीक से नहीं जानते कि आप क्या कर रहे हैं, तो कॉन्फ़िगर करें नेटवर्क स्तर प्रमाणीकरण कभी भी बंद नहीं होना चाहिए।
- बाहरी पहुंच की अनुमति देने के लिए बाहरी कनेक्शन। बाहरी कनेक्शन कभी भी सक्रिय नहीं होने चाहिए। इसे तभी सक्रिय किया जा सकता है जब आप वर्चुअल प्राइवेट नेटवर्क कनेक्शन स्थापित कर रहे हों।
- नेटवर्क के बाहर रिमोट कनेक्शन की अनुमति देने के लिए राउटर को कॉन्फ़िगर करने के लिए रिमोट डेस्कटॉप पोर्ट। इसका डिफ़ॉल्ट मान 3389 है। डिफ़ॉल्ट पोर्ट इस उद्देश्य के लिए पर्याप्त है जब तक कि आपके पास पोर्ट नंबर बदलने का बहुत मजबूत कारण न हो।

विधि 2: नियंत्रण कक्ष का उपयोग करके दूरस्थ डेस्कटॉप सक्षम करें
यह एक और तरीका है जिसका उपयोग कंट्रोल पैनल का उपयोग करके रिमोट डेस्कटॉप को सक्षम करने के लिए किया जा सकता है।
1. टाइप: नियंत्रण विंडोज सर्च बार में फिर क्लिक करें कंट्रोल पैनल खोज परिणाम से।

2.अब पर क्लिक करें एसप्रणाली और सुरक्षा नियंत्रण कक्ष के तहत।

3. सिस्टम और सुरक्षा स्क्रीन से, “पर क्लिक करें”रिमोट एक्सेस की अनुमति देंसिस्टम शीर्षक के तहत लिंक।
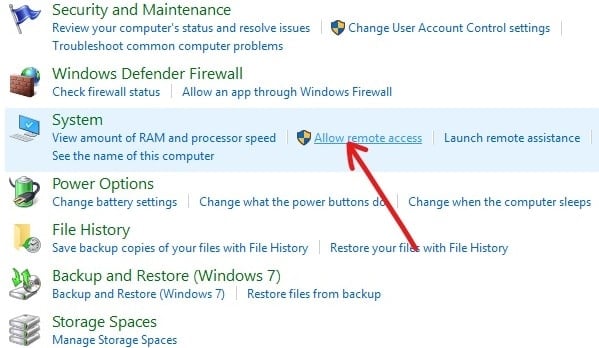
4. अगला, दूरस्थ डेस्कटॉप अनुभाग के अंतर्गत, सही का निशान “इस कंप्यूटर से दूरस्थ कनेक्शन की अनुमति दें" तथा "नेटवर्क स्तर प्रमाणीकरण के साथ दूरस्थ डेस्कटॉप चलाने से कनेक्शन की अनुमति दें“.
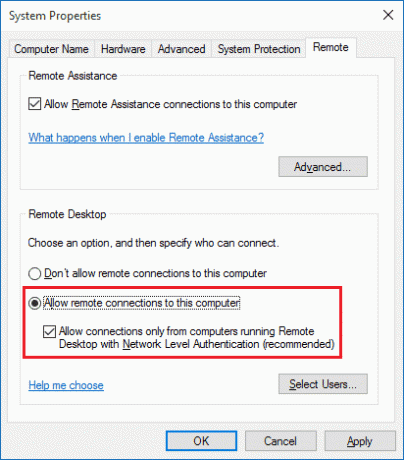
5.यदि आप केवल विशिष्ट उपयोगकर्ताओं को नेटवर्क कनेक्शन बनाने की अनुमति देना चाहते हैं तो क्लिक करें उपयोगकर्ताओं का चयन करें बटन। उपयोगकर्ताओं का चयन करें और यदि आप उसी स्थानीय नेटवर्क पर अन्य पीसी से कनेक्ट करना चाहते हैं तो आपको किसी और चीज की आवश्यकता नहीं है और आप आगे बढ़ सकते हैं।
6. बदलावों को सेव करने के लिए अप्लाई के बाद ओके पर क्लिक करें।
उपरोक्त चरणों को पूरा करने के बाद, आप अपने डिवाइस से दूरस्थ रूप से कनेक्ट करने के लिए किसी अन्य कंप्यूटर से दूरस्थ डेस्कटॉप ऐप या दूरस्थ डेस्कटॉप कनेक्शन क्लाइंट का उपयोग कर सकते हैं।
अनुशंसित:
- कमांड प्रॉम्प्ट (सीएमडी) का उपयोग करके एक फ़ोल्डर या फ़ाइल हटाएं
- विंडोज डिफेंडर फ़ायरवॉल को सक्रिय करने में असमर्थ को ठीक करें
- फ़ैक्टरी रीसेट के बिना Android वायरस निकालें
- Windows 10 में Windows फ़ायरवॉल समस्याओं को ठीक करें
मुझे उम्मीद है कि यह लेख मददगार था और अब आप आसानी से कर सकते हैं विंडोज 10 पर रिमोट डेस्कटॉप सक्षम करें, लेकिन यदि आपके पास अभी भी इस ट्यूटोरियल के बारे में कोई प्रश्न हैं, तो बेझिझक उनसे टिप्पणी अनुभाग में पूछें।