विंडोज 10 में अपने अकाउंट में पिन कैसे जोड़ें
अनेक वस्तुओं का संग्रह / / November 28, 2021
विंडोज 10 की सबसे अच्छी सुरक्षा सुविधाओं में से एक पिन (व्यक्तिगत पहचान संख्या) सेट करना है जो उपयोगकर्ताओं के लिए अपने पीसी में लॉगिन करना आसान बनाता है। पिन और पासवर्ड के बीच एक महत्वपूर्ण अंतर यह है कि पासवर्ड के विपरीत, पिन केवल एक विशिष्ट डिवाइस से जुड़ा होता है जिस पर इसे सेट किया गया था। इसलिए यदि किसी तरह आपके पिन से छेड़छाड़ की गई है, तो इसका उपयोग केवल एक डिवाइस पर किया जा सकता है, और हैकर्स को पिन का उपयोग करने के लिए सिस्टम के पास मौजूद होना चाहिए।
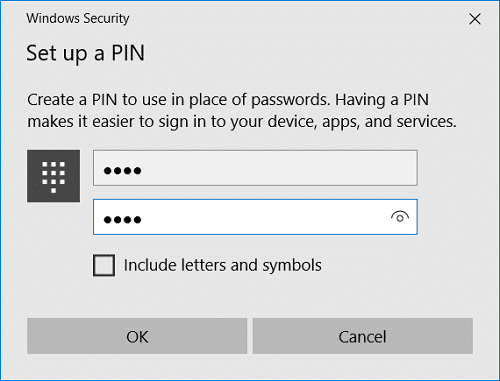
दूसरी ओर, यदि आपके पासवर्ड से छेड़छाड़ की जाती है, तो हैकर को आपके विंडोज़ में हैक करने के लिए सिस्टम के पास भौतिक रूप से उपस्थित होने की आवश्यकता नहीं है। सबसे महत्वपूर्ण अंतर यह है कि हैकर के पास उस पासवर्ड से जुड़े सभी उपकरणों तक पहुंच होगी जो कि काफी खतरनाक है। पिन का उपयोग करने का एक और बड़ा लाभ यह है कि आप अतिरिक्त सुरक्षा सुविधाओं जैसे कि विंडोज हैलो, आईरिस रीडर, या एक फिंगरप्रिंट स्कैनर का लाभ उठा सकते हैं। तो बिना समय बर्बाद किए, आइए देखें कि नीचे सूचीबद्ध ट्यूटोरियल की मदद से विंडोज 10 में अपने खाते में पिन कैसे जोड़ें।
अंतर्वस्तु
- विंडोज 10 में अपने अकाउंट में पिन कैसे जोड़ें
- विंडोज 10 में अपने अकाउंट का पिन कैसे बदलें
- विंडोज 10 में अपने अकाउंट से पिन कैसे निकालें
- विंडोज 10 में अपने खाते के लिए पिन कैसे रीसेट करें
विंडोज 10 में अपने अकाउंट में पिन कैसे जोड़ें
यह सुनिश्चित कर लें पुनर्स्थापन स्थल बनाएं बस कुछ गलत होने पर।
1. सेटिंग्स खोलने के लिए विंडोज की + I दबाएं और फिर पर क्लिक करें हिसाब किताब।

2. बाएं हाथ के मेनू से, चुनें साइन-इन विकल्प।
3. अब दाएँ विंडो फलक में “पर क्लिक करेंजोड़ें" पिन के तहत।
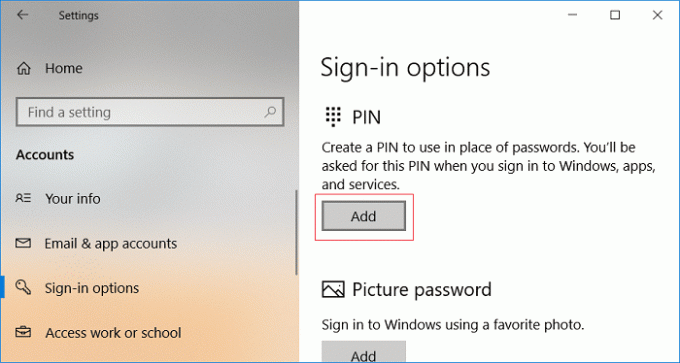
4. Windows आपसे आपकी पहचान सत्यापित करने के लिए कहेगा, अपना स्थानीय खाता पासवर्ड दर्ज करें और ओके पर क्लिक करें।

ध्यान दें: यदि आपके पास Microsoft खाता है, तो अपना Microsoft खाता पासवर्ड दर्ज करें. फिर चुनें कि आप अपने मोबाइल नंबर या ईमेल पर एक कोड प्राप्त करके अपने खाते को कैसे सत्यापित करना चाहते हैं। अपनी पहचान की पुष्टि करने के लिए कोड और कैप्चा दर्ज करें।
5. अब आपको एक पिन दर्ज करना होगा जो कम से कम 4 अंकों का होना चाहिए और किसी भी अक्षर या विशेष वर्णों की अनुमति नहीं है।

ध्यान दें: पिन सेट करते समय, सुनिश्चित करें कि आप एक ऐसे पिन का उपयोग कर रहे हैं जिसका अनुमान लगाना कठिन होना चाहिए। कभी भी अपने क्रेडिट कार्ड नंबर, मोबाइल नंबर आदि का इस्तेमाल न करें। सुरक्षा की दृष्टि से आपके पिन के रूप में। कभी भी यादृच्छिक संख्याओं जैसे 1111, 0011, 1234 आदि का प्रयोग न करें।
6. पिन की पुष्टि करें और पिन सेट करना समाप्त करने के लिए ठीक क्लिक करें।
7. सेटिंग्स बंद करें और परिवर्तनों को सहेजने के लिए अपने पीसी को रीबूट करें।
यह है विंडोज 10 में अपने अकाउंट में पिन कैसे जोड़ें, लेकिन अगर आप अपने खाते से पिन बदलना चाहते हैं, तो अगली विधि का पालन करें।
विंडोज 10 में अपने अकाउंट का पिन कैसे बदलें
1. खोलने के लिए विंडोज की + I दबाएं समायोजन फिर क्लिक करें हिसाब किताब।
2. बाएं हाथ के मेनू से, साइन-इन विकल्प चुनें।
3. अब दाएँ विंडो फलक में “पर क्लिक करेंपरिवर्तन"पिन के तहत।
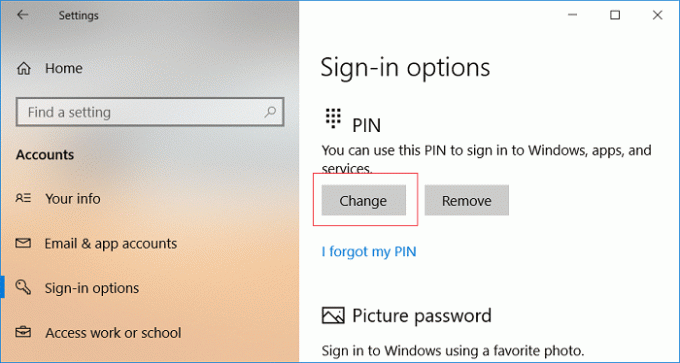
4. अपनी पहचान सत्यापित करने के लिए अपना वर्तमान पिन दर्ज करें, एक नया पिन दर्ज करें और इस नए पिन की फिर से पुष्टि करें। यदि आप 4 अंकों से अधिक लंबे पिन का उपयोग करना चाहते हैं, तो "अनचेक करें"4-अंकीय पिन का उपयोग करें” और ओके पर क्लिक करें।
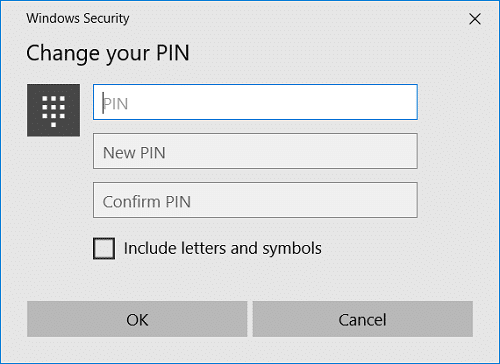
5. परिवर्तनों को सहेजने के लिए अपने पीसी को रीबूट करें।
विंडोज 10 में अपने अकाउंट से पिन कैसे निकालें
1. खोलने के लिए विंडोज की + I दबाएं समायोजन फिर क्लिक करें हिसाब किताब।
2. बाएं हाथ के मेनू से, चुनें साइन-इन विकल्प।
3. अब दाएँ विंडो फलक में “पर क्लिक करेंहटाना" अंतर्गत पिन.

4. Windows आपसे आपकी पहचान सत्यापित करने के लिए कहेगा, अपना Microsoft खाता पासवर्ड दर्ज करें और क्लिक करें ठीक है।

5. यह आपने विंडोज 10 में अपने खाते से पिन को सफलतापूर्वक हटा दिया है।
विंडोज 10 में अपने खाते के लिए पिन कैसे रीसेट करें
1. खोलने के लिए विंडोज की + I दबाएं समायोजन फिर क्लिक करें हिसाब किताब।
2. बाएं हाथ के मेनू से, चुनें साइन-इन विकल्प।
3. अब दाएँ विंडो फलक में “पर क्लिक करेंमैं अपना पिन भूल गया"लिंक के तहत" पिन.

4. पर "क्या आप वाकई अपना पिन भूल गए हैं?"स्क्रीन क्लिक जारी रखना।
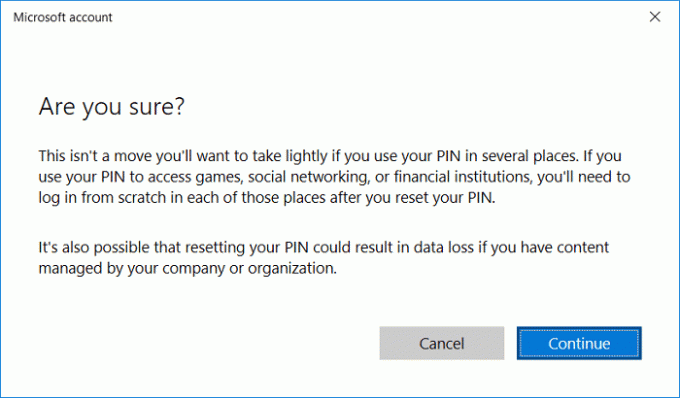
5. अपना Microsoft खाता पासवर्ड दर्ज करें और क्लिक करें ठीक है।

6. अब नया पिन सेट करें और नए पिन की पुष्टि करें फिर ओके पर क्लिक करें।

7. समाप्त होने पर, सेटिंग्स बंद करें और अपने पीसी को रीबूट करें।
अनुशंसित:
- विंडोज 10 में अपना अकाउंट पासवर्ड कैसे बदलें
- विंडोज 10 में अपना पासवर्ड कैसे रीसेट करें
- विंडोज 10 में सभी यूजर्स के लिए डिफॉल्ट यूजर लॉगऑन पिक्चर सेट करें
- विंडोज 10 में पिक्चर पासवर्ड कैसे जोड़ें
यही आपने सफलतापूर्वक सीखा है विंडोज 10 में अपने अकाउंट में पिन कैसे जोड़ें लेकिन अगर आपके मन में अभी भी इस ट्यूटोरियल के बारे में कोई सवाल है तो बेझिझक उनसे कमेंट सेक्शन में पूछ सकते हैं।



