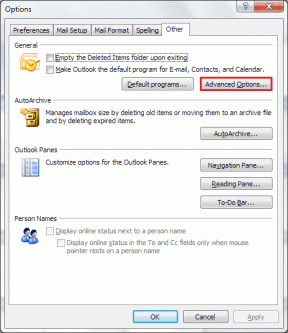ऐप्पल टीवी पर रिकवरी मोड कैसे दर्ज करें
अनेक वस्तुओं का संग्रह / / November 29, 2021
सक्षम होने से टेलीविज़न पर अपने iPhone या iPad का प्रदर्शन करें प्रदान करने के लिए बड़ी स्क्रीन पर अपनी तस्वीरों की गैलरी देखने का विकल्प, NS एप्पल टीवी एक उपयोगी उपकरण है - जब यह कार्य कर रहा हो। कभी-कभी यदि आपको अपने Apple टीवी को अपडेट करने या पुनर्स्थापित करने में समस्या हो रही है, तो काम पूरा करने के लिए पुनर्प्राप्ति मोड में प्रवेश करने का प्रयास करना सबसे अच्छा है। पुनर्प्राप्ति मोड केवल DFU मोड, या डिवाइस फ़र्मवेयर अपडेट मोड के लिए आम आदमी की शर्तें हैं।

इसका मूल रूप से मतलब है कि इस मोड में, ऐप्पल टीवी सॉफ्टवेयर को अपडेट या संशोधित करने के लिए आईट्यून्स के साथ संचार करने में सक्षम है, लेकिन अंतिम उपयोगकर्ता को कोई सार्थक घटक लोड किए बिना। यह काफी आसान है, लेकिन डिवाइस को आपके मैक या पीसी पर iTunes से कनेक्ट करने के लिए एक माइक्रोयूएसबी केबल की आवश्यकता होती है।
1. ITunes से कनेक्ट करें और रिबूट करें
अपने भरोसेमंद माइक्रोयूएसबी केबल को बाहर निकालें और अपने कंप्यूटर पर एप्पल टीवी और दूसरे को यूएसबी स्लॉट में उपयुक्त छोर से कनेक्ट करें।
ध्यान दें: Apple TV को काम करने के लिए एचडीएमआई के माध्यम से आपके टेलीविज़न से जुड़े रहने या पावर आउटलेट में प्लग करने की आवश्यकता नहीं है। अपने टीवी से कनेक्ट रहते हुए भी इसे iTunes से कनेक्ट करना संभव है, लेकिन अपने जीवन को थोड़ा आसान बनाने के लिए, बस कुछ समय के लिए Apple TV से बाकी सब कुछ अनप्लग करें।
आईट्यून्स लॉन्च करें यदि यह स्वचालित रूप से लॉन्च नहीं होता है। Apple TV आपके किसी एक डिवाइस की तरह सामान्य दिखना चाहिए। अब इसे रिबूट करने का समय आ गया है। Apple TV रिमोट के साथ ऐसा करें; दोनों को दबाकर रखें मेन्यू तथा नीचे लगभग पाँच सेकंड के लिए एक साथ बटन, फिर जाने दें। ध्यान दें कि Apple TV iTunes से गायब हो जाता है।
2. रिकवरी मोड दर्ज करें
जब Apple TV रीबूट होता है और आप इसे छोड़ देते हैं मेन्यू तथा नीचे बटन, पुनर्प्राप्ति (DFU) मोड दर्ज करें इसके बजाय को दबाए रखकर मेन्यू तथा चालू करे रोके लगभग पाँच सेकंड के लिए एक साथ बटन। ऐप्पल टीवी आईट्यून्स में फिर से दिखाई देता है।

आईट्यून्स आपको सूचित करता है कि आपका ऐप्पल टीवी रिकवरी मोड में है। इस बिंदु पर, आपके पास केवल दो विकल्प हैं: या तो Apple टीवी को iTunes से बाहर निकालें या किसी भी समस्या को ठीक करने के लिए इसकी फ़ैक्टरी सेटिंग्स पर पुनर्स्थापित करें।
3. ITunes में अपने Apple टीवी को पुनर्स्थापित करें
यह चरण वैकल्पिक है। यदि आप कुछ समय बिताने के लिए पुनर्प्राप्ति मोड में प्रवेश करना चाहते हैं या अपने आडंबरपूर्ण तकनीक-प्रेमी चचेरे भाई को साबित करना चाहते हैं कि आप सक्षम हैं, बधाई हो, आप सफल हुए हैं और आगे जाने की आवश्यकता नहीं है!
हालाँकि, यदि आप अपने Apple TV के साथ समस्याएँ कर रहे हैं, तो यह सॉफ्टवेयर को बहाल करने लायक एक संभावित फिक्स के रूप में। आपका Apple TV अभी भी कनेक्टेड है, क्लिक करें ऐप्पल टीवी को पुनर्स्थापित करें ... आईट्यून्स में। आपको एक चेतावनी देखनी चाहिए जो पूछती है कि क्या आप सुनिश्चित हैं कि आप ऐसा करना चाहते हैं, क्योंकि डिवाइस को पुनर्स्थापित करने से "सभी" मिट जाएगा आपका मीडिया और अन्य डेटा।" इसके अतिरिक्त, नवीनतम उपलब्ध सॉफ़्टवेयर अद्यतन स्वचालित रूप से स्थापित हो जाता है बहाली।

क्लिक पुनर्स्थापित करें और अपडेट करें आगे बढ़ने के लिए। प्रक्रिया में कुछ मिनट लगेंगे, लेकिन आपकी ओर से किसी अन्य कार्रवाई की आवश्यकता नहीं है। जब आईट्यून्स ऐप्पल टीवी को पुनर्स्थापित करना और अपडेट करना समाप्त कर देता है, तो उसे पुनर्प्राप्ति मोड छोड़ देना चाहिए और अपने नियमित मोड में प्रवेश करना चाहिए।
यदि नहीं, तो डिवाइस को iTunes से डिस्कनेक्ट करें और इसे अपने टेलीविज़न के लिए सेट-टॉप बॉक्स के रूप में वापस प्लग करें ताकि यह सुनिश्चित हो सके कि अब आप इसे सामान्य रूप से उपयोग कर सकते हैं। क्लिक करना ना भूलें ऐप्पल टीवी निकालें सुरक्षित रूप से बाहर निकालने के लिए इसे अनप्लग करने से पहले iTunes में।