विंडोज 10 में टास्कबार से गायब वॉल्यूम आइकन को ठीक करें
अनेक वस्तुओं का संग्रह / / November 28, 2021
विंडोज 10 में टास्कबार से गायब वॉल्यूम आइकन को ठीक करें: यदि आप वॉल्यूम बदलना चाहते हैं लेकिन अचानक ध्यान दें कि ध्वनि या वॉल्यूम आइकन गायब है विंडोज 10 में टास्कबार तो आप सही जगह पर हैं क्योंकि आज हम इस पर चर्चा करने जा रहे हैं कि इसे कैसे ठीक किया जाए मुद्दा। यह समस्या आम तौर पर तब होती है जब आपने हाल ही में विंडोज 10 में अपग्रेड किया है। इस समस्या के कई कारण हो सकते हैं जैसे कि विंडोज सेटिंग्स से वॉल्यूम आइकन अक्षम हो सकता है, भ्रष्ट रजिस्ट्री प्रविष्टियां, भ्रष्ट या पुराने ड्राइवर आदि।
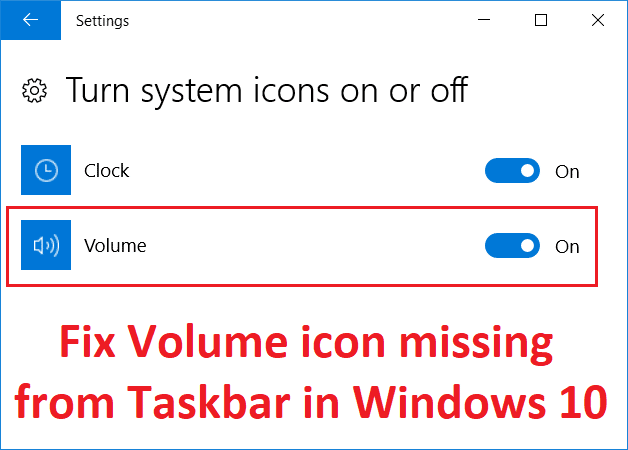
अब कभी-कभी एक साधारण पुनरारंभ या विंडोज ऑडियो सेवा शुरू करने से समस्या ठीक हो जाती है लेकिन यह वास्तव में उपयोगकर्ता सिस्टम कॉन्फ़िगरेशन पर निर्भर करता है। तो यह सलाह है कि आप इस समस्या को पूरी तरह से ठीक करने के लिए सभी सूचीबद्ध तरीकों को आजमाएं। तो बिना समय बर्बाद किए आइए देखें कि विंडोज 10 में टास्कबार से गायब वॉल्यूम आइकन को वास्तव में नीचे सूचीबद्ध समस्या निवारण गाइड की मदद से कैसे ठीक किया जाए।
अंतर्वस्तु
- विंडोज 10 में टास्कबार से गायब वॉल्यूम आइकन को ठीक करें
- विधि 1: विंडोज एक्सप्लोरर को पुनरारंभ करें
- विधि 2: सेटिंग्स के माध्यम से सिस्टम ध्वनि या वॉल्यूम आइकन सक्षम करें
- विधि 3: समूह नीति संपादक से वॉल्यूम आइकन सक्षम करें
- विधि 4: Windows ऑडियो सेवा प्रारंभ करें
- विधि 5: यदि वॉल्यूम आइकन सेटिंग धूसर हो गई है
- विधि 6: Windows ऑडियो समस्या निवारक चलाएँ
- विधि 7: टेक्स्ट का आकार बदलें
- विधि 8: साउंड कार्ड ड्राइवर को पुनर्स्थापित करें
- विधि 9: साउंड कार्ड ड्राइवर को अपडेट करें
विंडोज 10 में टास्कबार से गायब वॉल्यूम आइकन को ठीक करें
यह सुनिश्चित कर लें पुनर्स्थापन स्थल बनाएं बस कुछ गलत होने पर।
विधि 1: विंडोज एक्सप्लोरर को पुनरारंभ करें
1.प्रेस Ctrl + Shift + Esc कुंजी एक साथ शुरू करने के लिए कार्य प्रबंधक।
2.ढूंढें एक्सप्लोरर.exe सूची में फिर उस पर राइट-क्लिक करें और कार्य समाप्त करें का चयन करें।

3.अब, यह एक्सप्लोरर को बंद कर देगा और इसे फिर से चलाने के लिए, फ़ाइल> नया कार्य चलाएँ पर क्लिक करें।

4. टाइप: एक्सप्लोरर.exe और एक्सप्लोरर को पुनरारंभ करने के लिए ठीक दबाएं।

5.कार्य प्रबंधक से बाहर निकलें और यह होना चाहिए विंडोज 10 में टास्कबार से गायब वॉल्यूम आइकन को ठीक करें।
विधि 2: सेटिंग्स के माध्यम से सिस्टम ध्वनि या वॉल्यूम आइकन सक्षम करें
1. खोलने के लिए विंडोज की + I दबाएं समायोजन फिर क्लिक करें वैयक्तिकरण।

2. बाएं हाथ के मेनू से चुनें टास्कबार।
3. नीचे स्क्रॉल करें अधिसूचना क्षेत्र फिर क्लिक करें सिस्टम आइकन चालू या बंद करें।

4.सुनिश्चित करें कि के आगे टॉगल करें वॉल्यूम चालू है।

5.अब वापस जाएं और फिर. पर क्लिक करें चुनें कि टास्कबार पर कौन से आइकन दिखाई दें।

6.फिर से के लिए टॉगल चालू करें आयतन और अपने पीसी को रीबूट करें।
देखें कि क्या आप सक्षम हैं विंडोज 10 के मुद्दे में टास्कबार से गायब वॉल्यूम आइकन को ठीक करें, यदि नहीं तो जारी रखें।
विधि 3: समूह नीति संपादक से वॉल्यूम आइकन सक्षम करें
ध्यान दें: यह तरीका विंडोज 10 होम एडिशन यूजर्स के लिए काम नहीं करेगा
1. विंडोज की + आर दबाएं और फिर टाइप करें gpedit.msc और एंटर दबाएं।

2.निम्न पथ पर नेविगेट करें:
उपयोगकर्ता कॉन्फ़िगरेशन> प्रशासनिक टेम्पलेट> प्रारंभ मेनू और टास्कबार
3. चयन करना सुनिश्चित करें स्टार्ट मेन्यू और टास्कबार फिर दाएँ विंडो में डबल क्लिक करें वॉल्यूम नियंत्रण आइकन निकालें।

4.चेकमार्क विन्यस्त नहीं और अप्लाई के बाद ओके पर क्लिक करें।

5. परिवर्तनों को सहेजने के लिए अपने पीसी को रीबूट करें।
विधि 4: Windows ऑडियो सेवा प्रारंभ करें
1. विंडोज की + आर दबाएं और फिर टाइप करें services.msc और एंटर दबाएं।

2.ढूंढें विंडोज ऑडियो सेवा सूची में फिर उस पर राइट-क्लिक करें और चुनें गुण।

3. स्टार्टअप प्रकार को पर सेट करें स्वचालित और क्लिक करें शुरू, अगर सेवा पहले से नहीं चल रही है।

4. अप्लाई पर क्लिक करें और उसके बाद ओके पर क्लिक करें।
5. विंडोज ऑडियो एंडपॉइंट बिल्डर के लिए उपरोक्त प्रक्रिया का पालन करें।
6. परिवर्तनों को सहेजने के लिए अपने पीसी को रीबूट करें और देखें कि क्या आप सक्षम हैं विंडोज 10 में टास्कबार से गायब वॉल्यूम आइकन को ठीक करें।
विधि 5: यदि वॉल्यूम आइकन सेटिंग धूसर हो गई है
1. विंडोज की + आर दबाएं और फिर टाइप करें regedit और एंटर दबाएं।

2.निम्न रजिस्ट्री कुंजी पर नेविगेट करें:
HKEY_CURRENT_USER\Software\Classes\Local Settings\Software\Microsoft\Windows\CurrentVersion\TrayNotify
3. चयन करना सुनिश्चित करें ट्रेनोटिफाई फिर दाएँ विंडो में आपको दो DWORD मिलते हैं, अर्थात् आइकनस्ट्रीम तथा पास्टआइकनस्ट्रीम।

उनमें से प्रत्येक पर राइट-क्लिक करें और चुनें मिटाएं।
5. रजिस्ट्री संपादक को बंद करें और परिवर्तनों को सहेजने के लिए अपने पीसी को रीबूट करें।
विधि 6: Windows ऑडियो समस्या निवारक चलाएँ
1. ओपन कंट्रोल पैनल और सर्च बॉक्स में टाइप करें "समस्या निवारण।“
2. खोज परिणामों में “पर क्लिक करें”समस्या निवारण"और फिर चुनें हार्डवेयर और ध्वनि।

3.अब अगली विंडो में “पर क्लिक करें”ऑडियो बजानाध्वनि उप-श्रेणी के अंदर।

4. अंत में, क्लिक करें उन्नत विकल्प प्लेइंग ऑडियो विंडो में और चेक करें "स्वचालित रूप से मरम्मत लागू करें"और अगला क्लिक करें।

5.समस्या निवारक स्वचालित रूप से समस्या का निदान करेगा और आपसे पूछेगा कि क्या आप सुधार लागू करना चाहते हैं या नहीं।
6.इस फिक्स को लागू करें और रिबूट पर क्लिक करें परिवर्तन लागू करने के लिए और देखें कि क्या आप सक्षम हैं विंडोज 10 में टास्कबार से गायब वॉल्यूम आइकन को ठीक करें।
विधि 7: टेक्स्ट का आकार बदलें
1. सेटिंग्स खोलने के लिए विंडोज की + I दबाएं और फिर पर क्लिक करें प्रणाली।

2. बाएं हाथ के मेनू से. पर क्लिक करें प्रदर्शन।
3.अब के तहत स्केल और लेआउट पाना टेक्स्ट, ऐप्स और अन्य आइटम का आकार बदलें।

4. ड्रॉप-डाउन से चुनें 125% और फिर अप्लाई पर क्लिक करें।
ध्यान दें: यह अस्थायी रूप से आपके प्रदर्शन को खराब कर देगा लेकिन चिंता न करें।
5.फिर सेटिंग्स को ओपन करें आकार को वापस 100% पर सेट करें।
6. परिवर्तनों को सहेजने के लिए अपने पीसी को रीबूट करें और देखें कि क्या आप सक्षम हैं विंडोज 10 में टास्कबार से गायब वॉल्यूम आइकन को ठीक करें।
विधि 8: साउंड कार्ड ड्राइवर को पुनर्स्थापित करें
1. विंडोज की + आर दबाएं और फिर टाइप करें देवएमजीएमटी.एमएससी और डिवाइस मैनेजर खोलने के लिए एंटर दबाएं।

2. ध्वनि, वीडियो और गेम नियंत्रकों का विस्तार करें, फिर राइट-क्लिक करें ऑडियो डिवाइस (हाई डेफिनिशन ऑडियो डिवाइस) और चुनें स्थापना रद्द करें।

ध्यान दें: यदि साउंड कार्ड अक्षम है तो राइट-क्लिक करें और चुनें सक्षम।

3.फिर “पर टिक करें”इस डिवाइस के लिए ड्राइवर सॉफ़्टवेयर हटाएं"और स्थापना रद्द करने की पुष्टि करने के लिए ठीक क्लिक करें।

4. परिवर्तनों को सहेजने के लिए अपने पीसी को रीबूट करें और विंडोज़ स्वचालित रूप से डिफ़ॉल्ट ध्वनि ड्राइवर स्थापित करेगा।
विधि 9: साउंड कार्ड ड्राइवर को अपडेट करें
1. विंडोज की + आर दबाएं और फिर टाइप करें देवएमजीएमटी.एमएससी और एंटर दबाएं।

2. ध्वनि, वीडियो और गेम नियंत्रकों का विस्तार करें, फिर राइट-क्लिक करें ऑडियो डिवाइस (हाई डेफिनिशन ऑडियो डिवाइस) और चुनें ड्राइवर अपडेट करें।

3.चुनें "अद्यतन ड्राइवर सॉफ़्टवेयर के लिए स्वचालित रूप से खोजें”और इसे उपयुक्त ड्राइवर स्थापित करने दें।

4. अपने पीसी को रिबूट करें और देखें कि क्या आप लैपटॉप स्पीकर से नो साउंड को ठीक करने में सक्षम हैं, यदि नहीं तो जारी रखें।
5.फिर से डिवाइस मैनेजर पर वापस जाएं और फिर ऑडियो डिवाइस पर राइट-क्लिक करें और चुनें ड्राइवर अपडेट करें।
6. इस बार "चुनें"ड्राइवर सॉफ़्टवेयर के लिए मेरा कंप्यूटर ब्राउज़ करें।“

7. अगला, “पर क्लिक करेंमुझे अपने कंप्यूटर पर उपलब्ध ड्राइवरों की सूची से चुनने दें।“

8. सूची से नवीनतम ड्राइवरों का चयन करें और फिर अगला क्लिक करें।
9. प्रक्रिया समाप्त होने तक प्रतीक्षा करें और फिर अपने पीसी को रीबूट करें।
अनुशंसित:
- विंडोज इंस्टालर एक्सेस अस्वीकृत त्रुटि को ठीक करें
- विंडोज 10 में एडमिनिस्ट्रेटिव टूल्स को हटा दें
- विंडोज 10 में टूटे हुए टास्क शेड्यूलर को ठीक करें
- फिक्स ffmpeg.exe ने काम करना बंद कर दिया है त्रुटि
यही आपने सफलतापूर्वक किया है विंडोज 10 में टास्कबार से गायब वॉल्यूम आइकन को ठीक करें लेकिन अगर आपके पास अभी भी इस गाइड के बारे में कोई सवाल है तो बेझिझक उनसे कमेंट सेक्शन में पूछें।



