फिक्स रिमोट डिवाइस या संसाधन कनेक्शन त्रुटि को स्वीकार नहीं करेगा
अनेक वस्तुओं का संग्रह / / November 28, 2021
आप अपने पीसी पर इंटरनेट का उपयोग नहीं कर पा रहे हैं? क्या यह सीमित कनेक्टिविटी दिखाता है? कारण जो भी हो, पहली चीज जो आप करते हैं वह बस नेटवर्क डायग्नोस्टिक चलाती है जो इस मामले में आपको त्रुटि संदेश दिखाएगा "रिमोट डिवाइस या संसाधन कनेक्शन स्वीकार नहीं करेगा“.
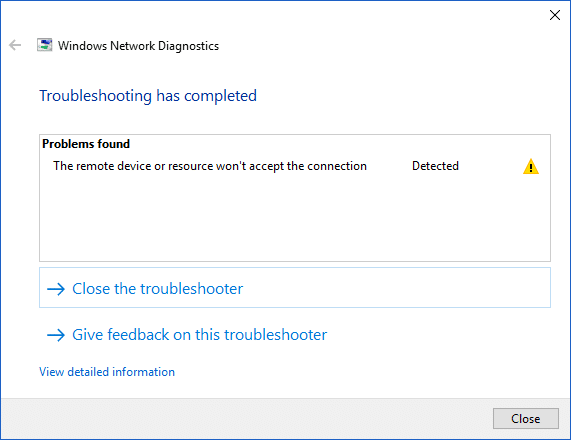
आपके पीसी पर यह त्रुटि क्यों होती है?
यह त्रुटि विशेष रूप से तब होती है जब कोई गलत नेटवर्क कॉन्फ़िगरेशन या किसी तरह आपके कंप्यूटर पर नेटवर्क सेटिंग्स बदल गई हैं। जब मैं नेटवर्क सेटिंग्स कहता हूं, तो इसका मतलब है कि प्रॉक्सी गेट जैसी चीजें आपकी ब्राउज़र सेटिंग्स में सक्षम हो सकती हैं या गलत तरीके से कॉन्फ़िगर की गई हैं। यह समस्या वायरस या मैलवेयर के कारण भी हो सकती है जो स्वचालित रूप से LAN सेटिंग्स को बदल सकती है। लेकिन घबराएं नहीं क्योंकि इस समस्या को हल करने के लिए कुछ आसान उपाय हैं। तो बिना समय बर्बाद किए आइए देखें कि कैसे करें फिक्स रिमोट डिवाइस या संसाधन कनेक्शन त्रुटि को स्वीकार नहीं करेगा नीचे सूचीबद्ध समस्या निवारण मार्गदर्शिका की सहायता से।
अंतर्वस्तु
- फिक्स रिमोट डिवाइस या संसाधन कनेक्शन त्रुटि को स्वीकार नहीं करेगा
- विधि 1: प्रॉक्सी अक्षम करें
- विधि 2: Internet Explorer सेटिंग्स रीसेट करें
- विधि 3: फ़ायरवॉल और एंटीवायरस सॉफ़्टवेयर अक्षम करें
- विधि 4: एक दूरस्थ समूह नीति ताज़ा करने के लिए बाध्य करें
फिक्स रिमोट डिवाइस या संसाधन कनेक्शन त्रुटि को स्वीकार नहीं करेगा
यह सुनिश्चित कर लें पुनर्स्थापन स्थल बनाएं बस कुछ गलत होने पर।
विधि 1: प्रॉक्सी अक्षम करें
यह समस्या तब उत्पन्न होगी जब Internet Explorer में आपकी प्रॉक्सी सेटिंग बदल गई हो। ये चरण IE और Chrome ब्राउज़र दोनों के लिए समस्या को ठीक कर देंगे। आपको जिन चरणों का पालन करने की आवश्यकता है वे हैं -
1.ओपन इंटरनेट एक्स्प्लोरर विंडोज सर्च बार से इसे खोजकर अपने सिस्टम पर।

2.क्लिक करें गियर निशान अपने ब्राउज़र के ऊपरी दाएं कोने से और फिर “चुनें”इंटरनेट विकल्प”.

3. एक छोटी सी विंडो पॉप-अप होगी। आपको स्विच करने की आवश्यकता है कनेक्शन टैब फिर "पर क्लिक करेंलैन सेटिंग्स"बटन।

4.सही का निशान हटाएँ चेकबॉक्स जो कहता है "अपने LAN के लिए प्रॉक्सी सर्वर का उपयोग करें”.

5. से "स्वचालित विन्यास" अनुभाग, सही का निशान “स्वचालित रूप से सेटिंग पता लगाए”.

6.फिर परिवर्तनों को सहेजने के लिए ठीक क्लिक करें।
आप अनिवार्य रूप से Google क्रोम का उपयोग करके उसी चीज़ का अनुसरण कर सकते हैं। क्रोम खोलें फिर खोलें समायोजन और खोजने के लिए नीचे स्क्रॉल करें "प्रॉक्सी सेटिंग्स खोलें“.
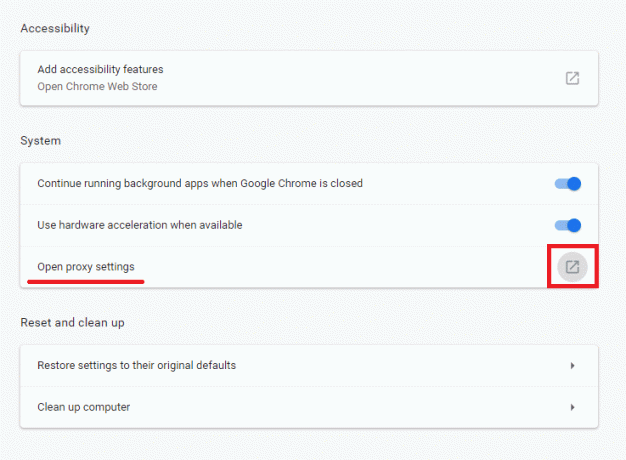
सभी चरणों को दोहराएं जो पहले के समान हैं (चरण 3 से आगे)।
विधि 2: Internet Explorer सेटिंग्स रीसेट करें
कभी-कभी समस्या इंटरनेट एक्सप्लोरर सेटिंग्स के गलत कॉन्फ़िगरेशन के कारण हो सकती है और इस समस्या का सबसे अच्छा समाधान इंटरनेट एक्सप्लोरर को रीसेट करना है। ऐसा करने के लिए कदम हैं:
1. पर क्लिक करके इंटरनेट एक्सप्लोरर लॉन्च करें शुरू स्क्रीन के निचले बाएँ कोने में मौजूद बटन और टाइप करें इंटरनेट एक्स्प्लोरर.

2.अब इंटरनेट एक्सप्लोरर मेन्यू से पर क्लिक करें उपकरण (या Alt + X की को एक साथ दबाएं)।

3.चुनें इंटरनेट विकल्प टूल्स मेनू से।

4. इंटरनेट विकल्प की एक नई विंडो दिखाई देगी, पर स्विच करें उन्नत टैब।

5.उन्नत टैब के अंतर्गत पर क्लिक करें रीसेट बटन।

6. आने वाली अगली विंडो में "विकल्प" का चयन करना सुनिश्चित करें।व्यक्तिगत सेटिंग्स विकल्प हटाएं।“

7.क्लिक करें बटन को रीसेट करें खिड़की के नीचे मौजूद है।

अब IE को फिर से लॉन्च करें और देखें कि क्या आप सक्षम हैं फिक्स रिमोट डिवाइस या संसाधन कनेक्शन त्रुटि को स्वीकार नहीं करेगा।
विधि 3: फ़ायरवॉल और एंटीवायरस सॉफ़्टवेयर अक्षम करें
फ़ायरवॉल आपके इंटरनेट के साथ विरोधाभासी हो सकता है और इसे अस्थायी रूप से अक्षम करने से इस समस्या से छुटकारा मिल सकता है। इसके पीछे का कारण यह है कि जब आप इंटरनेट से जुड़े होते हैं तो विंडोज फ़ायरवॉल आपके इनकमिंग और आउटगोइंग डेटा पैकेट की निगरानी करता है। फ़ायरवॉल कई अनुप्रयोगों को इंटरनेट तक पहुँचने से भी रोकता है। और एंटीवायरस के मामले में भी ऐसा ही है, वे इंटरनेट के साथ भी संघर्ष कर सकते हैं और इसे अस्थायी रूप से अक्षम करने से समस्या ठीक हो सकती है। तो फ़ायरवॉल और एंटीवायरस को अस्थायी रूप से अक्षम करने के लिए, कदम हैं -
1. टाइप: कंट्रोल पैनल विंडोज सर्च बार में फिर कंट्रोल पैनल खोलने के लिए पहले रिजल्ट पर क्लिक करें।

2. पर क्लिक करें सिस्टम और सुरक्षाटैब नियंत्रण कक्ष के तहत।

3.सिस्टम और सुरक्षा के अंतर्गत, पर क्लिक करें विंडोज डिफेंडर फ़ायरवॉल।

4.बाएं विंडो फलक से, पर क्लिक करें विंडोज डिफेंडर फ़ायरवॉल चालू या बंद करें.

5. निजी नेटवर्क सेटिंग्स के लिए विंडोज डिफेंडर फ़ायरवॉल को बंद करने के लिए, पर क्लिक करें रेडियो की बटन इसके आगे चेकमार्क करने के लिए विंडोज डिफेंडर फ़ायरवॉल बंद करें (अनुशंसित नहीं) निजी नेटवर्क सेटिंग्स के तहत।

6. सार्वजनिक नेटवर्क सेटिंग्स के लिए विंडोज डिफेंडर फ़ायरवॉल को बंद करने के लिए, सही का निशान "विंडोज डिफेंडर फ़ायरवॉल बंद करें (अनुशंसित नहीं)"सार्वजनिक नेटवर्क सेटिंग्स के तहत।

7. एक बार जब आप अपनी पसंद बना लेते हैं, तो परिवर्तनों को सहेजने के लिए ओके बटन पर क्लिक करें।
8. अंत में, आपका विंडोज 10 फ़ायरवॉल अक्षम है।
यदि आप दूरस्थ डिवाइस या संसाधन को ठीक करने में सक्षम हैं तो कनेक्शन त्रुटि को फिर से स्वीकार नहीं करेगा इस गाइड का उपयोग करके विंडोज 10 फ़ायरवॉल को सक्षम करें।
एंटीवायरस को अस्थायी रूप से अक्षम करें
1.. पर राइट-क्लिक करें एंटीवायरस प्रोग्राम आइकन सिस्टम ट्रे से और चुनें अक्षम करना।

2.अगला, उस समय सीमा का चयन करें जिसके लिए एंटीवायरस अक्षम रहेगा।

ध्यान दें: कम से कम संभव समय चुनें, उदाहरण के लिए 15 मिनट या 30 मिनट।
3. एक बार हो जाने के बाद, फिर से जाँचने का प्रयास करें कि त्रुटि का समाधान हुआ है या नहीं।
विधि 4: एक दूरस्थ समूह नीति ताज़ा करने के लिए बाध्य करें
यदि आप किसी डोमेन में किसी सर्वर तक पहुँचने का प्रयास कर रहे हैं तो आपको इस त्रुटि का सामना करना पड़ेगा। इसे ठीक करने के लिए आपको चाहिए बल अद्यतन समूह नीति ताज़ा करें, ऐसा करने के लिए नीचे दिए गए चरणों का पालन करें:
1. विंडोज की + एक्स दबाएं और फिर चुनें कमांड प्रॉम्प्ट (एडमिन)।

2. कमांड प्रॉम्प्ट में, निम्न कमांड टाइप करें और एंटर दबाएं:
GPUPDATE / बल
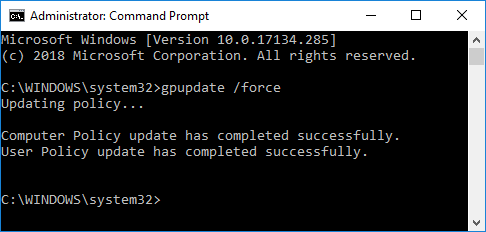
3. एक बार कमांड की प्रोसेसिंग पूरी हो जाने के बाद, फिर से जांचें कि क्या आप समस्या को ठीक करने में सक्षम हैं या नहीं।
अनुशंसित:
- ऑफिस, स्कूल या कॉलेज में ब्लॉक होने पर YouTube को अनब्लॉक करें?
- आउटलुक और हॉटमेल अकाउंट में क्या अंतर है?
- किसी भी एएसपीएक्स फाइल को कैसे खोलें (एएसपीएक्स को पीडीएफ में बदलें)
- हार्ड ड्राइव RPM चेक करने के 3 तरीके
मुझे आशा है कि उपरोक्त कदम आपकी मदद करने में सक्षम थे फिक्स रिमोट डिवाइस या संसाधन कनेक्शन त्रुटि को स्वीकार नहीं करेगा लेकिन अगर आपके पास अभी भी इस गाइड या त्रुटि "Err_Internet_Disconnected" के बारे में कोई प्रश्न हैं, तो बेझिझक उनसे टिप्पणी अनुभाग में पूछें।



