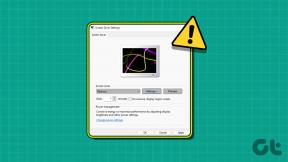विंडोज 10 पर मौत की सफेद स्क्रीन को ठीक करने के शीर्ष 6 तरीके
अनेक वस्तुओं का संग्रह / / November 29, 2021
व्हाइट स्क्रीन ऑफ़ डेथ (WSOD) पर ठोकर खाना एक डरावना अनुभव हो सकता है। अधिकांश भाग के लिए, आपको आश्चर्य होता है कि क्या कोई है लॉन्चिंग में देरी ऐप या बूटिंग। लेकिन जब थोड़ी देर बाद सफेद स्क्रीन दूर नहीं होती है, तो आप जानते हैं कि यह समाधान तलाशने का समय है।

हार्डवेयर में खराबी व्हाइट स्क्रीन ऑफ डेथ का प्रमुख कारण है। ऐसे भी उदाहरण हैं जहां सॉफ्टवेयर मुद्दे सफेद कोड-रहित स्क्रीन का परिणाम हो सकता है। अधिकांश बार, आपके कंप्यूटर को बलपूर्वक पुनरारंभ करने से समस्या ठीक हो सकती है। लेकिन कई बार आपको व्हाइट स्क्रीन ऑफ़ द डेथ को साफ़ करने के लिए बहुत कुछ करना पड़ता है।
1. फोर्स रीस्टार्ट योर डिवाइस
एक एप्लिकेशन या सॉफ़्टवेयर जिसने अचानक काम करना बंद कर दिया है, WSOD का कारण बन सकता है। प्रति अटके आवेदनों का समाधान, अपने डिवाइस को पुनरारंभ करें। यहाँ यह कैसे करना है।
इसे बंद करने के लिए अपने कंप्यूटर पर पावर बटन को देर तक दबाएं। इसे लगभग 10 सेकंड दें और इसे पुनरारंभ करने के लिए पावर बटन दबाएं।

लैपटॉप के लिए, आप अनप्लग कर सकते हैं और फिर पावर केबल को फिर से प्लग कर सकते हैं। फिर आप कंप्यूटर को पुनरारंभ कर सकते हैं और जांच सकते हैं कि सिस्टम सही ढंग से शुरू होता है या नहीं।
2. ग्राफिक ड्राइवर अपडेट करें
अधिकांश बार, WSOD डिस्प्ले ड्राइवरों के साथ किसी समस्या के कारण होता है। यदि कोई ग्राफिक ड्राइवर है जो पुराना या असंगत है, तो सफेद स्क्रीन का सामना करने की संभावना प्रचलित है। करने के लिए इन चरणों का पालन करें अपने ड्राइवरों को अपडेट करें.
चरण 1: विंडोज आइकन पर राइट क्लिक करें और सूची से डिवाइस मैनेजर पर टैप करें।

चरण 2: डिस्प्ले एडेप्टर विकल्प का पता लगाएँ और सूची का विस्तार करें।

चरण 3: प्रत्येक ड्राइवर पर राइट-क्लिक करें और अपडेट ड्राइवर विकल्प दबाएं।

चरण 4: चुनें कि आप ड्राइवरों को कैसे खोजना चाहते हैं, और प्रक्रिया शुरू करने के लिए अपनी स्क्रीन पर संकेतों का पालन करें।

चरण 5: परिवर्तनों को प्रभावी करने के लिए अपने सिस्टम को अंतिम रूप देने और रिबूट करने के लिए प्रक्रिया की प्रतीक्षा करें।
वैकल्पिक रूप से, आप अनइंस्टॉल ड्राइवरों का चयन कर सकते हैं, फिर अपने कंप्यूटर को पुनरारंभ करें, और विंडोज अपडेट किए गए ड्राइवरों को पुनर्स्थापित करेगा।
3. सुरक्षित मोड में बूट सिस्टम
अपने सिस्टम को केवल बुनियादी कार्यों के साथ संचालित करने से मौत की सफेद स्क्रीन को हल करने में मदद मिल सकती है। यह है क्योंकि अपने विंडोज़ को सुरक्षित मोड में बूट करना सुनिश्चित करता है कि आपके डिवाइस पर न्यूनतम एप्लिकेशन चल रहे हैं। सुरक्षित मोड अस्थायी रूप से तृतीय-पक्ष एप्लिकेशन को अक्षम करता है और आपके सिस्टम को डिफ़ॉल्ट सेटिंग्स के साथ चलाता है।
अपने सिस्टम को सुरक्षित मोड में खोलने के लिए, इन चरणों का पालन करें।
चरण 1: विंडोज + आर कीज दबाएं।
चरण 2: प्रकार msconfig डायलॉग बॉक्स में और एंटर दबाएं।

चरण 3: सिस्टम कॉन्फ़िगरेशन विंडो पर, बूट विकल्प चुनें।
चरण 4: नीचे स्क्रॉल करें और सेफ बूट बटन को चेक करें।
चरण 5: यदि आप सुरक्षित मोड के दौरान नेटवर्क कनेक्शन का उपयोग करना चाहते हैं, तो नेटवर्क विकल्प के लिए बॉक्स को चेक करें। फिर आप परिवर्तनों को अपडेट करने के लिए ओके और अप्लाई टैब दबाकर प्रक्रिया को पूरा कर सकते हैं।

चरण 6: अपने सिस्टम को रीबूट करें और आपका कंप्यूटर सुरक्षित मोड में लॉन्च हो जाएगा।
4. बाहरी उपकरणों को अनप्लग करें
USB स्टिक, मेमोरी कार्ड और अन्य बाहरी उपकरण समस्या का कारण हो सकते हैं। पहले उन्हें और अन्य अतिरिक्त बाह्य उपकरणों को अनप्लग करने का प्रयास करें, और फिर अपने विंडोज कंप्यूटर को पुनरारंभ करने का प्रयास करें।

यदि सिस्टम त्रुटि के बिना शुरू होता है, तो आपको उन बाह्य उपकरणों में से किसी का अलग से निवारण करना होगा।
5. विंडोज़ अपडेट करें
अपने विंडोज़ को अपडेट करने से यह सुनिश्चित होगा कि आप नवीनतम सुविधाओं और बग फिक्स पर चल रहे हैं। विंडोज ओएस को अपडेट रखकर, आप संभावित बग्स को ठीक कर सकते हैं। ऐसे।
चरण 1: निचले-बाएँ कोने में स्टार्ट आइकन पर क्लिक करें और सेटिंग टैब चुनें।

चरण 2: अद्यतन और सुरक्षा विकल्प चुनें।

चरण 3: विंडोज अपडेट का चयन करें और दाहिने हाथ के फलक पर, अपडेट की जांच करें और यदि कोई हो, तो डाउनलोड बटन पर क्लिक करें।

चरण 4: प्रक्रिया पूरी होने तक प्रतीक्षा करें और परिवर्तनों को स्थापित करने के लिए अपने डिवाइस को पुनरारंभ करें।
ध्यान दें: इस प्रक्रिया के दौरान अपने कंप्यूटर को पुनरारंभ या बंद न करें। प्रक्रिया को बाधित करने से विंडोज अपडेट फाइलों के अधूरे या दोषपूर्ण पैच डिलीवर हो सकते हैं।
6. हाल के विंडो के अपडेट को अनइंस्टॉल करें
यदि आप पाते हैं कि WSOD हाल ही में Windows अद्यतन के बाद दिखाई देने लगा है, तो आप समस्या को ठीक करने के लिए पुराने संस्करण पर वापस जा सकते हैं। यहां बताया गया है कि आप इसे कैसे कर सकते हैं।
चरण 1: सेटिंग्स पर क्लिक करें, फिर अपडेट और सुरक्षा, और विंडोज अपडेट पेज पर, अपडेट इतिहास देखें दबाएं।

चरण 2: इंस्टॉल किए गए एप्लिकेशन की सूची देखने के लिए अपडेट अनइंस्टॉल करें पर क्लिक करें।

चरण 3: हाल ही में अपडेट किए गए एप्लिकेशन की पुष्टि करने के लिए स्थापित तिथियों पर एक नज़र डालें। अपने चयन पर राइट-क्लिक करें और स्थापना रद्द करें दबाएं।

चरण 4: अपने कंप्यूटर को रिबूट करें और यह आपके सिस्टम को पिछले संस्करण में वापस लाना चाहिए।
मौत की सफेद स्क्रीन को ठीक करना
उपर्युक्त विधियों को WSOD को ठीक करने में मदद करनी चाहिए। इसे जोड़ने के लिए, आप अन्य अंतर्निहित मुद्दों के लिए मदरबोर्ड, प्रोसेसर, रैम, हार्ड ड्राइव और स्क्रीन का निरीक्षण कर सकते हैं। विभिन्न सॉफ़्टवेयर और हार्डवेयर समस्याएँ श्वेत स्क्रीन ऑफ़ डेथ को ट्रिगर कर सकती हैं। यह आप पर निर्भर है कि आप किसके साथ काम कर रहे हैं ताकि समस्या का समाधान किया जा सके।