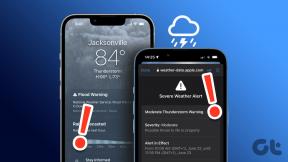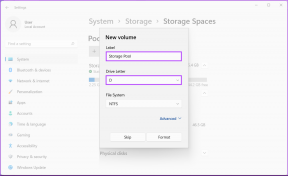Google कैलेंडर को अलग-अलग समय क्षेत्र कैसे दिखाएं
अनेक वस्तुओं का संग्रह / / November 29, 2021

जबकि हमने कई तरीकों को कवर किया है विभिन्न समय क्षेत्रों का ध्यान रखें, अब हम कई समय क्षेत्र स्थापित करने के बारे में विस्तार से बताने के लिए तैयार हैं गूगल कैलेंडर. हम में से बहुत से लोग हैं जो केवल Google कैलेंडर का उपयोग अपनी नियुक्तियों और शेड्यूल को प्रबंधित करने के लिए करते हैं, इसलिए यह ट्रिक उनके काम आनी चाहिए।
बोनस टिप: आप के बारे में जानना चाह सकते हैं Google कैलेंडर पर उपलब्ध विभिन्न कैलेंडर दृश्य और अपनी पसंद को अनुकूलित या सेट करने के तरीके.
आपके कार्यों और कई समय-सारिणी पर सहयोग करने में आपकी सहायता करने के अलावा, Google कैलेंडर मानक समय और डेलाइट सेविंग टाइम के बीच स्विच करने जैसी सामान्य समस्याओं का भी ध्यान रखता है। और सभी संघर्षों से बचने के लिए
UTC समय पर भरोसा करने के लिए नीति का पालन करें.इसलिए, कई समय क्षेत्र जोड़ने से आपको ऐसे परिवर्तनों के बारे में चिंता न करने का एक अतिरिक्त लाभ मिलता है। आइए देखें कि इसे Google कैलेंडर में कैसे कॉन्फ़िगर किया जाए। लेकिन इससे पहले आइए हम कैलेंडर पर एक नज़र डालें क्योंकि यह एकल समय क्षेत्र के साथ दिखाई देता है।

Google कैलेंडर पर एकाधिक समय क्षेत्र जोड़ने के चरण
चरण 1: सबसे पहले अपने Google खाते में लॉग इन करें और नेविगेट करें पंचांग टैब।
चरण 2: उसके बाद गियर आइकन पर क्लिक करके कैलेंडर सेटिंग पृष्ठ खोलें समायोजन किसी भी Google कैलेंडर पृष्ठ के शीर्ष पर.

चरण 3: जब आपको के साथ प्रस्तुत किया जाता है कैलेंडर सेटिंग्स पृष्ठ के लिए टैब पर स्विच करें आम समायोजन।

चरण 4: यदि आप के विरुद्ध ड्रॉप डाउन पर क्लिक करते हैं आपका वर्तमान समय क्षेत्र, आपको एक ही विकल्प दिखाई देगा जैसे। आपका डिफ़ॉल्ट समय क्षेत्र। बॉक्स रीडिंग चेक करें सभी समय क्षेत्र प्रदर्शित करें अन्य क्षेत्रों को सक्रिय करने के लिए।

चरण 5: लिंक पर क्लिक करें, एक अतिरिक्त समय क्षेत्र दिखाएं कैलेंडर दृश्य में नई टाइमलाइन जोड़ने के लिए। ऐसा करने के लिए फ़ील्ड दिखाई देंगे। अतिरिक्त समय क्षेत्र चुनें और हाँ, उनके लेबल भरना न भूलें (यह कैलेंडर दृश्य पर समय की आसान पहचान में मदद करता है)।

चरण 6: पर मारो सहेजें बटन और कैलेंडर दृश्य पर वापस जाएं। देखें कि यह डिफ़ॉल्ट समय क्षेत्र के समानांतर एक अतिरिक्त समय क्षेत्र कैसे दिखाता है।

चरण 7: (वैकल्पिक) उपस्थिति के साथ अपने आप को और अधिक सहज बनाने के लिए आप दिनांक और समय प्रारूप (12 घंटे या 24 घंटे) बदल सकते हैं।

निष्कर्ष
इस तरह की सेटिंग के साथ दुनिया के विभिन्न स्थानों पर नियुक्तियों और ऑनलाइन बैठकों का पालन करना इतना आसान हो जाता है। अन्यथा हम कभी नहीं जानते कि हम अजीब समय पर किसी को परेशान कर सकते हैं। आप ऐसा नहीं चाहेंगे, है ना? 🙂