माइक्रोसॉफ्ट वर्ड में ब्लैंक पेज को कैसे डिलीट करें
अनेक वस्तुओं का संग्रह / / November 28, 2021
Microsoft Word में किसी रिक्त पृष्ठ को हटाना कभी-कभी गड़बड़ हो सकता है, लेकिन इस पोस्ट के बारे में चिंता न करें, यह बहुत आसान होने वाला है। शुरुआत के लिए, माइक्रोसॉफ्ट वर्ड में कोई भी पेज वास्तव में खाली नहीं है, अगर ऐसा होता तो आप इसे नहीं देख पाएंगे।
अंतर्वस्तु
- माइक्रोसॉफ्ट वर्ड में खाली पेज को कैसे डिलीट करें
- माइक्रोसॉफ्ट वर्ड में अनचाहे पेज को कैसे डिलीट करें
- Microsoft Word में सामग्री का एक पृष्ठ हटाएं
- दस्तावेज़ के अंत में Microsoft Word में रिक्त पृष्ठ हटाएं
- Microsoft Word में रिक्त पृष्ठ हटाएं जिसे हटाया नहीं जा सका
माइक्रोसॉफ्ट वर्ड में खाली पेज को कैसे डिलीट करें
माइक्रोसॉफ्ट वर्ड में अनचाहे पेज को कैसे डिलीट करें
आइए देखें कि दस्तावेज़ के बीच में किसी पृष्ठ को कैसे हटाया जाए। यदि आप अपने शब्द दस्तावेज़ में स्वरूपण के बहुत बड़े प्रशंसक नहीं हैं, तो आप उस पृष्ठ की सामग्री को मैन्युअल रूप से चुन सकते हैं और उस पृष्ठ से छुटकारा पाने के लिए डिलीट को हिट कर सकते हैं।
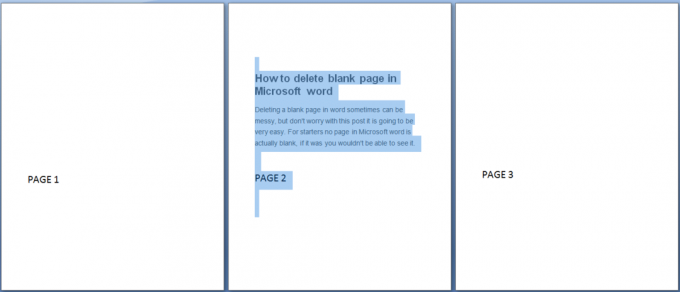
Microsoft Word में सामग्री का एक पृष्ठ हटाएं
आप अपने दस्तावेज़ में कहीं भी सामग्री का एक पृष्ठ चुन और हटा सकते हैं।
1. अपने कर्सर को उस सामग्री के पृष्ठ पर कहीं भी रखें जिसे आप हटाना चाहते हैं।
2. पर घर टैब, में पाना समूह, के आगे तीर पर क्लिक करें पाना और फिर क्लिक करें के लिए जाओ.
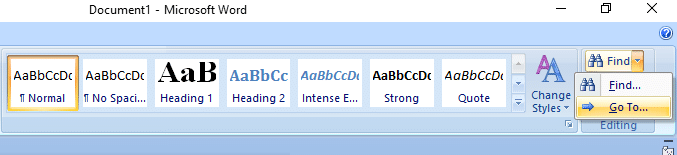
3. प्रकार \पृष्ठ और फिर क्लिक करें के लिए जाओ.
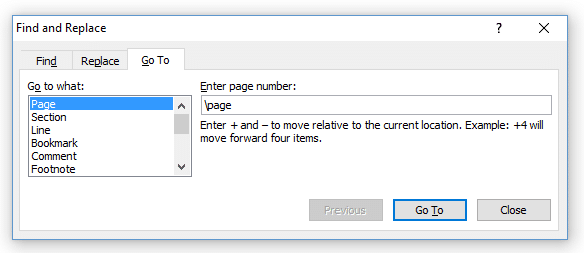
4. पृष्ठ की सामग्री चयनित है।
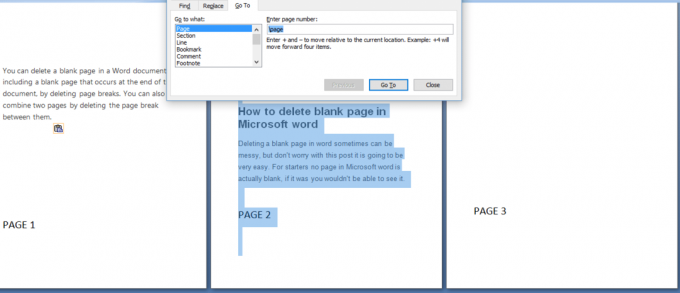
5. क्लिक बंद करे, और फिर DELETE दबाएँ।
दस्तावेज़ के अंत में Microsoft Word में रिक्त पृष्ठ हटाएं
सुनिश्चित करें कि आप ड्राफ़्ट दृश्य में हैं (स्थिति पट्टी में दृश्य मेनू पर, ड्राफ़्ट पर क्लिक करें)। यदि गैर-मुद्रण वर्ण, जैसे कि पैराग्राफ मार्कर (¶), दिखाई नहीं दे रहे हैं, होम पर, अनुच्छेद समूह में, अनुच्छेद चिह्न दिखाएँ/छिपाएँ पर क्लिक करें।

दस्तावेज़ के अंत में एक रिक्त पृष्ठ को हटाने के लिए, दस्तावेज़ के अंत में पृष्ठ विराम या किसी अनुच्छेद मार्कर (¶) का चयन करें, और फिर DELETE दबाएँ।
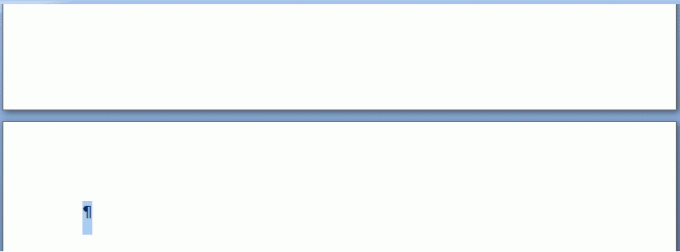
अपने खाली पृष्ठ को हटा दिए जाने के बाद इसे बंद करने के लिए पैराग्राफ चिह्न पर फिर से क्लिक करें।
Microsoft Word में रिक्त पृष्ठ हटाएं जिसे हटाया नहीं जा सका
कभी-कभी आप एक खाली पृष्ठ को हटा नहीं सकते हैं और इसके कई कारण हो सकते हैं लेकिन चिंता न करें हमने आपके लिए इसे सुलझा लिया है। आइए देखें कि एक खाली पृष्ठ को कैसे हटाया जाए जिसे सामान्य विधि से हटाया नहीं जा सकता।
1. वर्ड फाइल खोलें और ऑफिस बटन पर क्लिक करें।
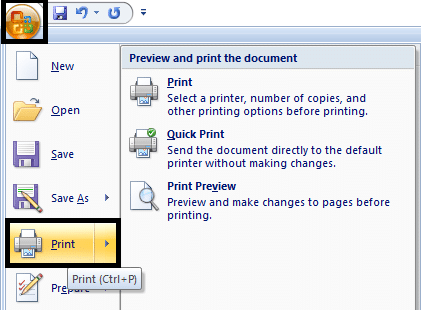
2. प्रिंट विकल्प पर जाएं और विकल्पों में से प्रिंट पूर्वावलोकन चुनें।
3. अब दूसरे खाली पेज को अपने आप डिलीट करने के लिए एक पेज को सिकोड़ें पर क्लिक करें।
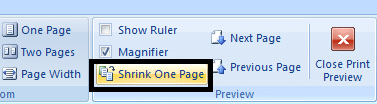
4. यही है, आपने अपनी वर्ड फ़ाइल में एक अतिरिक्त रिक्त पृष्ठ को सफलतापूर्वक हटा दिया है।
आप यह भी देख सकते हैं:
- स्काइप त्रुटि 2060 को कैसे ठीक करें: सुरक्षा सैंडबॉक्स उल्लंघन
- विंडोज 10 में थंबनेल पूर्वावलोकन को कैसे निष्क्रिय करें
- फिक्स योर कनेक्शन क्रोम में प्राइवेट एरर नहीं है
- चेक डिस्क उपयोगिता (CHKDSK) के साथ फाइल सिस्टम त्रुटियों को कैसे ठीक करें
यही आपने सफलतापूर्वक सीखा है माइक्रोसॉफ्ट वर्ड में खाली पन्नों को कैसे हटाएं. तो ये सभी तरीके हैं जिनके माध्यम से आप बिना किसी परेशानी के Microsoft Word में रिक्त पृष्ठों को हटा सकते हैं लेकिन यदि आपको अभी भी कोई संदेह है तो बेझिझक उनसे टिप्पणी अनुभाग में पूछें।



