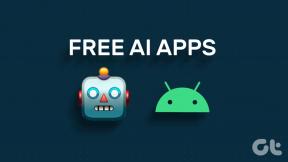Outlook में नहीं खुल रही छवियों को ठीक करने के शीर्ष 5 तरीके
अनेक वस्तुओं का संग्रह / / January 01, 2022
विज्ञापन उद्योग में ईमेल ट्रैकिंग काफी आम है। जब आप कोई मार्केटिंग ईमेल खोलते हैं, तो बहुत सारी जानकारी विज्ञापनदाताओं को हस्तांतरित हो जाती है। ये ट्रैकिंग पिक्सेल अधिकतर एक छवि के साथ एम्बेडेड होते हैं। आउटलुक जैसे ईमेल प्रदाता स्वचालित रूप से ऐसी छवियों को ब्लॉक कर देते हैं। इस प्रक्रिया में, आपको सामान्य संलग्न चित्रों तक पहुँचने में समस्या हो सकती है। यहां बताया गया है कि आप आउटलुक में नहीं खुलने वाली छवियों को कैसे ठीक कर सकते हैं।

आउटलुक विंडोज ऐप में यह समस्या सबसे आम है। जब आप कोई ईमेल खोलते हैं, तो आप केवल टूटी हुई छवि पूर्वावलोकन देखते हैं। हालाँकि यह अभ्यास आपके पीसी को सुरक्षित करने के लिए लागू किया गया है, लेकिन विश्वसनीय स्रोतों से छवियों को अवरुद्ध करने का कोई मतलब नहीं है। आइए इसका निवारण करते हैं।
गाइडिंग टेक पर भी
1. आउटलुक विंडोज ऐप
छवियों को खोलने के दो तरीके हैं आउटलुक विंडोज अनुप्रयोग। सबसे पहले, आप व्यक्तिगत रूप से ईमेल के लिए छवियों को डाउनलोड कर सकते हैं या सभी ईमेल के लिए छवियों को स्वचालित रूप से डाउनलोड करने के लिए आउटलुक सेटिंग्स से एक ट्वीक बना सकते हैं।
विशिष्ट ईमेल के लिए चित्र डाउनलोड करें
आपकी गोपनीयता की सुरक्षा में मदद करने के लिए, आउटलुक सभी ईमेल से छवि पूर्वावलोकन डाउनलोड करने को रोकता है। यदि आप प्रेषक पर भरोसा करते हैं, तो आपके पास उस विशिष्ट ईमेल के लिए चित्र डाउनलोड करने का विकल्प होता है।
स्टेप 1: एक ईमेल खोलें जिससे आप चित्र देखना चाहते हैं।
चरण दो: 'तस्वीरें डाउनलोड करने के लिए यहां क्लिक करें' विकल्प खोजें। उस पर क्लिक करें और आउटलुक उस विशिष्ट ईमेल के लिए चित्र डाउनलोड करेगा।

आउटलुक सेटिंग्स से बदलाव करें
विंडोज़ के लिए आउटलुक ऐप में इमेज डाउनलोडिंग को सक्षम करने के लिए ट्रस्ट सेंटर से एक विकल्प प्रदान करता है। आउटलुक सेटिंग्स से कुछ बदलाव करें।
स्टेप 1: विंडोज़ पर आउटलुक खोलें।
चरण दो: सबसे ऊपर File पर क्लिक करें और Options पर जाएं।

चरण 3: ट्रस्ट सेंटर सेटिंग्स का चयन करें।

चरण 4: बाएं साइडबार से स्वचालित डाउनलोड का चयन करें।
चरण 5: 'मानक HTML ईमेल संदेशों या RSS आइटम्स में चित्रों को स्वचालित रूप से डाउनलोड न करें' को अनचेक करें।

चरण 6: आप 'एन्क्रिप्टेड या हस्ताक्षरित HTML ईमेल संदेशों में चित्र डाउनलोड न करें' को भी अनचेक कर सकते हैं।
सबसे नीचे OK दबाएं, और आउटलुक छवियों को डाउनलोड और प्रदर्शित करना शुरू कर देगा। एक बार जब आप आउटलुक ऐप में छवियों को देखना शुरू कर देते हैं, तो उस छवि पर राइट-क्लिक करें जिसे आप डाउनलोड करना चाहते हैं और चित्र के रूप में सहेजें चुनें।
आप देखेंगे कि आउटलुक को ईमेल लोड करने में लंबा समय लगता है क्योंकि ऐप पहले दाईं ओर लाइव पूर्वावलोकन दिखाने के लिए चित्र डाउनलोड करेगा।
गाइडिंग टेक पर भी
2. मैक के लिए आउटलुक ऐप
मैक के लिए आउटलुक ऐप इंटरनेट से छवियों को डाउनलोड करने या उन्हें स्वचालित रूप से ब्लॉक करने का विकल्प प्रदान करता है। आप वरीयताएँ मेनू से सेटिंग परिवर्तन में बदलाव कर सकते हैं।
स्टेप 1: मैक पर आउटलुक खोलें।
चरण दो: मेन्यू बार में आउटलुक पर क्लिक करें।
चरण 3: वरीयताएँ पर जाएँ।

चरण 4: ईमेल मेनू से पढ़ना चुनें।

चरण 5: इंटरनेट मेनू से 'स्वचालित रूप से चित्र डाउनलोड करें' तक स्क्रॉल करें।

चरण 6: 'सभी संदेशों में' विकल्प चुनें और मेनू बंद करें।
आउटलुक दाईं ओर से एक छवि पूर्वावलोकन डाउनलोड और प्रदर्शित करेगा।
3. आउटलुक वेब
यदि आप ऐसी छवियों का सामना करते हैं जो खुल नहीं रही हैं आउटलुक वेब पर मुद्दे, संदेश सूची में अनुलग्नक दिखाने का एक विकल्प है। यहां इसका उपयोग करने का तरीका बताया गया है।
स्टेप 1: वेब पर आउटलुक पर जाएं और अपने माइक्रोसॉफ्ट खाते के विवरण का उपयोग करके साइन इन करें।
चरण दो: सबसे ऊपर सेटिंग गियर पर क्लिक करें और आउटलुक सेटिंग्स को खोलें।

चरण 3: मेल का चयन करें और लेआउट सेटिंग्स खोलें।
चरण 4: नीचे स्क्रॉल करें और इनलाइन पूर्वावलोकन मेनू के अंतर्गत 'संदेश सूची में संलग्नक दिखाएं' विकल्प चुनें।

मेनू बंद करें, और आउटलुक अब ऐप में छवियों को ब्लॉक नहीं करेगा।
4. एक ईमेल अग्रेषित करने का प्रयास करें
इस ट्रिक ने कई लोगों के लिए ऐप में आउटलुक इमेज को रिस्टोर करने का काम किया है। कोशिश ईमेल अग्रेषित करना, और आउटलुक अग्रेषित ईमेल में लापता छवियों को प्रदर्शित करेगा।
इस ट्रिक को आजमाएं और देखें कि क्या आप आउटलुक में ब्लॉक्ड इमेज देख सकते हैं।
गाइडिंग टेक पर भी
5. तृतीय-पक्ष एंटीवायरस ऐप अक्षम करें
कुछ तृतीय-पक्ष एंटीवायरस ऐप्स कई बार अत्यधिक आक्रामक हो सकते हैं। हो सकता है कि वे आपके कंप्यूटर पर आउटलुक से छवियों को अवरुद्ध करने का कारण हों।
आप विंडोज़ पर अस्थायी रूप से तृतीय-पक्ष एंटीवायरस ऐप को अक्षम कर सकते हैं। डिफ़ॉल्ट विंडोज़ सुरक्षा अधिकांश लोगों के लिए वेब से मैलवेयर और फर्जी फ़ाइलों को ब्लॉक करने के लिए पर्याप्त है।
आउटलुक में इमेज लोड करना शुरू करें
इंटरनेट कनेक्शन की जांच करना न भूलें। कभी-कभी, हम कंप्यूटर पर सामान्य समस्याओं को ठीक करने के लिए ऐसी बुनियादी तरकीब भूल जाते हैं। सुनिश्चित करें कि आपके पास एक कार्यशील इंटरनेट कनेक्शन है और आउटलुक में छवियों को खोलना शुरू करने के लिए ऊपर दिए गए चरणों को लागू करें।